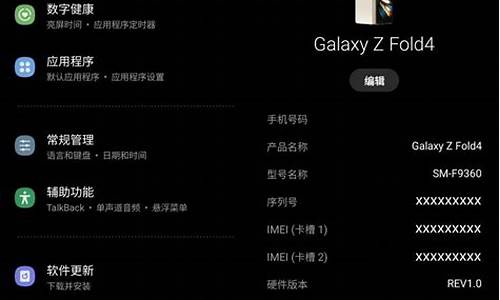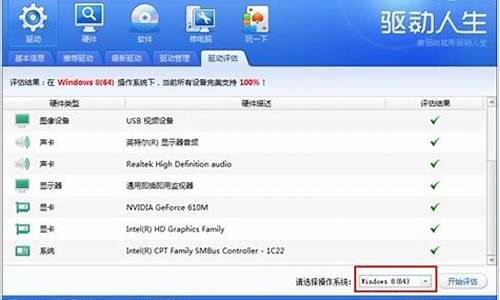您现在的位置是: 首页 > 计算机系统 计算机系统
win10 正式版更新防蓝光模式_win10 正式版更新防蓝光模式怎么开
佚名 2024-04-25 人已围观
简介win10正式版更新防蓝光模式_win10正式版更新防蓝光模式怎么开大家好,今天我将为大家介绍一下关于win10正式版更新防蓝光模式的问题。为了更好地理解这个问题,我对相关资料进行了归纳整理,现在让我们一起来看看吧。1.win101903要不要更新|win101903更新内容有什么2.win10rs2更新了哪些新的内容3.微软向慢速通道发布Win1019H1Build18356带来安卓镜像功能4
大家好,今天我将为大家介绍一下关于win10 正式版更新防蓝光模式的问题。为了更好地理解这个问题,我对相关资料进行了归纳整理,现在让我们一起来看看吧。
1.win101903要不要更新|win101903更新内容有什么
2.win10rs2更新了哪些新的内容
3.微软向慢速通道发布Win10 19H1 Build 18356带来安卓镜像功能
4.win10系统的窗口背景底色由护眼色改回原来的系统默认的白色应该怎样设置?
5.win10正式版怎么窗口设置护眼色

win101903要不要更新|win101903更新内容有什么
win101903更新了什么新功能?win1019H1值不值得更新?win10系统一般每半年就有一次大版本更新,而且总会增加一些新功能来吸引用户升级安装。即便win101903已经发布了半年,还是有超过一半的win10用户没有更新,一方面是不知道win101903更新了什么,另一方面是至今未收到win1019H1的更新推送。这边小编跟大家整理分享win101903更新了哪些内容。
win101903正式版镜像下载:win101903正式版iso镜像下载|windows1019H1官方原版下载地址
win101903更新步骤:win10怎么更新到1903版本
win1019H1更新内容如下:
1、内置应用可以卸载
win10系统会内置各种应用,不过并不是每个应用都会用的到,对于不常用的,用户自然想要卸载,之前的版本不支持卸载内置应用,现在win101903可以卸载一部分内置应用。卸载仅限于一般应用,至于Edge、应用商店无法卸载,毕竟会牵涉到Win10的很多底层功能。
2、亚克力效果的LightTheme
LightTheme是Win1019H1新增加的功能,包括资源管理器、设置面板、右键菜单、Jumplist、Cortana搜索框、通知中心,都可以看到加载有亚克力效果的LightTheme主题。甚至一些任务栏图标和文字,也被换成了更适合淡色界面的新风格。只是开始菜单的图标底背一直没有调整,看上去依旧会有些不协调,不过可以通过调整主题色,让它和新主题更搭配一些。
19H1版LightTheme任务栏已启用新图标
3、黑白混搭背景
1809的夜间模式很多小伙伴都试过了,效果还算不错吧。新19H1在此基础上,融入了LightTheme。在“个性化”→“颜色”中,你会发现新增加的色彩自定义功能,比方说开始菜单使用浅色、设置窗口使用黑色,便可以通过这项功能实现。当然这个听上去其实并没有多少卵用,但作为一项自定义功能,有总好过没有吧!
4、搜索栏与开始菜单分家
搜索栏和开始菜单在Win1019H1中开始分离,官方介绍说此举会令开始菜单运行更流畅。Win1019H1会自动统计系统中各个应用的使用频率,并将使用频率最高的应用,自动显示到面板顶部。此外它也会显示最近使用的文件,有点像Win7时代的“最近使用过的项目”。
除此之外,面板旁边还添加了时间线(TimeLine)功能,点击标签就能打开“时间线”。
“独立版”搜索面板在顶部增加了热门应用
5、系统和保留空间
“系统保留空间”是Win1019H1“系统”→“存储”标签下新增加的功能,占据空间不小,“系统保留空间”是操作系统为防备C盘空间被占满,无法下载更新而提前预留好的一部分空间,说白了就是一个自我保护机制。这部分空间不允许用户使用,也就是说即便你将C盘填得满满当当,操作系统也能通过这部分空间,正常运行或者更新到最新版本。当然这里的大小主要还是和用户的电脑配置有关,内存越大预留空间也越大。
6、文件支持空白名称
一直以来Windows都是通过文件名标识各个文件,如果一个文件没有名称,系统将首先询问你直到名称想好再保存。而从Win1019H1开始,即便当时没有想好名字,也可以先行保存。但该功能有一个前提,即系统必须已开启显示文件扩展名功能,否则将默认以名称作为文件名。
Win1019H1支持无文件名保存
7、记事本未保存星号提示
在19H1中,一个小亮点就是当前文件出现修改而没有保存时。会在文件名前方弹出一个“”标记,这项功能其实很像是WPS的一项功能,简单却很实用。除此之外,19H1的记事本还支持了Unix/Linux行结尾(LF)和Macintosh行结尾(CR),这样当开发者从Linux复制内容时,记事本仍然可以保留里面的相关格式。
未保存的记事文件有“”提醒
8、可以暂停更新
在新版19H1中,你会发现它的界面又一次有了变化。除了功能分区更易于分辨以外,Win10将根据用户使用的时间和频率,智能调整更新重启时间。不过有一项需要注意,那就是这项功能默认处于未开启状态,感兴趣的小伙伴可以进入“系统”→“更新和安全”→“Windows更新”→“更改使用时段”手工开启它。
全新更新面板
根据用户使用频率智能调整重启时间
9、修改日期显示时间变化
在新版Win1019H1中,你会发现资源管理器的日期全部采用了更加友好的表现形式(比如昨天、刚刚、今天)。
10、下载文件默认按时间排序
下载文件夹也有了一点小小改变,能够自动按照下载时间分类了。当然你也可以通过右键→“分组依据”→“无”恢复回原来的样子。
分类显示的新“下载文件夹”
11、亮度调整滑杆
如果你使用的是笔记本电脑,且经常晚上办公,Win1019H1不再随着电源插入而自动调整亮度了。好处很明显,比如不会因为给笔记本充电而瞬间亮瞎眼睛。此外通知中心也有变化,一个新增加的亮度滑杆替代了之前的亮度按钮,更实用也更直观了。
12、可以直接编辑通知中心
通知中心里的按钮很多人都用过,老版中我们都是通过设置面板调整它。但在19H1中,你会发现这一步变得更加方便,右击选择“编辑快速操作”,然后根据提示解绑或是添加即可。
13、触屏电脑可以通过拖放安装字体
字体面板有了一点小小改变,增加了一个快速安装栏,使用时只要将字体文件拖拽到选框中即可完成安装。当然这项功能并不是为我大键盘用户设计的(通行操作是:右键安装、双击安装%¥##),但作为触屏用户,能够非常明显地感觉到这项新变化的实用。
14、登录选项增加安全密钥方式
Win1019H1的安全设置更加丰富,进入“登录选项”面板,你会发现很多与1809不一样的模块,比如WindowsHello人脸、WindowsHello指纹、WindowsHelloPIN等,但其实这只是新版将原有功能做了一次梳理,唯一变化的是新增加的“安全密钥”。
15、登录面板亚克力效果
很多小伙伴都怀念Win7时代的毛玻璃特效,虽然亚克力也很炫,但总觉得少了点儿什么。Win1019H1的一大变化,是增加了登录面板毛玻璃加持,实际效果非常炫,自己体会吧。
全新毛玻璃登录面板
16、游戏Bar又回来了
Xbox游戏Bar几经修改,可谓一版一个样。到了Win1019H1时代,已经不能再用Bar来形容了。好在界面设计还是比较简洁的,基本功能一目了然,另外也支持深、浅两种色彩。
17、专注助手防止游戏被骚扰
“专注助手”是Win1019H1新增加的一个版块,目的是当你正在专注做某件事时(比如PPT演示、游戏、全屏看**),系统会自动屏蔽一些不重要的通知,待工作结束后再弹出。系统设计了四种规则,分别是特定时间(比如晚上定时免打扰)、开启投影、游戏中和打开全屏应用。此外你也可以根据需要,自定义哪些程序可以被屏蔽,以及哪些应用不能屏蔽。
专注助手会在你专注做某些事情时,自动屏蔽一些非重要通知,工作完成后再向你展示
18、windows沙盒有效阻止病毒和恶意程序
Windows沙盒(WindowsSanbox)是Win1019H1新增加的特性,也是新版Win10中一项很明显的改进。通俗来说,我们在进行未知程序测试时,会采用虚拟机方式(VirtualMachine),但这种方式既麻烦效率又低,而且会对使用者技术有一定要求。但WindowsSanbox则相当于一款轻量级虚拟机(100MB),独立于主机PC,一旦用完整个沙箱可以直接删除,简单且又高效。所以你肯定懂的,什么迅雷、百度、X播等等,全都可以放里面折腾了。
WindowsSanbox其实就是一个轻量级虚拟机
Sanbox默认情况下并未开启,需要借助“Windows功能”面板手工打开。
19、一些细节变化
除了上面这些大的功能模块以外,Win1019H1也有很多细节最新,比如关机重启菜单、首选任务管理器标签、彩色Jumplist,大多都是一些视觉上的调整,功能变化不大。
新关机重启菜单,可以选择是否更新
首选任务管理器标签
彩色Jumplist
win10rs2更新了哪些新的内容
win101903有什么新功能?win101903就是即将要发布的windows1019H1大版本更新,预计在2019年四月份推送。目前win101903还处在内测阶段,不过现在已经可以了解win101903更新了什么功能,下面小编为大家整理分享windows101903更新内容汇总。
win101903正式版镜像下载:win101903正式版iso镜像下载|windows1019H1官方原版下载地址
win101903更新步骤:win10怎么更新到1903版本
win10v1903更新内容如下
1、登录界面毛玻璃效果
在Win1019H1Build18237版本中,微软为登录面板引入了FlunetDesign模糊特效,这一效果通俗点儿说就是我们常说的“毛玻璃”。从实际观感来看,18237的毛玻璃登录面板还是比较出彩的,尤其当系统从锁屏页转到登录页时,界面也会渐渐由清晰到模糊,伴随一个渐变性过渡,非常带感。
2、全新windows主题
之前win10默认的桌面主题壁纸是暗色调,现在win1019H1则采用全新WindowsLightTheme,颜色更加鲜亮。
新WindowsLightTheme
新LightTheme依旧是由“系统”→“设置”→“个性化”→“颜色”模块控制,win101903开始将界面和APP划分为两个模块。你可以一边将Windows主题设为“暗黑”,同时将APP主题设为“明亮”。
3、Cortana和搜索分离
之前的版本cortana(小娜)既可以语音也可以搜索,搜索功能或许都需要,但是cortana语音功能就未必,所以在win101903版本中就将小娜和搜索分割开,在左下角多出一个搜索图标,现在用户想用哪个就点哪个。
4、活动中心变化
新增亮度调节功能
在之前版本中,Win10默认是用按钮调整笔记本屏幕亮度。每次点击,都会从25%、50%、75%、100%四组亮度中循环挑选一个。但事实上,这样的调整既不方便也不精确。因此在Win1019H118282中,微软将一个亮度滑杆安排在新版活动中心下方,供笔电用户快速调整屏幕亮度。
新增图标快速整理
之前必须要到设置面板中整理图标,新变化让图标整理工作一下子变得轻松许多。操作时首先打开活动中心,然后在活动中心空白部位右击选择”编辑”,这时所有图标就都会自动显示一个“锁定”供用户筛选,或许你也可以通过拖拽直接变换图标的位置。
5、命令提示符窗口变化
win10命令窗口增加了一个全新终端设置,除了单独的前后景颜色外,还提供了光标形状、光标颜色等设置功能。而且该项设置是与Powershell自动同步的,属于CMD的一种实验性功能改进。
6、记事本新增未保存提示功能
记事本又做了一些完善,最明显的一个变化就是标题栏前面的“”提醒,在提醒你当前文档还没有保存,需要立即存盘。此外新记事本还增加了UTF-8保存选项,能够更好地与网络实现互操作性。现在,记事本涵盖行列数显示、Bing搜索、缩放显示、多编码保存、当前时间插入、未保存提醒等多项新功能,更新也更强大了。甚至你还可以通过记事本的“帮助”菜单,直接向微软发送反馈。
7、任务管理器支持更改选项卡
任务管理器是非常重要的组件,每个人使用任务管理器的习惯都不同。有些用户关心哪个进程占据了太多系统资源,有些用户则更多去考虑当前电脑的空闲内存有多少。在Win1019H1Build18298中,你会发现新版任务管理器的一个小变化,是在“选项”菜单下新增加的“设置默认选项卡”,通俗点说,就是你可以根据自己的需要,任意指定启动任务管理器时打开的是“性能”还是“进程”。
8、新增预留存储空间
Win10在下一个大版本更新(19H1,v1903)将加入名为“ReservedStorage(预留空间)”的新功能。这个功能是指,为了确保正常更新,Win10会划拨一部分磁盘空间给应用程序、服务等创建临时文件使用,以避免用户安装补丁或者更新系统版本时出现“剩余空间不足”的报错。当有新的补丁要部署时,这些储存在预留空间里的临时文件会自动删除以“提供空间”。
按照官方介绍,预留空间初始设定的大小是7GB,如果不足7GB会要求使用USB存储介质等补充。
9、全新改版的“存储感知”
Windows1019H118282重新排布了“存储感知”页面,和前版页面相比,新页面开始变得更加紧凑与全面。新面板默认只显示“C盘空间”和“Appsfeatures”、“临时文件”两个子项,其余项目则被折叠,以免干扰用户操作。程序功能与前版一致,但被挪到了最顶端,相比旧版逻辑感更强。除此之外,“管理存储空间”和“优化驱动器”也是新增加的内容,虽然只是链接了一下,但对于用户还是方便了许多。
10、专注助手优化
除了前面几组触发专注模式的选项之外,Win1019H118282还新增加了一项全新的“在全屏模式下使用应用自动进入专注模式”功能。顾名思义,这项功能是当我们执行任何一种全屏操作(比如PPT播放、全屏看**等)时,Win10都会自动进入专注模式,从而屏蔽一些无关紧急的通知。当然和其他模块一样,新模块也支持“仅限闹钟”、“仅优先通知”两个选项,用户可以根据自己的需要自行设定。
11、中文日期显示有变化
Win1019H118282在原文件日期显示上,有了一处小小变化。原本采用的标准日期法,被更加通俗易懂的中文日期法所取代。比方说我刚刚保存好一个文件,资源管理器就会自动显示出“刚刚”或“X分钟前”。
12、windows沙盒新功能
WindowsSandbox是一项新功能,旨在安全地在隔离环境中运行不受信任的应用程序,而不会损害您的设备。该功能使用硬件虚拟化和MicrosoftHypervisor技术来创建轻量级环境(使用大约100MB的空间)来安装和运行不受信任的应用程序。它是一个虚拟化环境,但您不需要手动创建虚拟机。
使用完应用程序后,关闭会话将自动删除所有内容。新功能将适用于Windows10Pro和Windows10Enterprise,并且可以使用“打开或关闭Windows功能”功能启用该功能,并启用WindowsSandbox选项。
13、截图增加提示
Win10RS5版引入了全新的“截图”工具,由于默认工具栏太小,首次接触的用户可能会感觉不明就里。win1018237做了一个小小调整,在屏幕上方增加了一段“绘制形状以创建屏幕截图”提示文字。别看这只是一处小小的改变,却让截图在人性化方面大大增强,非常接地气。
新版截图增加了屏幕文字提示
此外新版“截图与草图”还增加了“3秒”和“10秒”两组延迟截图功能,也是群众呼声比较强烈的。
新截图还增加了3秒/10秒两组延迟截图功能
win101903更新内容还有很多,这边仅列举一些比较常接触的功能,供大家参考。
微软向慢速通道发布Win10 19H1 Build 18356带来安卓镜像功能
主要有一下更新:1、系统更安全
用户无需安装第三方安全软件,全新升级的Windows?Defender安全中心可以满足普通用户对于系统安全的要求,其中包括病毒查杀,安全监控等功能。蓝牙设备增加”动态锁”功能,一旦系统发现配对的蓝牙手机等超出有效范围,电脑就判定用户离开,然后锁定电脑。
2、设计更养眼
Win10进化到第四代,各项功能基本成熟,因此微软现在对于界面的优化就更加重视。创意者更新在之前的基础上进行了优化。界面设计上也逐渐从“简单”升级为“简约”,营造出一种时尚大气的感觉。
3、更新个性化
微软做出了很大让步,比如用户可以推迟更新7天。这给了用户较长时间来确保正在运行的重要任务不被更新所打扰。
4、游戏模式玩的爽
创意者更新的游戏模式主要是为低配置设备进行优化,当用户指定了最重要的游戏后,游戏模式就会将多数处理器核心分配给这款游戏使用。其他应用和系统功能将使用来自剩余核心的资源,这可以防止强制剥夺线程导致性能受损。
5、开始菜单磁贴可分组
现在Win10电脑上也能在开始菜单中对磁贴进行分组了。操作方法很简单,和手机系统一样,只要把图标拖动到想要分为一组的图标之上,就可以成功创建分组,其他磁贴只要拖动进该文件夹就可加入分组。如此
6、“夜灯”防蓝光
所谓的“夜灯”功能就是在暗光环境下减少显示器蓝光的输出,从而起到护眼的作用。
7、高分屏DPI优化
不管是Win32程序还是UWP应用,现在显示效果都有了长足进步,不会出现明显的模糊或者放大显示无序问题,而且用户还可以根据实际需要自定义缩放比例(100%~500%)。
8、垃圾文件自动清理
开启“存储感知”后,临时文件和回收站垃圾文件将无需用户操心,系统以30天为限,为用户清理在此期间未使用的垃圾文件,这项功能可以确保系统保持基本的清洁和轻便状态,而且不会发生某些第三方工具误删除引起的各种副作用。
9、UWP应用可置顶
这项功能尤其适用于聊天和视频播放器应用上。目前系统自带的《**和电视》播放器已经可以在“最小模式播放”时自动置顶,这样既不打扰用户完成其他任务,又能够不错过视频内容。
10、《画图3D》放飞创意
用户利用全新的UWP版《画图3D》不但可以完成经典《画图》的一切功能,还可以创造3D图像,并且可以对作品进行3D打印。
结语
根据微软官方的说法,Win10创意者更新是为设计师、艺术家等专业人员打造的系统,当然普通用户也能体验更加成熟的功能和更加自信的整体设定。经过一年多的打磨,现在的Win10终于具备了更大范围普及的资本,也可以说真正成熟的Win10终于到来。
win10系统的窗口背景底色由护眼色改回原来的系统默认的白色应该怎样设置?
微软刚刚向快速通道测试版推出Windows 10 19H1 Build 18361 版,该版本属于小修小补解决几个已知问题。
同时微软还将相对来说稳定些的Windows 10 19H1 Build 18356 版推送给慢速通道用户带来安卓镜像功能等。
安卓镜像功能即将安卓设备的屏幕投射到电脑上,然后在电脑上用户还可以通过键盘和鼠标直接镜像操作等等。
不过正如我们此前提到的那样当前支持安卓屏幕镜像功能的设备极少,微软后续会逐渐扩大此功能的支持范围。
将安卓屏幕投屏到电脑:
你的手机应用最新测试版支持将安卓的屏幕投屏到电脑,如果你在电脑前面的话那么无需再拿起手机镜像操作。
同时该功能也支持通过鼠标和键盘操作即进行远程控制,不过当前还有许多尚未完成的功能暂时无法直接使用。
支持的设备仅限于Surface Go 与Samsung Galaxy S8、Galaxy S8+、Galaxy S9以及Galaxy S9+这几种设备。
使用此功能的软件方面要求包括:
1.Surface Go必须安装Windows 10 19H1 Build 18335及以上版本,你的手机更新到1.0.20701.0及以上版本。
2.首批支持的Samsung系列安卓设备必须运行Android 7.0 及以上版本,必须开启蓝牙以及处于相同局域网中。
当前测试期以下问题还未解决:
1.尝试直接在电脑上进行触摸控制暂时还无法生效, 但你暂时仍然可以通过鼠标点击滑动以及键盘等进行操作。
2.如果长时间无操作的话投屏会自动断开因此你需要拿出手机重新进行连接, 这个问题微软后续可能还会改进。
3.如果已经连接安卓设备进行投屏则安卓已开启防蓝光模式后, 在Windows 10上也依然还会显示原有的样子。
4.暂时音频内容无法直接传输到电脑上进行播放, 这意味着如果出现音频内容那么还是在安卓设备的喇叭播放。
5.部分 游戏 以及应用程序不支持通过鼠标进行操作, 例如精灵宝可梦就没法在投屏后直接电脑上用鼠标来操作。
6.若已经设置Windows 10自动隐藏软键盘, 则连接物理键盘后软键盘会自动消失,不论是否正在进行投屏等。
以下是本次更新的其他修复和改进:
1.针对Microsoft Edge浏览器尝试在PDF表单中的组合框进行编辑和交互时,那么整个浏览器可能都会崩溃掉。
2.本次更新已经解决近期版本可能自动打开夜间模式, 即便在设置中已经关闭夜间模式但是屏幕还是会发黄等。
3.本次更新已经解决近期版本尝试使用滑块调节夜间模式的光线强度时, 可能会卡住并导致无法正常进行调节。
4.此外本次更新还针对夜间模式开启和关闭时优化淡入淡出的效果, 实际使用时到点自动切换时不会特别明显。
5.本次更新还解决最近版本导致电池电量消耗增加的问题,修复 KERNEL_SECURITY_VIOLATION 等绿屏死机。
以下是本次更新的已知问题:
1.很久都没修复的问题:在 UWP 设置里启用反作弊功能后,在尝试进行支持反作弊功能的 游戏 可能蓝屏死机。
2.很久都没修复的问题:如果你使用Creative X-Fi声卡会无法正常工作,微软正在联合制作商解决这个问题中。
3.很久都没修复的问题:如果你的笔记本电脑使用的是Realtek SD读卡器的话可能会无法工作,正在进行修复。
4.使用VMware系列虚拟机的用户请注意:更新这个版本后VMware 可能无法正常无法正常安装或者正常更新。
win10正式版怎么窗口设置护眼色
我刚试过,逆着护眼色的顺序改的,成功了,win10系统1、打开注册表:win+R“regedit”确定;
2、依次打开[HKEY_CURRENT_USER\Control Panel\Colors], 把Windows的值改为“255 255 255”;
3、依次打开[HKEY_LOCAL_MACHINE\SOFTWARE\Microsoft\Windows\CurrentVersion\Themes\DefaultColors\Standard],双击Window,把caeace改成FFFfff,记得选择16进制;
4、重启电脑
Windows 10 是美国 微软公司所研发的新一代跨平台及设备应用的 操作系统。
Windows 10是 微软发布的最后一个独立Windows版本,下一代Windows将作为更新形式 出现。 Windows 10共有7个发行 版本,分别面向不同用户和设备。
2017年4月11日(美国时间),微软发布Windows 10 创意者更新(Creators Update,Build 15063)正式版系统,这款系统是继之前首个正式版、秋季更新版、一周年更新版之后的第四个正式版,也是目前为止最为成熟稳定的版本。 ?
2017年5月12日, 微软宣布将在2017年秋季推出的Windows 10 Creators Update中推出名为Timeline的新功能。这项功能可以帮用户退回至过去,找回以往进行的工作,并继续当时的工作。2018年1月18日,“面向辅助技术客户的Windows 10升级服务”优惠推广结束。
在电脑上打开注册表,找到HKEY_CURRENT_USER\Control Panel\Desktop\Colors,将Windows默认的数值修改为202 234 206(豆沙绿)并重启电脑就可以实现了。具体的设置方法如下:1、在电脑上使用鼠标右键点击左下角的开始,选择运行按钮进入。
2、在弹出的运行对话框中输入regeit点击确定按钮。
3、在打开的注册表界面选择HKEY_CURRENT_USER ,点击?Control Panel?进入。
4、在?Control Panel?文件夹中找到?Colors 文件夹后点击。再 Colors 中找到 window点击进入并双击该选项。
5、在弹出的对话框中可以看到起默认的颜色为255 255 255,将其修改为202 234 206(豆沙绿)点击确定按钮。
6、再点击电脑左下角开始菜单的电源按钮选择重启电脑。
7、当电脑重启完成以后打开对应的文件就可以看到起窗口已经设置为了护眼色了。
好了,今天关于“win10 正式版更新防蓝光模式”的探讨就到这里了。希望大家能够对“win10 正式版更新防蓝光模式”有更深入的认识,并且从我的回答中得到一些帮助。