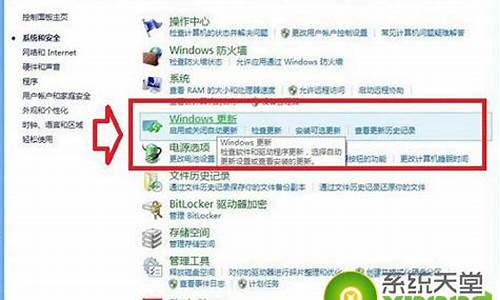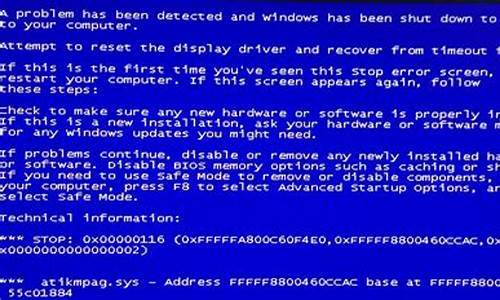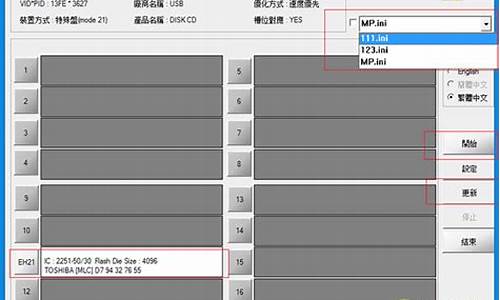您现在的位置是: 首页 > 计算机系统 计算机系统
u盘启动安卓系统_u盘启动安卓系统怎么设置
佚名 2024-04-19 人已围观
简介u盘启动安卓系统_u盘启动安卓系统怎么设置u盘启动安卓系统的今日更新不仅仅是技术上的更新,更是人们生活方式的改变。今天,我将和大家探讨关于u盘启动安卓系统的今日更新,让我们一起探讨它对我们生活的影响。1.如何在U盘上安装安卓系统+大白菜(在大白菜中
u盘启动安卓系统的今日更新不仅仅是技术上的更新,更是人们生活方式的改变。今天,我将和大家探讨关于u盘启动安卓系统的今日更新,让我们一起探讨它对我们生活的影响。
1.如何在U盘上安装安卓系统+大白菜(在大白菜中加入360急救盘)
2.如何在U盘上运行Android x86系统
3.手机可以从u盘启动系统?
4.如何制作安卓系统u盘启动器
5.求U盘安卓系统安装的详细方法

如何在U盘上安装安卓系统+大白菜(在大白菜中加入360急救盘)
基本上就是这样: 1、先下载大白菜U盘启动盘; 2、电脑上运行大白菜工具,插入U盘制作U盘启动盘; 3、将操作系统ISO镜像包放到U盘指定目录下即可; 4、重启系统,进入BIOS设置从U盘启动,就可以安装系统了; 不懂的地方欢迎继续交流,我可以在线...
如何在U盘上运行Android x86系统
可以把安卓系统安装到普通电脑上运行。
准备工具:
Android x86系统的镜像(自行搜索下载)
UItraISO的安装包(自行搜索下载)
电脑一台
U盘一个(1G以上)
操作步骤:
一. 为安卓系统在电脑上建立一个新的磁盘分区
1、打开控制面板,选择“管理工具”,双击打开“计算机管理”;
2、单击选择存储下的“磁盘管理”;
3、选择一个剩余空间比较大的磁盘(这里选的是H盘),右键选择“压缩卷”;
4、输入压缩空间量5000(这里填3000-5000都行),点击“压缩”,得到4.88G的可用空间;
5、右键选择“新建简单卷”,一路单击“下一步”,文件系统选择“FAT32”,格式化,完成后得到“新加卷”;
二. 用U盘将系统安装至电脑
1、电脑重启,开机按F2(台式机一般按delete键),进入BIOS设置界面;
2、在Boot下设置电脑从U盘启动;
3、按F10保存设置并退出,电脑进入Android的安装引导界面;
4、选择最后一项将Android安装到电脑磁盘(也可选择第一项直接在U盘中运行Android);
5、在Choose Partition中选择除USB Flash Disk外格式为FAT32的分区(此处为sda9),选 择OK;
6、在Choose Filesystem中选择fat32,选择OK;
7、接下来的Confirm都选择Yes,直到Question输入你希望的Android可用的内部储存的大 小(最小512M,最大2047M)回车;
8、在Congratulations下选择Run Android—x86,然后选择OK;
9、恭喜,你已经成功安装并进入了Android-x86。
三. 初始化安卓系统
1、按照引导设置你的安卓系统;
2、完成后就可以看到你熟悉的安卓界面了。
安卓系统安装并初始化成功,成功将安卓系统安装到了普通电脑
手机可以从u盘启动系统?
Android x86 6.0.1的运行方式有以下几种:
1、用虚拟机直接加载体验。但是缺点是要依附于Windows平台,且屏占比小,最大的缺点是无法保存三方应用及用户数据。
2、用UltraISO加载镜像后写入U盘运行。缺点是无法保存三方应用及用户数据。
3、安装至硬盘运行。但是其不支持GPT分区格式的硬盘(GPT分区优势多多,不可能因为一个不常用的Android牺牲Windows的体验),并且需要改写引导程序。
4、今天我们要采用的方法:安装在U盘上运行。携带方便,可以保存三方应用及用户数据,使用方便,支持大部分主流声卡、显卡、鼠标、网卡、蓝牙设备。
需要的软硬件:1个U盘(4G以上,最好支持USB3.0,USB2.0也没问题),VMWare11,Android x86 6.0.1
最终运行效果:
制作步骤如下:
1、安装好VMWare虚拟机并新建一个虚拟机(过程不详述,很简单)
2、加载Android x86的ISO至新建的虚拟机(帖子附件提供下载)
3、非常重要:在虚拟机——可移动设备下加载 准备好的U盘
4、运行虚拟机后出现启动菜单,选择第四项:Installtion。。。。
5、这一步非常关键,选择要安装的目标盘,一定要按图示选择正确的U盘。
6、格式化分区类型:Android x86最佳运行格式是ext3,但是windows无法识别,所以为了方便U盘剩余空间的使用,我们选择NTFS格式。选择并确认。接下来的一步选择确认并格式化。
7、提示是否安装GRUB/UEFI引导,这里根据您自己的习惯选择一项安装。因为是完全在U盘上运行,所以不用考虑您的电脑是GRUB还是UEFI引导。
8、选择是否将system分区安装为可读写状态,强烈建议选择是。
9、安装完后会提示是否虚拟一个用于安装三方app的分区,即用户DATA分区,一定要选择是,大小建议设置为2GB。这一步很重要,否则将无法保存用户数据。(这步忘了截图,按说明操作即可)
10、至此,安装完毕。选择reboot并关闭虚拟机,弹出U盘,重启系统。
11、BIOS设置从U盘启动,熟悉的Android启动界面出来了,选择第一项即可,生效启动时间会稍长,你根据自己喜好进行设置即可。
这里很欣喜的是,我的ASUS UX31A笔记本的全部硬件驱动都自动匹配,声卡、显卡、蓝牙、网卡都完美可用。
如何制作安卓系统u盘启动器
首先,在不经任何修改或者使用特殊的为手机而制作的系统,U盘插手机上是不可以启动Ubuntu的。操作系统的启动本身很复杂,不同的操作系统,安卓和Ubuntu(一个Linux发行版)的启动方式就不一样。虽然他们的内核都使用Linux,简单的说,Android系统的启动过程可以分为安卓 bootloader 引导,装载和并且启动 linux内核,最后启动Android系统;Ubuntu现在支持UEFI模式的启动,也支持传统BIOS模式启动,这两种是目前计算机上最普遍的的系统引导/启动方式,二者完全不同,也基本不会出现在手机上。可以参考:(译)UEFI 启动:实际工作原理
手机上使用的是ARM/ARM64架构的处理器,无法运行为X86处理器编译的程序。
以上两点已经决定了U盘上的系统不可以在手机上启动运行,它不能被手机加载启动,程序/内核也不能被ARM处理器运行。
求U盘安卓系统安装的详细方法
方法/步骤
现在2GB、4GB甚至32GB的u盘,随处可见,而安卓系统所占用的磁盘空间却不到100MB。为了让制作好的安卓系统u盘不影响自己使用,就得对u盘进行分区以划分出安卓系统分区和数据存储区。利用DiskGenius,就可以很方便地完成u盘的分区操作。
先将u盘插入电脑的uSB接口,然后下载“DiskGenius”,解压并运行之;接着在其主界面单击菜单“硬盘→快速分区”,以打开“快速分区”对话框;然后勾寻自定”单选框并选择2个分区,再根据自己的需要确定u盘分区的格式为NTFS以及安卓系统分区(以300MB大小为宜)和数据存储分区的大小;最后单击“确定”按钮即可。
下载绿色版的ultraISO并运行之,然后单击菜单“文件→打开”命令,打开下载的ISO格式安卓系统镜像文件“android-x86-2.2-asus_laptop.iso”;接着单击菜单“启动光盘→写入硬盘映像”命令,调出“写入硬盘映像”对话框;再单击“写入方式”右边的下拉箭头,选择“uSB-ZIP”;最后单击“写入”按钮,将刚刚打开的安卓系统镜像中的所有文件写入到u盘中就可以了。
完成上述操作后,停用并拔下u盘,然后重新将u盘插入电脑的uSB接口,再重启系统并通过修改BIOS将u盘设置为首选启动设备,当利用u盘启动系统后,我们很快就可以看到安卓系统的启动菜单了;选择第一个菜单选项并回车,就能够看到令人熟悉的安卓系统的桌面了。
第一步:制作启动盘。
1、把U盘插入电脑,然后打开UltraISO软件,界面如下:
2、使用UltraISO,打开需要写入U盘的安装镜像。操作为:找到菜单栏,依次选择文件->打开,并选择所需镜像。
3、镜像加载完毕后,就要准备将镜像写入到U盘中,传统的复制粘贴只能将数据复制到U盘而不能创建引导文件,所以需要使用UltraISO专门的映像写入功能。
4、在UltraISO主界面菜单栏中依次点击启动->写入硬盘映像后打开一个对话窗口。在“硬盘驱动器”项目中,选择要制作成启动盘的U
盘(软件默认U盘)、在“写入方式”项目中选择“USB-HDD+”或“USB-ZIP+”(尝试选择,有效为准);点击“写入”,等待片刻,提示“刻录成功”后,就表明制作结束。期间会弹出提示窗口,U盘上的所有数据都会丢失,点击“是”,另外也需要提前备份好U盘里的数据。
第二步:设置引导,进入安装菜单
镜像制作完成后,就可以开始体验了。插好U盘,然后需要在主板BIOS里面将U盘设置为优先启动项,(由于每款主板产品的BIOS界面都各不相同,所在设置上也有不完全一样,可以参考自己电脑的主板说明书再来进行相应的操作,另外也可以按照启动时显示器提示的快捷键直接进入选择系统启动的设备(目前主流的主板都支持启动里快捷键选择启动的驱动器)。
第三步:进入U盘运行。
(1)启动之后就可以直接进入到Android
x86的安装菜单。Android
x86的安装菜单非常简洁的。菜单四个选项从上至下依次为:Live-CD直接运行Android
x86、Live-CD
VESA模式、Live-CD
Debug模式以及进入安装向导。
(2)前三项都是在U盘里运行,第四项是安装到硬盘。其中第一项和第四项是最常用的。第一项是直接在安装盘上运行Android
x86。而第四项则是与安装windows系统一样将Android
x86安装到我们的电脑硬盘中。这一次先使用第一个,后面再单独详细介绍硬盘版AndroidX86的安装。
第四步:进入系统,设置。
(1)进入系统后。将会由设置向导开始,主要进行语言和账号等相关设置。
(2)设置语言,已经可以看到AndroidX86系统原生支持多国的语言。
整个设置界面和内容与手机刷完机后几乎完全一致。
好了,今天关于“u盘启动安卓系统”的话题就讲到这里了。希望大家能够通过我的介绍对“u盘启动安卓系统”有更全面的认识,并且能够在今后的实践中更好地运用所学知识。如果您有任何问题或需要进一步的信息,请随时告诉我。
下一篇:微软win8升级