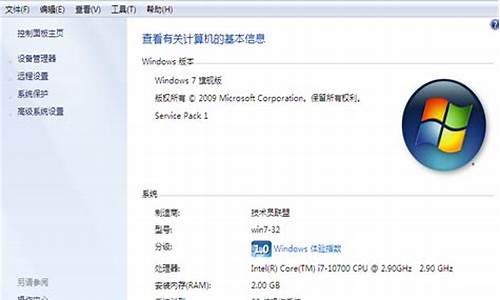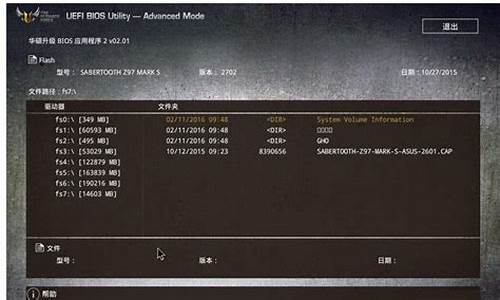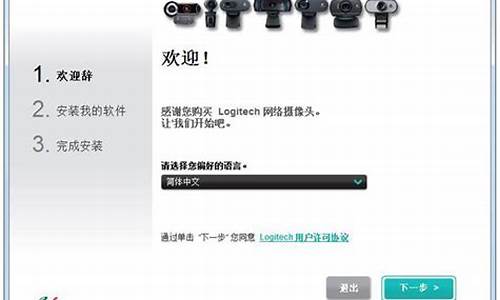您现在的位置是: 首页 > 计算机系统 计算机系统
华硕主板bios设置图解方法详解_华硕主板bios设置图解方法详解视频
ysladmin 2024-05-16 人已围观
简介华硕主板bios设置图解方法详解_华硕主板bios设置图解方法详解视频 接下来,我将针对华硕主板bios设置图解方法详解的问题给出一些建议和解答,希望对大家有所帮助。现在,我们就来探讨一下华硕主板bios设置图解
接下来,我将针对华硕主板bios设置图解方法详解的问题给出一些建议和解答,希望对大家有所帮助。现在,我们就来探讨一下华硕主板bios设置图解方法详解的话题。
1.华硕笔记本bios解
2.BIOS设置启动独显的方法步骤图(2)
3.华硕主板bios设置图解
4.华硕z690主板bios设置图解
5.华硕b85bios设置图解教程

华硕笔记本bios解
华硕笔记本在开机启动时,在屏幕出现ASUS Logo时,按下“F2”键就可以进入BIOS的设置界面。要注意的是,如果按得太晚,计算机将会直接启动进入系统,这时就只有重新启动计算机,并且重复以上操作了。笔记本BIOS界面和设置
我们先来介绍笔记本BIOS的.界面。BIOS一共有五个菜单:Main主界面、Advanced高级、Boot启动、Security安全和Save&Exit保存和退出。接下来我们将详细讲解各个选项的含义和功能。
右边红框1和2,解释了在BIOS中该如何操作。进入BIOS后,你可以用左右方向键选择主菜单,用上下方向键选择具体选项,用回车键确认,用加减键更改数值,用F1键获取帮助,用F9键加载默认设置,用F10键保存和退出,用ESC键返回主菜单,用F12键查看主板型号。
右边红框2是一段文字:Set the Date. Use Tab to switch between Date elements.意思是Tab键用来在设置BIOS时间时切换到需要设置的具体时间项。
BIOS设置启动独显的方法步骤图(2)
想知道怎么把主板设置成中文的吗?下面是我带来华硕主板设置成中文bios图解的内容,欢迎阅读!华硕主板设置成中文bios图解:
1,华硕电脑主板一般按Del或ESC键F2键进入 BIOS ,我这台电脑为Del键。
2,进入后,第一个界面是Main这一项。这一项的主要功能是显示电脑的一些基本信息,除了时间外,没有什么可设置的。
3,由于是BIOS,不能使用鼠标,所以用左右方向键,把光标移到Advanced这一项,这一项为高级BIOS设置项,下面介绍几具主要的设置项:
一,start easy flash: 这是一个很重要也很危险的项,刷bios的,一般人不要去碰,除非你是高手;
二,play post sound:开机时,是否允许出现音乐项;
三,fancy start:自定义开机背景以及音乐,这是用华硕自带软件设置的;
四,Post logo type:设置开机logo的样式;
五,Internal pointing device:关于控制对usb设备的支持选项;
六,sata configuration:这是控制硬盘的使用模式。是achi模式还是ide,按Enter进入此选项;
4,其界面如下图显示,在SATA Mode Selection这一项,按Enter进入,对AHCI与IDE进行选择,如果用PE装系统,没有发现硬盘,就要选择IDE这一项。
5,然后在主界面把光标移Boot项,这一项是设置启动的项,也是大多数人设置U盘或光盘与硬盘启动的项。
如果要设置启动,选择Hard Drive BBS Priorities这一项,这是硬盘选择项,有的电脑上有几块硬盘,需要选择其中一块,U盘也被认为是硬盘的一种,如果用U盘启动,也先要进入此项选择。
进入Hard Drive BBS Priorities项设置返回后,再在本界面中的Boot Option #项上,选择要启动的盘。
6,进入后,会显示硬盘启动项,我的电脑有两选项,一个为:PO:ST9S.....这个是我的硬盘,另一个为:Netac,这个是我的朗科U盘。注意,必须先把U盘插上才会显示。如果要设置U盘启动,在Boot Option #1这一项按Enter进入,选择Netac这第一启动,然后按回车,当然最后一定要按F10进行保存,这样才会生效,自动退出BIOS后,就会从U盘启动。
7,主界面的Secunity这一项,其意思为安全选项,主要设置BIOS密码,如果是个人电脑,没有必要设置密码。
Setup Administrator Password为管理员密码,
User Password为用户密码设置,
看了?华硕主板设置成中文bios图解?的内容的人还看:
1. 华硕主板中文bios设置图解
2. bios怎么改成中文
3. 华硕主板bios怎么设置成中文
4. 华硕主板bios怎么设置中文
5. 华硕主板bios怎么设置详解
6. 华硕主板bios设置图解教程
7. 华硕主板中文bios设置
8. 华硕主板中文bios如何设置
9. 华硕主板bios设置中文
10. 华硕主板进入bios设置方法
华硕主板bios设置图解
华硕主板bios设置图解教程
方法操作:
1,华硕电脑主板一般按Del或ESC键F2键进入BIOS,我这台电脑为Del键。
华硕主板bios设置图解教程图1
2,进入后,第一个界面是Main这一项。
华硕主板bios设置图解教程图2
3,由于是BIOS,不能使用鼠标,所以用左右方向键,把光标移到Advanced这一项,这一项为高级BIOS设置项,下面介绍几具主要的设置项:
一,start easy flash: 这是一个很重要也很危险的项,刷bios的,一般人不要去碰,除非你是高手;
二,play post sound:开机时,是否允许出现音乐项;
三,fancy start:自定义开机背景以及音乐,这是用华硕自带软件设置的;
四,Post logo type:设置开机logo的样式;
五,Internal pointing device:关于控制对usb设备的支持选项;
六,sata configuration:这是控制硬盘的使用模式。是achi模式还是ide,按Enter进入此选项;
华硕主板bios设置图解教程图3
4,其界面如下图显示,在SATA Mode Selection这一项,按Enter进入,对AHCI与IDE进行选择,如果用PE装系统,没有发现硬盘,就要选择IDE这一项。
华硕主板bios设置图解教程图4
5,然后在主界面把光标移Boot项,这一项是设置启动的项,也是大多数人设置U盘或光盘与硬盘启动的项。
进入Hard Drive BBS Priorities项设置返回后,再在本界面中的Boot Option #项上,选择要启动的盘。
华硕主板bios设置图解教程图5
6,进入后,会显示硬盘启动项,我的电脑有两选项,一个为:PO:ST9S.....这个是我的硬盘,另一个为:Netac,这个是我的朗科U盘。注意,必须先把U盘插上才会显示。如果要设置U盘启动,在Boot Option #1这一项按Enter进入,选择Netac这第一启动,然后按回车,当然最后一定要按F10进行保存,这样才会生效,自动退出BIOS后,就会从U盘启动。
华硕主板bios设置图解教程图6
7,主界面的Secunity这一项,其意思为安全选项,主要设置BIOS密码,如果是个人电脑,没有必要设置密码。
Setup Administrator Password为管理员密码,
User Password为用户密码设置,
华硕主板bios设置图解教程图7
注意事项
在安装系统之前,最好验证U盘的兼容性,还要验证启动U盘是否制作成功。
猜你喜欢:
1. 了解bios设置显卡内存占用及调整显存大小
2. 华硕主板bios设置独显
3. 华硕主板bios设置图解教程
4. 技嘉主板进入bios设置
5. 显卡优化设置如何设置BIOS
华硕z690主板bios设置图解
1.开机,进入第一界面时马上按“DEL”键 ,进入界面2.按“DEL”进入
3.然后按“F8”键,弹出菜单,“启动菜单”选择界面。
4.然后选中“U盘”作为优先启动项,按“回车”键确认,如这里选的是“Kingston”,即金士顿的U盘。
华硕b85bios设置图解教程
华硕Z690主板BIOS设置图解:
1、首先进入BIOS设置界面,使用键盘中的F2或DEL键进入。
2、回到BIOS设置界面主菜单,通过键盘上的↑↓键选择要设置的项,按Enter键进入。
3、根据提示,可以使用键盘上的↑↓键在设置选项中进行选择,然后按Enter键或F10键保存修改。
拓展:在设置BIOS的时候,一定要根据自己的需求和硬件设备来进行设置,避免因为不了解原理而导致系统出现不可预知的问题。此外,在设置BIOS前,也可以通过访问BIOS官网等渠道,获取相关的设置指南,从而更好地掌握BIOS设置的方法。
华硕主板改变了数十载以来的 BIOS 操作 方法 ,玩家只需要轻轻一点手中的鼠标即可完成对主板BIOS的设置,非常便捷实用.接下来是我为大家收集的华硕b85bios设置图解教程,欢迎大家阅读:
华硕b85bios设置图解教程
这是给初学者使用的简单界面,分 节能、标准、最佳化 三项点击即可。启动选项,将你要的设备拖到前面就行。
点击?退出/高级模式?选择进入高级模式:
可以选择界面语言:
点击?安全性?可设置密码:
自己的电脑就不要设了,点击?Ai Tweaker?进入超频选项调整:
全默认,不超频。下面还有:
华硕的DIGI+VRM选项。还有各种电压的调整:
基本都是自动,突然发现内存电压是1.665V!!看来默认也不靠谱呀。SNB平台的规范里要求内存电压不超过1.575V 马上改为手动:
外频被主板自动设为103Mhz,经证实会二启。改为100Mhz就不会了,对2600k来说不用超外频,只调倍频就好。
内存电压手动改为1.5V
再修改后
倍频设为? 操作系统 中的最大Turbo倍频设置?就可以调节倍频了,设自动就不超频了。
PLL Overvoltage设为?关闭?,超5G以上才需要打开,我只是小超一下。
超频只是玩玩,我这U默认电压超4.5G没有问题。平时用还是不要超频的好,最终设置:
内存支持XMP最好打开,省心
不超频,点?取消?
先是默认,后改COMMAND Mode为1也正常
CPU电源管理 全默认
不超频 DIGI-VRM 全默认就行。
华硕的板喜欢加压,这几项手动调整到标准电压。再看?高级?选项:
高级选项的主菜单,处理器设置:
一般全默认
北桥:
需要显卡切换的就先设?初始化显卡?为IGD 再打开?IGD多 显示器 ?
显存调整
南桥:
SATA设置:
此时没有硬盘,全是 不存在
SATA模式有IDE、AHCI、和RAID三种(这里调整的是z68芯片组带的6个SATA接口)热插拔默认是关闭的,需要时可以打开。USB设置:
我插有U盘,默认是自动,也可选择为对应的模拟类型。内置设备设置:
这里调整Marvell控制器带的2个SATA接口的工作模式,高级电源管理:
监控选项:
可以查看电压、温度、转速。设置风扇的工作模式。启动选项:
根据实际情况可选择的启动设备也不同。工具选项:
华硕的EZ Flash 2 更新BIOS程序:
对中文支持不好,文件名要用英文或数字。OC profile选项:
这里可以保存你的BIOS设置,或载入你以前保存的BIOS设置。SPD Information选项:
显示内存的SPD内置参数。退出选项:
看了?华硕b85bios设置图解教程?还想看:
1. 华硕b85主板bios设置怎么进入
2. 华硕b85主板bios设置u盘启动方法
3. 华硕uefi bios怎么设置u盘启动
4. 华硕b85主板bios设置
好了,今天关于“华硕主板bios设置图解方法详解”的话题就到这里了。希望大家能够通过我的讲解对“华硕主板bios设置图解方法详解”有更全面、深入的了解,并且能够在今后的生活中更好地运用所学知识。