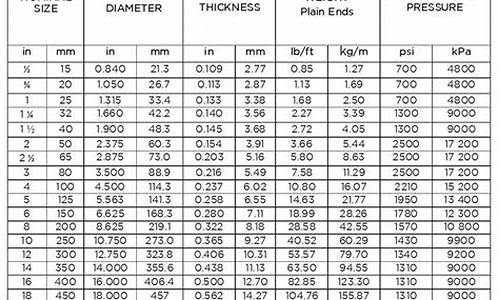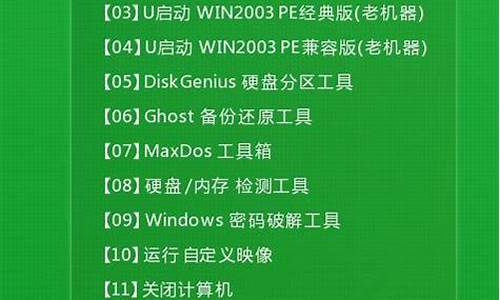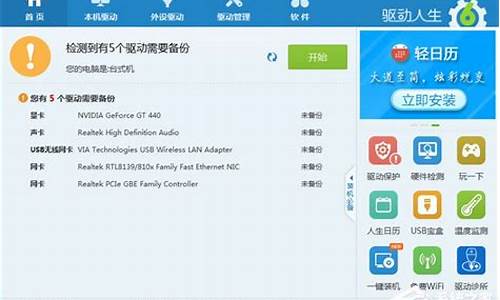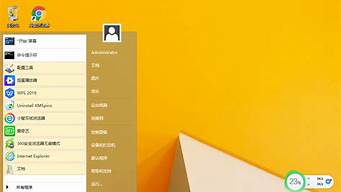您现在的位置是: 首页 > 计算机系统 计算机系统
联想电脑怎么用U盘重装系统_联想电脑怎么用u盘重装系统win7
ysladmin 2024-05-15 人已围观
简介联想电脑怎么用U盘重装系统_联想电脑怎么用u盘重装系统win7 大家好,我很乐意和大家探讨联想电脑怎么用U盘重装系统的相关问题。这个问题集合涵盖了联想电
大家好,我很乐意和大家探讨联想电脑怎么用U盘重装系统的相关问题。这个问题集合涵盖了联想电脑怎么用U盘重装系统的各个方面,我会尽力回答您的疑问,并为您带来一些有价值的信息。
1.联想笔记本y470怎么重装系统?
2.笔记本系统重装教程
3.联想电脑怎样用U盘重装系统?
4.联想e540用u盘重装系统

联想笔记本y470怎么重装系统?
一、U盘中制作土豆U盘PE启动盘(制作前注意备份U盘数据)1、下载WinPE_U盘装系统V 2.0
2、安装土豆WinPE_u盘装系统V 2.0,安装过程比较简单,安装时记得把杀毒软件退出
3、安装好后打开程序进行制作土豆U盘PE启动盘,制作时注意如下细节:(制作时把杀毒软件退出)
联想y470系统重装win7图1
4、制作完成后,点击“模拟启动“,能够弹出新窗并模拟启动过程,说明制作成功。
二、设置联想笔记本Y470从U盘启动
1、将制作好的土豆PE启动的U盘插入USB接口
2、联想笔记本Y470开机出现第一个界面时就按F12,在弹出的窗口中选择U盘就可以从U盘启动(会进入下一步),按F12如果没有出现U盘启动选项,就改下BIOS设置:开机出现第一个界面时就按F2,进入选择BOOT,找到boot option menu,设置如下图:
联想y470系统重装win7图2
3、设置好后保存退出,重启后进入U盘,出现如下界面:选择02或03进入都可以
联想y470系统重装win7图3
三、GHOST镜像文件
1、进入PE后,桌面会弹出如上图,按图中操作:这里要注意两点:一是本站下载的系统文件为ISO格式,解压后就得到GHO系统镜像文件,二是GHO系统镜像文件存放地址不能有中文,最好放在硬盘(除C盘)上的根目录下。
联想y470系统重装win7图4
2、点击“确定”进入GHOST界面,如下图:让它自动完成,完成后会自动重启
联想y470系统重装win7图5
3、重启后,出现开机第一个界面时按F2进入BIOS,将boot选项回复成原来的设置,如图
联想y470系统重装win7图6
4、设置完成后保存退出,重启后让它自动进入硬盘安装,如下图:让它自动安装,直到安装好出现WINDOWS桌面。
联想y470系统重装win7图7
综上所述,以上的联想y470系统重装win7的方法就是如此简单的了,大家如果有兴趣学习联想y470系统重装win7的方法就赶紧关注小白官网吧,非常多的详细教程等着你呢。
笔记本系统重装教程
联想电脑重装系统的具体操作步骤如下:1、首先,制作好U盘启动盘,然后将下载的Lenovo win7系统iso文件直接复制到U盘GHO目录中,如下图所示,然后进入下一步。
2、其次,完成上述步骤后,将U盘插入Lenovo计算机,重新启动后按F12或Fn ?+ F12快捷键,打开启动菜单,选择U盘项,然后按Enter,如下图所示,然后进入下一步。
3、接着,完成上述步骤后,进入到此主菜单界面,按数字2或按上下方向键选择[02]? , 然后按Enter,启动pe系统,如下图所示,然后进入下一步。
4、然后,对于不需要分区的用户,直接转到步骤6。如果要重新分区整个磁盘,则需要备份所有文件,然后双击PE桌面以打开[DG分区工具]。右键单击硬盘,然后选择[快速分区],如下图所示,然后进入下一步。
5、随后,完成上述步骤后,设置分区数和分区大小。主分区大于35G,建议大于50G。如果是固态驱动器,勾选对齐分区即4k对齐,单击“确定”以执行硬盘分区过程,如下图所示,然后进入下一步。
6、接着,完成上述步骤后,打开[大白菜一键装机],选择Lenovowin7系统iso镜像,此时将提取gho文件,单击下拉框并选择gho文件,如下图所示,然后进入下一步。
7、然后,完成上述步骤后,单击“还原分区”,然后选择系统磁盘(通常是C盘)的位置,或根据“卷标”和磁盘大小进行选择,然后单击“确定”,如下图所示,然后进入下一步。
8、随后,完成上述步骤后,将弹出提示框,选中“完成后重新启动”和“引导修复”,单击“是”以开始重新安装系统的过程,如下图所示,然后进入下一步。
9、接着,完成上述步骤后,将执行Lenovo ?win7系统重新安装到C盘的操作,耐心等待进度条完成,如下图所示,然后进入下一步。
10、然后,完成上述步骤后,Lenovo计算机将自动重新启动。这时,拔出U盘,启动进入此界面,进行重装win7系统和系统配置过程,如下图所示,然后进入下一步。
11、最后,完成上述步骤后,可以看到联想电脑win7系统就重装好了。如下图所示。这样,问题就解决了。
联想电脑怎样用U盘重装系统?
显示更新失败应是系统文件损坏等问题,建议进入PE底下重装系统。如下重装: 制作U盘启动盘在其它电脑中插入U盘,登录“大白菜”或“老毛桃”等U盘制作启动盘网站,下载一键制作工具。下载好后将解压安装--开启软件--一键制作“启动盘”(U盘重要文件记得备份)--稍等片刻即可。
下载电脑系统制作好“启动盘”后,到相关论坛等地方下载电脑系统,下载至U盘中。
进入PE系统启动盘制作好后,将U盘拔出,插回问题笔记本,开机启动,电脑的品牌不一样,进入PE系统的键位也不一样,如惠普是F9、华硕是ESC等等,而联想的是F10。
一键重装系统
进入PE选择界面,选择安装环境后缀是“PE”的即可(如运行U启动win8PE优化版或win2003PE增强版),进入PE桌面后,点击一键重装系统,按步骤来即可(分区的时候注意确定分区好后,再保存更改)。
联想e540用u盘重装系统
联想电脑用U盘重装系统的具体操作步骤如下:1、首先我们打开电脑里的浏览器百度搜索老毛桃,找到官网并点击进入。
2、然后我们点击下载安装到电脑。
3、然后我们运行软件,在界面下方设置好相关参数。
4、然后我们点击一键制作成usb启动盘,点击确定。
5、正在写入数据,稍后一键制作启动U盘完成,可以将ISO文件拷到对应的文件夹中,将U盘插到电脑上就可以重装好系统了。
u盘重装win7的具体步骤如下:1、首先制作老桃U盘后,将系统iso镜像直接复制到U盘的GHO目录;
2、在电脑上插入老桃U盘,重启不停按F1快捷键,选择从U盘启动。
3、从U盘启动后进入老桃主菜单,选择01或02回车,运行pe系统;
4、在PE系统中,如果不需要分区,直接跳到第6步,如果需要全盘分区,需要备份硬盘所有数据,然后双击打开DG分区工具,点击硬盘—快速分区;
5、设置分区数目和磁盘大小,一般建议系统盘35G以上,如果是固态硬盘,勾选对齐分区执行4k对齐,点击确定进行分区操作;
6、双击老桃PE一键装机打开装机工具,映像路径选择系统iso路径,点击下拉框选择gho文件;
7、接着点击还原分区,选择系统安装位置,一般是C盘,或根据卷标和磁盘大小选择,点击确定;
8、弹出对话框,勾选完成后重启以及引导修复,然后点击是;
9、在这个界面,执行系统解压到C盘的操作,这个过程需要5分钟左右;
10、操作完成后,电脑自动重启,此时拔出老桃U盘,自动执行安装系统和配置过程;
11、安装过程需多次重启,整个安装过程大概5-10分钟,直到启动进入全新系统桌面,系统安装完成。
非常高兴能与大家分享这些有关“联想电脑怎么用U盘重装系统”的信息。在今天的讨论中,我希望能帮助大家更全面地了解这个主题。感谢大家的参与和聆听,希望这些信息能对大家有所帮助。