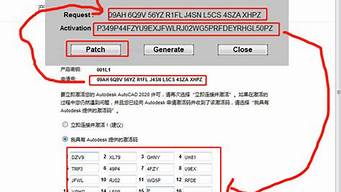您现在的位置是: 首页 > 计算机系统 计算机系统
金士u盘制作启动盘_金士顿u盘制作启动盘
ysladmin 2024-05-15 人已围观
简介金士u盘制作启动盘_金士顿u盘制作启动盘 希望我能够回答您有关金士u盘制作启动盘的问题。我将根据我的知识库和研究成果回答您的问题。1.要怎么将U盘或者移动硬盘制作成启动盘?2.如何将U盘变成启动盘?3.如何用u盘做成启动盘4.怎样用u盘做P
希望我能够回答您有关金士u盘制作启动盘的问题。我将根据我的知识库和研究成果回答您的问题。
1.要怎么将U盘或者移动硬盘制作成启动盘?
2.如何将U盘变成启动盘?
3.如何用u盘做成启动盘
4.怎样用u盘做Pe启动盘和装系统
5.U盘怎么设置为启动盘
6.如何将u盘做成启动盘

要怎么将U盘或者移动硬盘制作成启动盘?
首先要把你的U盘制作成可启动的U盘
、首先将U盘插入电脑的USB接口(重要提示:制作过程U盘会被格式化,注意备份资料);
2、解压下载的WinPEU.rar文件;
3、在WinPEU.rar解压目录打开UltraISO.exe程序;
4、在打开的UltraISO程序界面,双击打开WinPE.iso光盘映像文件;
5、然后在顶部菜单中选择“启动光盘”/“写入硬盘映像”;
6、在“硬盘驱动器”项目中,选择你要制作成启动盘的U盘(软件默认U盘);
7、在“写入方式”项目中选择“USB-HDD+”或“USB-ZIP+”(尝试选择,有效为准);
8、最后,点击“写入”,等待数秒,提示“刻录成功”后,点“返回”退出。
图1—第一步:解压下载的WinPEU.rar文件
图2—第二步:点击打开UltraISO.exe程序
图3—第三步:接着双击打开WinPE.iso光盘映像文件(光盘目录那里是“可引导光盘”标志)
图4—第四步:选择上部菜单中的“启动光盘”/“写入硬盘映像”
图5—第五步:在“写入方式”项目中选择“USB-HDD+”或者“USB-ZIP+”
最后,点击“写入”,等待数秒,提示“刻录成功”后,就表明已制作完成
提示:“写入方式”可以尝试选择,只要制作完毕以后能够成功启动电脑即可
“硬盘驱动器”选项中,系统会默认你的U盘,不会对电脑的硬盘进行操作,故大可放心
(本界面为8G的台电U盘制作情况,制作完成后曾在多台电台尝试启动并成功)
图6—第六步:提示“刻录成功”以后,点“返回”按钮退出制作
(这是另一次使用1G的金士顿U盘制作的情况,该U盘制作也能成功启动电脑)
提示:
1)该下载包是荞麦使用下载的“通用PE工具箱”生成WinPE.iso映像文件,然后与UltraISO程序一并压缩成WinPEU.rar。使用UltraISO.exe程序,几秒钟即可制作好U盘WinPE启动盘,制作非常简单与方便。
2)可以使用UltraISO.exe查看WinPE.iso的内容,修改、替换有关文件,增删工具软件,打造自己的个性化WinPE启动U盘。当然,我们也可以在安装以后的PETOOLS目录中进行个性化设置。PETOOLS目录就是外置工具软件目录,Setting.ini是配置文件。对于1.9以前的版本,外置程序是可见的,可直接对照配置格式自己增删工具软件,配置对应的显示菜单;对于1.91以后的版本,外置程序是打包在PEtools.wim文件中的,程序不可见,我们可以先在PETOOLS目录下面的Extra目录,增加自定义程序文件夹,然后在启动的WinPE中通过“加载自定义程序”,来自定义增加的工具软件的快捷方式。
3)使用U盘启动电脑的时候,事先要在BIOS中选择第一引导设备为USB,并对应选择“USB-HDD”或者“USB-ZIP”。因为主板不同,选择USB的方法有所不同,请具体尝试选择。荞麦使用“USB-ZIP+”格式制作,选择“USB-ZIP”引导启动,在多台电脑上成功引导与运行。
然后装GHOST XP放到U盘里就行了
如何将U盘变成启动盘?
①一个有Windows系统的电脑(制作启动盘用)②一个4G以上的U盘
③Windows10系统包
④软碟通UltraISO软件
1、下载完成后就可以开始安装:
2、接受协议,点击“下一步”:
3、选择默认安装路径即可,点击“下一步”:
4、选择默认选项即可,点击“下一步”:
5、点击“安装”:
6、安装完成:
7、打开刚才安装的UltraISO软件(Windows7系统下需要右击UltraISO图标选择以管理员身份运行),点击“继续试用”即可:
8、现在开始制作U盘版系统盘
①打开软碟通软件插上您的U盘
②打开您的系统镜像文件。就是准备工作时候需要到微软官网下载的那个。
③点击启动----写入硬盘映像
④在硬盘驱动器里选择您的U盘。
⑤点击写入,就开始制作了。
⑥耐心等待:
⑦成功啦,您现在拥有一个U盘版的系统盘啦。
按照以上步骤,windows 10镜像的U盘启动盘就制作完成了
如何用u盘做成启动盘
在制作启动盘之前,首先要准备以下工具:(1)一台可使用可下载镜像文档的电脑
(2)一个存储容量大于4G的usb设备(U盘或者移动硬盘)
(3)Windows10镜像
(4)制作U盘启动的工具,比较常见比如UltraISO
操作步骤:
1?.下载镜像
先是声明和许可条款,点接受
是这一台机器安装还是另一台机器,选择为另一台电脑创建安装介质
选择语言、版本等
可直接选U盘,可直接下载安装到U盘。
切记:确认U盘内容是否备份好,这一步骤windows会默认清空U盘信息。请务必把U盘内容备份好。
选择下载ISO文件
保存到电脑上,根据使用情况选择路径。
开始下载
下载完成。
下载安装Ultra ISO,并运行
点击左上角的**文件标记,即打开文件,打开我们之前保存的镜像的位置。并且在电脑上插上U盘
点了信哪打开可看到
启动——写入硬盘映像
点选之后,出现写入对话框。红框1 显示插入的U盘已经就位,按写入就开始制卜坦配作Windwos10启动U盘了
再一次警告会将U盘内的数据清空,若已备份型指过,继续写入
直到写入完成,这样Windows10启动盘就制作完成了。
怎样用u盘做Pe启动盘和装系统
首要工作是买一个品牌U盘,一定要质量好的哦,最少8G以上,小编这个是16G的,插入电脑USB接口,在电脑上试试能不能打开,这步很关键,不能打开或电脑认不到,那接下来的工作就白忙活了。经检查,U盘正常使用。
2
制作u盘系统安装盘的操作系统是WIN7,已经从别的地方下载好了,亲们可以找百度,当然,如果你实在找不到,小白一键重装系统里面全部都有,一步到位,非常方便。
我们到小白一键重装系统官方网站中下载该工具,如图所示,小编把WIN7操作系统和小白一键重装系统都是下载好了。
3
双击打开小白一键重装系统安装文件后,弹出提示信息点击“我知道了”就可以使用,
4
在小白一键重装系统界面中选择点击"U盘启动",然后在"U盘启动"界面中点击“U盘模式”
在“U盘模式”界面中我们只需操作好三步就行了,请往下看
第一步,在“U盘模式”界面中,小白系统会自动找到你的U盘,并显示U盘的相关信息,我们在“请选择”的选项内点击选中U盘,打上勾即为选中状态,
第二步,接着在“U盘模式“界面中,点击“自定义参数”,然后弹出“自定义参数”的选项,如模式、参数、启动方式,启动方式选择:UEFI/BIOS双启动,在这里按小编图中红色框内标识来选择就行了
第三步,点击右下角的“PE版本”,然后在弹出来的“PE版本”对话框中选择“高级版”,然后点击确定。
以上三步搞定之后就可以制作U盘系统安装盘了,不过在制作系统盘之前小编在经有话要说:
我们安装系统的时候要启动U盘嘛,这时有个快捷键可以快速的调出U盘的菜单界面,那怎么知道这个快捷键是多少呢?亲们注意到没有,在“U盘模式“界面的左下角,有个写着“本机U盘启动快捷键:F12”的提示,这是因为我的主板品牌是技嘉的,所以相应快捷键是F12,亲们可能要问了,如果小白系统没有提示那我们怎么知道U盘启动快捷键是多少呢?那你可以点击“U盘模式“界面右下角的“快捷键”按钮,然后小白会弹出“一键U盘启动快捷键”的提示框,里面各个主板、品牌机的U盘启动快捷键都有了。
OK,以上三步搞定后,接下来我们点击“一键制作启动U盘”的按钮。小白系统开始制作U盘了。
这时会弹出删除U盘上所有数据的“警告”信息,这是肯定的,如果你U盘有数据要先做好备份准备,否则数据挽救不回来了。
没事,反正我用的是新买的U盘,那就点击"确定"
之后还弹出U盘启动模式的提示,小编确认购买的是正品品牌U盘,还是熟人购买的,小编都不清楚为什么会有这个提示,应该是误判,所以不用管了,直接点击“UEFI/BIOS双启动”就行了,如果你没这个提示,那更好了,直接往下一步吧。
接着弹出“系统选择”对话框,第一步时小编就说过了,如果亲们在之前没有下载过操作系统,那么在这里可以选择相应的操作系统,选择“GHCST版”的,小编之前已经下载好操作系统了,在这里不选择系统,直接点击“取消下载且制作U盘”的按钮,
然后就开始制作启动U盘了,因为小编没有选择操作系统,制作过程很快就完成了,大概在5分钟左右那样,如果你选择下载操作系统的话,因为系统比较大,相应的制作时间也会加长。
当弹出提示框:“制作成功:E:(hd1)"时表示U盘启动盘制作成功了
然后我们再把WIN7的操作系统复制到U盘里面就行了,复制到U盘哪个目录下没有规定,你要新建一个目录也行,在这里小编把系统复制到U盘根目录下
U盘怎么设置为启动盘
步骤如下:1、安装前需要下载一个系统镜像,并将下载好的系统镜像放入快启动u盘pe启动盘中。
2、然后将快启动u盘插入需要安装系统的电脑上,开机,把快启动u盘设置成第一启动项,然后按F10保存并重启电脑。
3、选择好系统盘后,在工具界面点击“浏览”按钮
4、点击选中系统镜像文件,然后点击“打开”按钮将其添加进来
5、操作完以上步骤,点击“一键装机”即可
6、随即弹出执行此操作会删除u盘中所有数据,且不可恢复的警告提示,点击“确定”按钮,继续操作。
7、接着程序便会开始释放系统镜像文件,我们只需耐心等待操作完成并重启即可
8、重新启动进入安装系统界面,无需操作耐心等待5到15分钟
扩展资料
U盘主要目的是用来存储数据资料的,经过爱好者及商家们的努力,把U盘开发出了更多的功能:加密u盘、启动U盘、杀毒u盘、测温u盘以及音乐u盘等。
加密U盘
加密u盘分为两类,第一类:硬件加密技术,这种技术一般是通过U盘的主控芯片进行加密,安全级别高,不容易被破解、成本较高;第二类:软件加密技术,通过外置服务端或内置软件操作,对U盘文件进行加密,一般采用AES算法,这种技术繁多,安全性,因工而异,成本相对较低。
启动U盘
启动u盘分为两类,第一类:专门用来做系统启动用的功能性U盘,当电脑一时间不能正常开启时进入系统进行相关操作,功能比较单一。第二类:专门是电脑城或电脑技术员用来维护电脑而专门制作的强大的功能性U盘,除了可以启动电脑外。
百度百科:u盘
如何将u盘做成启动盘
制作启动盘请参考以下方法;①一个有Windows系统的电脑(制作启动盘用)
②一个4G以上的U盘
③Windows10系统包
④软碟通UltraISO软件
1、下载完成后就可以开始安装:
2、接受协议,点击“下一步”:
3、选择默认安装路径即可,点击“下一步”:
4、选择默认选项即可,点击“下一步”:
5、点击“安装”:
6、安装完成:
7、打开刚才安装的UltraISO软件(Windows7系统下需要右击UltraISO图标选择以管理员身份运行),点击“继续试用”即可:
8、现在开始制作U盘版系统盘
①打开软碟通软件插上您的U盘
②打开您的系统镜像文件。就是准备工作时候需要到微软官网下载的那个。
③点击启动----写入硬盘映像
④在硬盘驱动器里选择您的U盘。
⑤点击写入,就开始制作了。
⑥耐心等待:
⑦成功啦,您现在拥有一个U盘版的系统盘啦。
按照以上步骤,windows 10镜像的U盘启动盘就制作完成了
工具/材料
一键工作室U盘制作工具
U盘
Windows 7/ Windows 8.1/Windows 10操作系统 64位或32位
安装U盘制作工具:以一键工作室为例 01下载好一键工作室U盘制作工具,运行安装程序,在一键工作室安装界面点击“下一步”
02自定义好安装位置,最好安装在除C盘外的其他盘中,点击“安装”
03等待安装进度完成
04安装完成后,勾选“运行一键U盘装系统”,并点击“完成”
准备制作U盘启动盘: 01运行一键工作室后,插入U盘,在U盘制作界面选择好“启动模式”
02出现询问将占用U盘440M容量的执行窗口,在执行窗口点击“是”
03等待制作完成,制作完成后可以看到“制作成功”的提示(注意:制作U盘的时候,中途不能拔掉U盘,否则会制作失败)
04制作好U盘后,将操作系统Windows 7/ Windows 8.1/Windows 10 ISO文件拖入到U盘中,此时U盘制作完成
BIOS设置U盘启动: 01以戴尔电脑为例,重启电脑按F2键进入BIOS中,找到“Boot Sequence”选项
02勾选“USB Storage Device ”选项,点击“向上箭头”键将USB Storage Device 置于第一启动项;
在“Boot List Option”中选择“Legacy”
(注意:选择“Legacy”模式适合安装Windows 7系统;)
(注意:选择“UEFI”模式适合安装Windows 8.1/Windows 10系统,根据个人来选择)
03点击“Exit”,选择“Yes”保存刚才的设置,插入U盘,重启电脑
04成功进入到U盘PE系统中,这样就介绍完了如何将U盘做成启动盘的方法了
特别提示注意:U盘容量最好在8G以上
注意:在制作U盘的过程中,不能拔掉U盘,否则会制作失败
仅个人经历得出的结论
若有不足的话,还望指教
谢谢各位支持
今天关于“金士u盘制作启动盘”的讲解就到这里了。希望大家能够更深入地了解这个主题,并从我的回答中找到需要的信息。如果您有任何问题或需要进一步的信息,请随时告诉我。