您现在的位置是: 首页 > 计算机系统 计算机系统
华硕主板bios设置图解硬盘在哪里_华硕主板bios设置图解硬盘在哪里看
ysladmin 2024-05-07 人已围观
简介华硕主板bios设置图解硬盘在哪里_华硕主板bios设置图解硬盘在哪里看 大家好,我是小编,今天我来给大家讲解一下关于华硕主板bios设置图解硬盘在哪里的问
大家好,我是小编,今天我来给大家讲解一下关于华硕主板bios设置图解硬盘在哪里的问题。为了让大家更容易理解,我将这个问题进行了归纳整理,现在就一起来看看吧。
1.华硕主板怎么设置硬盘模式?
2.华硕bios如何设置固态硬盘启动?
3.华硕怎么设置硬盘启动
4.华硕的主板BIOS怎样设置第一启动为硬盘?

华硕主板怎么设置硬盘模式?
华硕主板可通过以下步骤在BIOS中设置硬盘模式:1、开机后点击F2键或DEL键进入BIOS界面;
2、点击F7键进入Advanced Mode界面;
3、选择advanced项下的PCH存储设置;
4、在SATA Mode Selection中即可设置对应的硬盘模式。
设置完成后点击F10键保存并退出BIOS后即可。
华硕bios如何设置固态硬盘启动?
华硕主板可以通过在BIOS中的SATA?Configuration选项中设置硬盘模式。具体设置步骤如下:1、开机后按“DEL”或“F2”进入BIOS;
2、在Advanced选项页中找到SATA?Configuration并选择进入;
3、选择对应的硬盘兼容模式即可。
设置完成后点击F10键即可保存BIOS中的设置,机器会自动重启。
华硕怎么设置硬盘启动
华硕主板添加第二个硬盘(固态硬盘)后,设置第二个硬盘(固态硬盘)作为启动项,详细步骤如下:1、开机后按DEL进入BIOS:
2、通过方向键或者鼠标选择到启动菜单:
3、通过方向键或鼠标下移可以看到启动选项属性:
4、启动选项#1中并不能看到加装的第二颗硬盘:
5、这时需要点击下方的硬盘BBS属性:
6、打开后可以看到加装的第二颗硬盘:
7、选择启动选项#1,回车,选择加装的第二颗硬盘,回车:
8、加装的第二颗硬盘就变成了第一启动项:
9、F10,保存退出,设置完成。
注意:不同主板型号,不同BIOS版本设置界面会有差异。
华硕的主板BIOS怎样设置第一启动为硬盘?
按开机键开机,启动时按f2键进入bios设置界面,如下图,可以选择Boot Option #1,并将其改成硬盘。然后按F10,保存设置,重新开机就可以从硬盘启动。
华硕主板进入bios设置第一硬盘启动,进入到BIOS中的启动项再进行设置,下面是操作方法:电脑开机或重启进入第一界面时,马上快速按“Delete”键 ,会进入到BIOS界面,如下图;
通过键盘上的方向键移动到“Advanced?BIOS?Features”,按回车键,会进入下一界面(First Boot Device 第一启动设备、Second Boot Device 第二启动设备、Third Boot Device 第三启动设备),如下图;
我上下方向键移动到“First Boot Device”第一启动设备上,按回车键,接下来出现选择设备的窗口,用方向键上下移动可以选择启动设备,移动到要设置的第一启动硬盘后边的“[]”中,按回车键确定。如下图;
启动设备设完后,按ESC键回到主界面,用上下左右方向键移动到“Save & Exit Setup”项,按回车,如下图;
按"seve&exit setup"进入,出现是否保存的提示“SAVE to CMOS and EXIT (Y/N)? Y”,选择击“Y",直接按回车,就设置完成,电脑重启就可以从设置的第一硬盘启动。如下图。
好了,今天我们就此结束对“华硕主板bios设置图解硬盘在哪里”的讲解。希望您已经对这个主题有了更深入的认识和理解。如果您有任何问题或需要进一步的信息,请随时告诉我,我将竭诚为您服务。
点击排行
随机内容
-

u盘安装win7系统_u盘安装win7系统教程图解
-
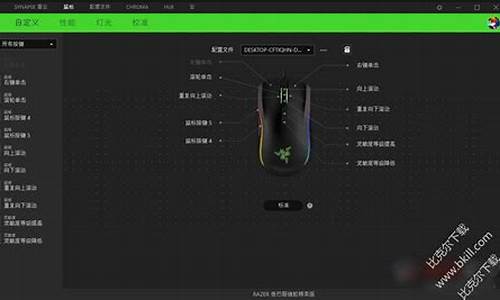
雷蛇驱动设置_雷蛇驱动设置完可以删了吗
-

u盘无法弹出360说正在占用怎么办_u盘无法弹出360说正在占用怎么办啊
-
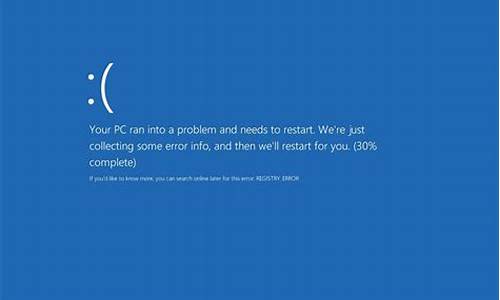
电脑蓝屏原因及处理办法_电脑蓝屏原因及处理办法视频
-

苹果手机序列号意思_苹果手机序列号意思表示什么
-

u盘修复系统win7系统_用u盘修复系统win7
-

win10开机黑屏reboot and select_win10开机黑屏reboot and select怎么解决
-

u盘无法弹出有程序在使用_u盘无法弹出有程序在使用怎么办
-

华擎主板bios硬盘模式_华擎主板bios硬盘模式怎么设置
-

苹果本怎么装win7系统_苹果怎么装win7系统教程