您现在的位置是: 首页 > 计算机系统 计算机系统
大眼摄像头安装驱动器_摄像头驱动如何安装
ysladmin 2024-05-07 人已围观
简介大眼摄像头安装驱动器_摄像头驱动如何安装 大家好,很高兴能够为大家解答这个大眼摄像头安装驱动器问题集合。我将根据我的知识和经验,为每个问题提供清晰和详细的回答,并分
大家好,很高兴能够为大家解答这个大眼摄像头安装驱动器问题集合。我将根据我的知识和经验,为每个问题提供清晰和详细的回答,并分享一些相关的案例和研究成果,以促进大家的学习和思考。
1.重新安装摄像头的驱动程序怎么弄?
2.监控摄像头安装流程 监控摄像头怎么安装
3.怎样安装摄像头驱动程序
4.电脑摄像头如何安装、调试
5.摄像头没驱动怎么办 驱动人生帮你解决

重新安装摄像头的驱动程序怎么弄?
具体方法如下:1、首先,点击电脑左下角开始菜单,选择设备和打印机。
2、然后在设备里找到摄像机,并双击打开。
3、然后点击硬件,选择下方的属性,如图所示。
4、在属性里选择驱动程序,如图所示。
5、然后在驱动程序下点击更新驱动程序即可。
监控摄像头安装流程 监控摄像头怎么安装
1,摄像头驱动手动安装
将摄像头连接到电脑有效的USB接口上,系统将会提示找到新硬件,并弹出产品安装向导:
教你安装如何摄像头驱动
按照提示:点击“下一步”
教你安装如何摄像头驱动
按照提示搜索最新驱动程序。点击下一步:
教你安装如何摄像头驱动
指定与产品型号对应的驱动程序位置:产品型号请见包装盒条型码最后几位,如
FL-309PI,请将驱动批定到光盘中的309目录就可以了:
教你安装如何摄像头驱动
点击下一步完成产品驱动安装:
教你安装如何摄像头驱动
注意:在产品驱动自动或手动的安装过程中出现如图的提示,请点“继续安装”
教你安装如何摄像头驱动
使用相关的视频软件就可以看到摄像头的画面了!
3.如果不能正常显示的解决的办法:
A.安装驱动后,你会在WINDOWS的“开始”-“程序”里面看到PC
Camera字样,里面有一个Amcap程序可以马上调节摄像头的效果和设置。如果运行时出现如下画面:
或
教你安装如何摄像头驱动
则说明你的摄像头可能没有连接好电脑或是驱动没有装好!则通过如下步骤进行检查:
在桌面我的“电脑图标”点击右键,选择属性,出现电脑属性画面,点设备管理器,出现如下画面:
教你安装如何摄像头驱动
如果如上图所示,则表明你没有连接摄像头,将摄像头插入电脑USB接口,就可以了
教你安装如何摄像头驱动
上图则为正常状态下的,设备管理器中可以看到产品名称!
教你安装如何摄像头驱动
如果出现这样的画面,则表示摄像头驱动没有完成安装,可以试着自动安装驱动,或手动安装:选中本设备,点下边的“属性”,出现产品属性界面!
教你安装如何摄像头驱动
点击重新安装驱动程序:
教你安装如何摄像头驱动
以下可参照手动安装摄像头的方法,完成驱动安装过程:
B:如果使用AMCAP软件查看图像时如下图,而在设备管理器中又能正常显示:
教你安装如何摄像头驱动
则请将软件"选项"栏目下的“预览”勾选,则就可以正常显示了!
教你安装如何摄像头驱动
2,摄像头驱动自动安装
将产品驱动光盘放入光驱中,光盘会自动运行(或者运行驱动盘根目录下的autorun.exe文件),打开产品驱动安装界面,参照你所购买的产品方案,选择相对应的驱动程序,进行摄像头的驱动安装!
教你安装如何摄像头驱动
将鼠标指针移相应的栏目上,点击右边的“安装驱动程序”,执行摄像头驱动安装,按照提示进入产品驱动安装!
[注意,要先点取与你购买产品相对应的型号后再点击右边的安装驱动程序!]
教你安装如何摄像头驱动
如果你先插了USB摄像头到你的电脑,你现在可以将USB摄像头再插拔一次,系统即可认到摄像头设备。卸载驱动只要再次点击相应按钮就可以卸载了,或者在WINDOWS的卸载程序里面直接点
Camera的Uninstall也可以卸载。
教你安装如何摄像头驱动
安装驱动后,你会在WINDOWS的“开始”-“程序”里面看到PC
Camera字样,里面有一个Amcap程序可以马上调节摄像头的效果和设置。
怎样安装摄像头驱动程序
监控摄像头安装流程 监控摄像头怎么安装?随着视频监控技术民用化的发展,越来越多的超市,餐馆,商铺,甚至家庭都安装了监控摄像头,那么怎样安装监控摄像头呢?
工具/材料
监控摄像头
电源
支架
冲击钻
自攻丝
尖嘴钳等
操作方法
一、监控摄像头怎么安装
1、首先我们需要确定一下安装的位置,要接通摄像头的电源线,同时还要在摄像头的设置界面上,要与家中的网络相连接。
2、接下来将摄像头内部插入内存卡,就能够记录相关的视频,同时还需要将摄像头的位置调整到最佳的监控角度。
二、监控摄像头安装的注意事项
1、安装监控摄像头的线路一定要保证非常整洁,而且还要做好通风、防火、防潮的效果。
2、确定安装的位置,也非常关键,要做好防水的问题,比如我们可以安装在客厅或者店铺的一个角落当中,就能够很好监控室内的全景。
3、同时还要确定一下安装的方式,比如有一种是吊装式的,还可以安装在墙壁当中的。
4、如果需要安装监控摄像头,还需要预留电源的插口,而只有确定了安装的位置才能够预留,这些都是之前需要准备好的。如果是家用的监控摄像头,一般来说直流电压是5伏供电就可以了。
5、现在很多人家中都有无线路由器,也能够与我们的摄像头相连接,因为现在监控摄像头为了安装的方便,都支持了WiFi的连接功能,可以将摄像头连接到自家的路由器当中,就能够进行远程监控,但是一定要保证家中的网络是通畅的。
6、同时还需要选择一个TF卡,可以用来储存录像,而它的容量一般来说是64G,能够储存一周左右。
01
首先安装前先调试,监控摄像头的调试方法:?
1、打开摄像机自动电子快门功能。?
2、用控制器将镜头光圈调到最大。?
3、将摄像机对准30米以外的物体,聚焦调至无穷远处(大部分镜头是面对镜头将前面的聚焦调节环顺时针旋转到头)。?
4、用控制器调整镜头变焦将景物推至最远,调整镜头后截距使景物最清楚。?
5、用控制器调整镜头变焦将景物拉至最近,微调镜头聚焦使景物最清楚。?
6、重复4-5步数遍,直至景物在镜头变焦过程中始终清楚。?
02
一、网络摄像机安装:
1、拿出监控摄像头支架,准备好工具和零件:涨塞、螺丝、改锥、小锤、电钻等必要工具;按事先确定的安装位置,检查好涨塞和自攻螺丝的大小型号,试一试支架螺丝和摄像机底座的螺口是否合适,预埋的管线接口是否处理好,测试电缆是否畅通,就绪后进入安装程序。在满足监视目标视场范围要求的条件下,其安装高度:室内离地不宜低于2.5m;室外离地不宜低于3.5m。
2、监控摄像头安装工作,按照事先确定的摄像头镜头型号和规格,仔细装上镜头(红外一体式摄像机不需安装镜头),注意不要用手碰镜头CCD(传感器),确认固定牢固后,接通电源,连通主机或现场使用监视器、小型电视机等调整好光圈焦距。3.固定监控摄像头,拿出支架、涨塞、螺丝、改锥、小锤、电钻等工具,按照事先确定的位置,装好支架。检查牢固后,将摄像头按照约定的方向装上。
3、摄像机护罩的安装,如果需要安装护罩,在第二步后,直接从这里开始安装护罩。1、打开护罩上盖板和后挡板;2、抽出固定金属片,将摄像机固定好;3、将电源适配器装入护罩内;4、复位上盖板和后挡板,理顺电缆,固定好,装到支架上。
4、安装摄像机BNC头或者航空头,把焊接好的视频电缆BNC插头插入视频电缆的插座内,确认固定牢固。监控摄像头及其配套装置,如镜头、防护罩、支架、雨刷等,安装应牢固,运转应灵活,应注意防破坏,并与周边环境相协调。
5、连接电源,将电源适配器的电源输出插头插入监控摄像机的电源插口,并确认牢固度。在强电磁干扰环境下,监控摄像头安装应与地绝缘隔离。
6、连接视频主机,把电缆的另一头接入控制主机或监视器(电视机),确保牢固。
7、调整摄像头到最佳位置,接通监控主机和摄像机电源,通过监视器调整摄像机角度到预定范围。另外,监控摄像头所有控制、显示、记录等终端设备的安装应平稳,便于操作。其中监视器(屏幕)应避免外来光直射,当不可避免时,应采取避光措施。在控制台、机柜(架)内安装的设备应有通风散热措施,内部接插件与设备连接应牢靠。
03
二、云台摄像机安装:
1、安装前的准备工作:拿出摄像机、镜头、电源适配器、支架,准备好工具和配件:胶塞、螺丝、螺丝批、小锤、电钻等必要工具;按事先确定的安装位置,检查好胶塞和自攻螺丝的大小型号,试一试支架螺丝和摄像机底座的螺口是否合适,预埋的管线接口是否处理好,测试电缆是否畅通,就绪后进入安装程序。
2、拿出摄像机和镜头,按照事先确定的摄像机镜头型号和规格,仔细装上镜头,注意不要用手碰镜头和CCD,确认固定牢固后,接通电源,连通主机或现场使用监视器、小型电视机等调整好光圈焦距。
3、打开护罩上盖板和后挡板,抽出固定金属片,将摄像机固定好,将电源适配器装入护罩内,理顺电缆,固定好,装到支架上。
4、拿出工具,按照事先确定的位置,装好支架。检查牢固后,将摄像机按照图纸设计的方向装上,确定安装支架前,先在安装的位置通电测试一下,以便得到更合理的监视效果。
5、把焊接好的视频电缆BNC插头插入视频电缆的插座内,用插头的两个缺口对准摄像机视频插座的两个固定柱,插入后顺时针旋转即可,确认固定牢固、接触良好。将电源适配器的电源输入端焊接牢固并做好绝缘,电源输出插头插入监控摄像机的电源插口,并确认牢固度,理顺线缆后复位上护罩的盖板和后挡板。
6、把电缆的另一头按同样的方法接入DVR或监视器等机房后端设备,接通机房后端设备和摄像机电源,通过监视器调整摄像机角度到预定范围,并调整摄像机镜头的焦距和清晰度,下一步可进入录像设备和其他控制设备调试工序。
04
三、半球摄像机安装:
1、熟悉产品性能和拿到产品以后我们应熟悉该产品的技术参数以及使用注意事项,如输入电压是多少,功率多大,有什么功能等,尽量做到心里有数。
2、在安装半球摄像机之前应该先对产品进行检查和调整,使摄像机处于正常的工作状况。如果摄像机没有正常工作找出原因并调整使摄像机工作。
3、安装方式施工前,可以根据环境和安全性、美观性等出发,采用壁装或者吊装等安装方式。
4、安装角度半球摄像机的安装角度直接影响到监控图像的范围,所以安装时需要更多地按实地需求来操作。如安装在小区门口小于6米处时,摄像机的角度建议最好是30°-60°;若安装在收银台时,摄像机的角度应考虑在±15°-20°等。
05
四、电脑摄像头安装:
1、你应了解你的摄像头是免驱动的,还是需要手动驱动的。免驱摄像头可以即插即用,而无驱动的需要手动安装,当然大部分是免驱动的。
2、取出摄像头,然后将USB插口插到电脑中的接口中,如果长期使用的话,建议您将摄像头的USB插口插在后面板上面。
3、初次使用时,系统可能会搜索驱动来进行安装,免驱的都可以识别,不免驱的也可能会下载文件自动安装驱动,下一次再次插入的时候会好得多。
4、最后,调试一下视频设备,看看如何吧!注:在Win7中,视频画面需要第三方软件才可以显示,所以我们可以在QQ中来查看设备工作状态,在QQ面板中打开视频调试。
5、切换到视频设置中,等待几秒后你应该会看到视频画面。显示视频设备启动成功,并且可以看到画面就大功告成。
6、如需手动安装驱动,可以将随摄像头所带的光盘插入驱动器读取文件进行安装,或者在网上下载相关驱动程序进行安装。
7、安装完毕后可以检测视频设备的工作情况,若遇到无法安装或没有驱动程序的问题,可在设备管理器中尝试搜索或者联系售后获取帮助。
06
五、监控布线:
1、监控布线一点要提前选择适合的线材,要既能保证电压稳定也不影响摄像机正常工作。
2、布线路线要注意周边环境,避开强磁场的干扰,有干扰要布置屏蔽线。
3、监控布线一定要把强电和弱电分开布线,各自管路走线,防止强电干扰。
4、视频线中间不能有端节点。电源线中间也尽量不要出现接续点,万一有必须设置过线盒。
5、监控布线两端必须做好标记,方便调试工作已经日后的维护检修。
电脑摄像头如何安装、调试
摄像头驱动一般来说是不需要下载安装驱动的,对于Windows XP以后的操作系统就更是如此,一般来说系统都是默认加载了系统自己的驱动,更有很多的摄像头是免驱的硬件,无须驱动,但是也难免遇到很多特殊情况,接下来就让我为大家讲解一下怎么下载安装摄像头驱动程序。
工具/原料
摄像头驱动软件
方法/步骤
1首先,百度一下“摄像头万能驱动”,然后在搜索结果中找到下载页面。我们推荐使用摄像头万能驱动是为了省的我们查找摄像头的型号和品牌,因此,万能驱动对我们来说最好的选择。
2然后在打开的页面中,选择好自己的系统,对于不同的系统,其驱动也是不同的,这点要注意一下,这里我以Windows XP系统为例,向大家讲解。因为Windows 7系统是不需要安装摄像头驱动的。
3具体怎么下载,我就不教大家了,都会的,迅雷或者其他方式,很快的么,然后就是安装了。
4安装好后,我们的摄像头就能正常使用了。大家可以查看一下自己的摄像头状态,查看一下其工作状态即可。
摄像头没驱动怎么办 驱动人生帮你解决
1、了解摄像头是免驱动的,还是需要手动驱动的。免驱摄像头可以即插即用,而无驱动的需要手动安装,当然大部分是免驱动的。
2、取出摄像头,然后将USB插口插到电脑中的接口中,如果长期使用的话,建议将摄像头的USB插口插在后面板上面。
3、初次使用时,系统可能会搜索驱动来进行安装,免驱的都可以识别,不免驱的也可能会下载文件自动安装驱动,下一次再次插入的时候会好得多。
4、最后,调试一下视频设备,看看如何吧!注:在Win7中,视频画面需要第三方软件才可以显示,所以我们可以在QQ中来查看设备工作状态,在QQ面板中打开视频调试。
5、切换到视频设置中,等待几秒后你应该会看到视频画面。显示视频设备启动成功,并且可以看到画面就大功告成。
6、如需手动安装驱动,可以将随摄像头所带的光盘插入驱动器读取文件进行安装,或者在网上下载相关驱动程序进行安装。
7、安装完毕后可以检测视频设备的工作情况,若遇到无法安装或没有驱动程序的问题,可在设备管理器中尝试搜索或者联系售后获取帮助。
一、摄像头驱动手动安装步骤
第一步:在“我的电脑/计算机”上点击鼠标右键
第二步:点击“管理”
第三步:找到带感叹号的设备,即你刚插上的摄像头设备。在上面鼠标右键
第四步:点击”更新驱动程序
第五步:选择“否,暂时不” 再点“下一步”
第六步:选择“从列表或指定位置安装”然后点“下一步”
第七步:将“在搜索中包括这个位置(o):”前面的“勾”打上,然后通过“浏览”找到你摄像头在电脑里的本地位置,如:在D:摄像头驱动 。然后点“下一步”,一直完成安装。
注意事项
一般从网上下载的驱动,常常是EXE的执行文件,其实执行文件也会在你安装的时候,将驱动文件放到电脑的某个位置的,如C盘,某文件下,注意观察了。网卡,声卡等驱动也可以一样的手动安装。
二、驱动原因分析:
由于第三方软件对系统驱动库的接管,导致系统注册表信息内部件信息被添加了一行第三方软件的键值,导致设备自识别驱动时受到了阻碍,所以无法正常加载驱动引起故障。
解决方案:
请注意:因修改注册表有风险,请一定备份好注册表相关数据后再进行下面的操作,避免修改过度引起系统异常。
首先,请点击回到桌面,同时按下win+R组合键打开“运行”窗口,在运行窗口中 输入“regedit”回车,打开系统注册表编辑器,
请通过左侧 树形结构图 找到 HKEY_LOCAL_MACHINESYSTEMCurrentControlSetControlClass{6BDD1FC6-810F-11D0-BEC7-08002BE2092F} 子项
找到该键值后,请在右侧窗口删除 Upperfilters 值和 Lowerfilters 值后(如果没有这个键值就的就暂时不要修改,有则删除,重启计算机即可。
三、推荐方法
最简便的方法,在电脑上安装驱动人生6,如需安装摄像头驱动,可直接一键检测安装,如需检测驱动异常问题,可在外设驱动有提供对摄像头的修复功能,如果摄像头驱动异常,打开外设驱动,就会看到摄像头下方有一个修复按钮,点击修复,等待完成即可。
好了,今天关于“大眼摄像头安装驱动器”的话题就讲到这里了。希望大家能够通过我的介绍对“大眼摄像头安装驱动器”有更全面、深入的认识,并且能够在今后的实践中更好地运用所学知识。
点击排行
随机内容
-

打印机驱动安装失败未签名怎么办_打印机驱动安装失败 未签名
-
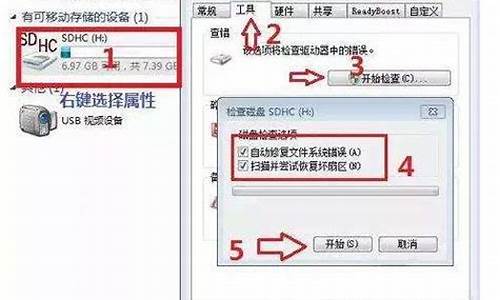
存储卡损坏电脑格式化_存储卡损坏电脑格式化怎么办
-

win10激活密匙多少钱_win10激活密钥要多少钱
-

815主板bios升级usb_815主板支持u盘启动
-
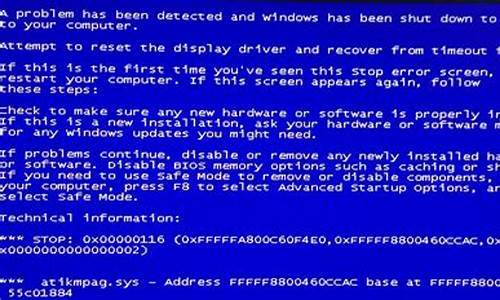
蓝屏代码0x000007b开不了机_蓝屏代码0x000007a开不了机子
-

win10安装程序无法正常启动,请重启电脑_win10安装程序无法正常启动,请重启电脑怎么办
-
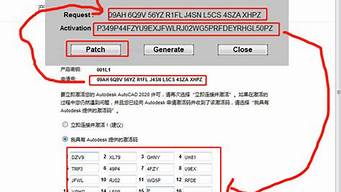
cad序列号 激活码 2013_cad2013激活码和序列号
-

win10 正式版更新防蓝光模式_win10 正式版更新防蓝光模式怎么开
-

戴尔d620 bios设置_戴尔d620bios设置
-

星所低级格式化工具_星梭低级格式化u盘