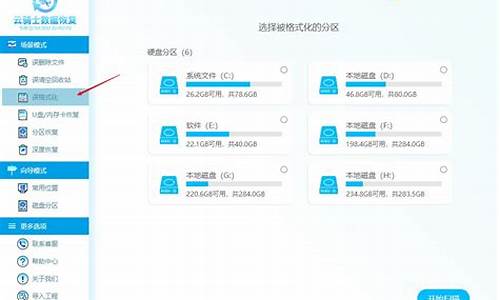您现在的位置是: 首页 > 计算机系统 计算机系统
daemon虚拟光驱怎么用最好_虚拟光驱vdm
tamoadmin 2024-10-20 人已围观
简介1.解释下“虚拟光驱”?和怎么使用?2.虚拟光驱怎么用3.请问虚拟光驱到底怎么用,我是一点也不会,我用的是精灵虚拟光驱。4.求虚拟光驱DaemonTools具体使用方法1、下载并安装虚拟光驱软件daemon tools Lite,注意安装时选择“免费许可”。2、如果已经有了iso映像文件,则单击软件页面第一个添加按钮,在弹出的对话框中选择一个映像文件,点“打开”。3、打开后,如下图。双击映像目录下
1.解释下“虚拟光驱”?和怎么使用?
2.虚拟光驱怎么用
3.请问虚拟光驱到底怎么用,我是一点也不会,我用的是精灵虚拟光驱。
4.求虚拟光驱DaemonTools具体使用方法

1、下载并安装虚拟光驱软件daemon tools Lite,注意安装时选择“免费许可”。
2、如果已经有了iso映像文件,则单击软件页面第一个添加按钮,在弹出的对话框中选择一个映像文件,点“打开”。
3、打开后,如下图。双击映像目录下的软件就可以正常使用该光盘了。
4、点击“制作光盘映像”图标(在此之前保证光盘已经插入电脑),软件会自动检测光盘设备。检测到之后,建议把目标文件位置改成桌面。点“开始”就开始刻录了。完成后你会在桌面上看到新的iso文件。双击就可以当光盘一样使用了。
解释下“虚拟光驱”?和怎么使用?
先下载安装,点击桌面虚拟光驱图标或开始菜单调用。
按下面的操作就可以创建虚拟光驱和加载光盘映像文件了。
虚拟光驱怎么用
虚拟光驱是一种模拟(CD-ROM)工作的工具软件,可以生成和你电脑上所安装的光驱功能一模一样的虚拟光驱,一般光驱能做的事虚拟光驱一样可以做到,这的工作原理是先虚拟出一部或多部虚拟光驱后,将光盘上的应用软件,镜像存放在硬盘上,并生成一个虚拟光驱的镜像文件,然后就可以Windows95/98/NT中将此镜像文件放入虚拟光驱中来使用,所以当您日后要启动此应用程序时,不必将光盘放在光驱中,也就无需等待光允的缓慢启动,只需要在插入图标上轻按一下,虚拟光盘立即装入虚拟光驱中运行,快速又方便。
虚拟光驱有很多一般光驱无法达到的功能,例如运行时不用光盘,即使没用光驱也可以,同时执行多张光盘软件,快速的处理能力、容易携带等。虚拟光驱具有以下特点及用途:
(1).高速CD-ROM:虚拟光驱直接在硬盘上运行,速度可达200X;虚拟光驱光驱的反应速度非常之快,播放影象文件流畅不停顿。一般硬盘的传输速度为10-15MB/S左右,换算成光驱传输速度(150K/S)等于100X。如今主板大都集成Ultra DMA硬盘控制器,其传输速度更可高达33M/S(220X)。
(2).笔记本最佳伴侣:虚拟光驱可解决笔记本电脑没有光驱、速度太慢、携带不易、光驱耗电等问题;光盘镜像可从其它电脑或网络上复制过来。
(3).MO最佳选择:虚拟光驱所生成的光盘(虚拟光盘)可存入MO盘,随身携带则MO盘就成为“光盘MO”,MO光驱合一,一举两得。
(4).复制光盘 虚拟光驱复制光盘时只产生一个相对应的虚拟光盘文件,因此非常容易管理;并非将光盘中成百上千的文件复制到硬盘,此方法不一定能够正确运行,因为很多光盘软件会要求在光驱上运行,而且删除管理也是一个问题;虚拟光驱则完全解决了这些问题。
(5).运行多个光盘:虚拟光驱可同时运行多个不同光盘应用软件。例如,我们可以在一台光驱上观看大英百科全书,同时用另一台光驱安装“金山词霸2000”,用真实光驱听CD唱片。这样的要求在一台光驱上是无论如何也做不到的。
(6).压缩:虚拟光驱一般使用专业的压缩和即时解压算法对于一些没有压缩过的文件,压缩率可达50%以上;运行时自动即时解压缩,影像播放效果不会失真。
(7).光盘塔:虚拟光驱可以完全取代昂贵的光盘塔,可同时直接存取无限量光盘,不必等待换盘,速度快,使用方便,不占空间又没有硬件维护困扰。
安装和基本用法
下面以Daemon tools的安装为例:
Daemon tools是一款免费软件,最新版本3.47,大小为502K,有简体中文的版本,推荐大家使用这个3.47版本,中文界面,操作起来也方便些。它可以在除windows95外所有的windows系统上使用。daemon tools支ISO,CCD,CUE,MDS等各种标准的镜像文件,而且它也支持物理光驱的特性,比如光盘的自动运行等等。双击安装文件,点击安装按钮,然后一路点击下一步便可以完成安装,需要注意的是,安装完毕后需要重新启动操作系统才能生效。
重新启动后,daemon tools会自动加载,在屏幕右下角的任务栏里面会有一个daemon tools的图标。右键单击图标,会弹出一个菜单,共有5个子菜单。
下面着重介绍一下虚拟CD/DVD-ROM,模拟项目和选项三个菜单的功能。
虚拟CD/DVD-ROM菜单
1. 首先现要设定一下虚拟光驱的数量,daemon tools最多可以支持4个虚拟光驱,你可以按照你的需求设置,一般设置一个就足够了。在某些情况下,比如你的游戏安装文件共有4个镜像文件,那么你可以设定虚拟光驱的数量为4,这样安装游戏的时候就可以不用时不时的调入光盘镜像了。
设置完驱动器的数量后,在‘我的电脑’里面就可以看到2个新的光驱图标。
2. 现在就可以加载镜像文件了,先看一下:
选择安装镜像文件,然后会弹出一个窗口,让你选择镜像文件,选择好镜像文件,按一下打开按钮。
3.这时打开我的电脑,就可以看到已经插入光盘了。
打开这张光盘,可以看到里面的文件,你可以对这张光盘进行复制和粘贴或者双击安装文件来安装游戏等操作,和对真实的光盘文件进行操作一样。到这里主要的工作都结束了,基本上就能够安装软件和玩游戏了。
提示:如果想换光盘的话,先卸载镜像文件,然后再插入其他镜像文件,这样速度要比直接插入新的镜像文件快很多。
如果两个驱动器里面都有镜像文件,你都要卸载的话,可以选择卸载全部驱动器。
模拟项目菜单
有时候如果你插入虚拟光盘后发现不起作用,明明加载了镜像文件,可是在‘我的电脑’里面却看不到。或者可以看到光盘,但是操作的时候总是出错。那么可以试试看这里面选项。模拟项目里面有四个选项,当你要插入的MDS格式的镜像文件的话,那么选择RMPS即可。如果这张文件有使用光盘保护技术的话,那么选择safedisc。其他选项用到的时候比较少,如果选择RMPS和safedisc也不起作用的话,可以试试其他选项。
1.模拟音频:当你插入的镜像文件时CD音乐光盘,那么要选择这个选项,否则可能放不出声音。其他镜像光盘不用选择这个选项。
2.自动安装:当你插入了一张镜像文件后,选择了这个选项后,那么系统重新启动或者关机后再开机,那么这张镜像光盘会自动加载。建议游戏选择这个选项,这样你每天玩游戏的时候,不用麻烦的先要插入镜像光盘了,直接运行游戏就可以玩了。
3.自动开始:选择这个选项,系统启动的时候会自动加载,daemon tools会自动加载,建议不要选择。需要的时候再运行daemon tools吧,这样可以节约一些内存资源,以便更快的运行系统和游戏等。这个选项不会影响前面自动安装的选项,即使不选择自动开始,只要你插入了镜像光盘并且打开了自动安装,那么系统启动时仍会自动加载镜像光盘。自动锁定和任务栏图标必须打开自动开始才可以选择,他们的用处不大,不选择也不影响正常使用。
安装虚拟光驱系统后,使用者可在Windows95/98/NT系统平台上看到一个甚至多个光驱盘符,而且每个虚拟光驱就像真的光驱一样,无论是用MS-DOS模式、还是资源管理器,甚至在控制面板里,也会看到这个盘符,它们就是与真的光驱一样的虚拟光驱。 一般来说虚拟光驱多用在玩游戏上。
请问虚拟光驱到底怎么用,我是一点也不会,我用的是精灵虚拟光驱。
虚拟光驱怎么用,手把手教您虚拟光驱的用法,本文虽有些长,是想尽可能详细的把过程给写出来,还请各位看管耐心的阅读;
什么是虚拟光驱:一种模拟光盘驱动器的程序,它的作用是模拟真实光驱,读取或运行存放硬盘当中的镜像文件,这些镜像文件可能是直接复制于光盘的数据;众所周知,想要读取光盘信息必须将光盘放入真实光驱内,但有了虚拟光驱,人们可以事先将光盘中的数据拷贝到硬盘,在通过虚拟光驱模拟真实光驱来读取上面的数据,这样就能避免每次读取数据都需要光盘放入真实光驱内;
常见的虚拟光驱有:1.精灵虚拟光驱(Daemon Tools Lite)、2.酒精120度(Alcohol 120%)、3.虚拟光碟(Virtual Drive)、4.碟中碟虚拟光驱等等,本文将针对最为常用的精灵虚拟光驱(Daemon Tools Lite)作详细的使用详解;
手把手教你虚拟光驱怎么用图文详解:
1,下载安装精灵虚拟光驱(Daemon Tools Lite),下载地址:/soft/2345.html, 解压后双击开始安装;
2,第二步,请选择语言,这里选择“简体中文”;
3,第三步,在“安装向导”中直接点击“下一步”;
4,在“许可协议”中点击“我同意”;
5,在“许可类型”中选择“免费许可”,点击“下一步”,这里需要解释一下,通常情况下使用虚拟光驱仅仅用于读取游戏安装镜像、程序安装镜像、提取镜像数据等基本的操作,所以我们使用“免费许可”就行了,如果需要更多的服务支持或者手上有序列号可以选择“付费许可”;
虚拟光驱怎么用
6,“选择组件”中按照默认提供的安装组件即可,无需选择,直接点击“下一步”;
虚拟光驱的用法
7,“选择安装位置”,可以更改虚拟光驱的安装目录,也可以保持默认的安装目录不变,直接点击“安装”即可;
选择虚拟光驱安装路径
8,虚拟光驱开始安装,直至虚拟光驱安装结束后,选择“立即重启”,点击“完成”,电脑将自动重新启动;
开始安装虚拟光驱
重新启动计算机
9,重新启动之后,系统将提示“正在寻找虚拟光驱...”,直至任务栏右下角出现“新硬件已安装并可以使用了”的提示,这表明虚拟光驱安装成功了,在任务栏右下方将会出现虚拟光驱的图标,同时在“我的电脑”中也会出现跟光驱一模一样的图标;
虚拟光驱成功安装 虚拟光驱怎么用步骤一 虚拟光驱怎么用步骤二
10,右键点击任务栏右下角的虚拟光驱图标,在弹出菜单中选择“虚拟设备”
虚拟光驱怎么用步骤三
11,选择“设备O:[盘符:]无媒体”,选择“载入镜像”;
虚拟光驱怎么用步骤四
12,将镜像文件载入虚拟光驱(后缀为ISO、ISO、BIN、BWT、MDS/MDF、NRG 、IMG、ISZ 、CUE、CCD 、APE、FLAC、WV等等)
13,最后打开“我的电脑”,在虚拟光驱中就能见到模拟出来的光驱文件了,双击虚拟光驱就能打开文件或将游戏安装到硬盘了;
总结:本文主要针对虚拟光驱的安装步骤和虚拟光驱载入镜像的方法,载入镜像之后具体要如何安装
求虚拟光驱DaemonTools具体使用方法
战地2 v1.3 中文版 需要用虚拟光驱才能运行,请先用DAEMON Tools 等软件载入 模拟镜像 下面的 BF2CD1mini.mdf 然后再运行 start.exe 进入游戏。
载入的方法是:双击虚拟光驱图标,启动虚拟光驱,它会在系统托盘区生成一个小图标,用鼠标右键单击它会弹出一个菜单,DAEMON的全部功能都包含在这里面。具体的操作如下:
1、使用鼠标右键单击小图标,这时会弹出一个菜单。
2、在“Virtual CDROM”的“Set number of devices...”中设置虚拟光驱的数量,其中有“Disable(不使用)”、“1 drive'、“2 drives”等,最多可支持四个虚拟光驱。(精灵虚拟光驱对虚拟光驱的设置是即设即用,不需要重新启动电脑。)
3、接下来需要在“Virtual CDROM”的“Device 0:No media'中选择“Mount image(加载镜象)”,这时会弹出一个文件选择框,用户选择好镜象文件后点击“打开”即可完成加载。DAEMON支持*.CUE;*.CCD;*.ISO;*.BWT这四种常见的镜象格式。 这时就可以在“我的电脑”中对其进行操作了(打开“我的电脑”,有个光驱的图标,双击就可以打开虚拟光盘内容) 。
4、对于已经加载的虚拟光驱还可以进行“Eject tray/Load tray(弹出/放入光盘)”和“Unmount image(卸载镜象)”的操作。
**** 注:第3、4部用鼠标左键点击任务栏图标亦可看到。 ****
5、在“Emulation”中,用户可以设置加密算法,来使用那些经过加密处理的光盘镜象。目前支持三种算法:Safedisc、Securom和Laserlok,在“Options”中,用户可以设置“Automount(自动加载)”、“Autostart(自动开始)”等项目。
精灵虚拟光驱可以打开的映像文件如下:
Cue映像文件(*.cue)
标准的iso映像文件(*.iso)
CloneCD映像文件(*.ccd)
Blindread映像文件(*.bwt)
Media descriptor文件(*.mds)
DiscJuggler映像文件(*.cdi)
特别提示:
①虽然他没有正式支持nreo的映像文件(*.nrg),但使用“所有文件(*.*)”也是可以打开的。
②精灵虚拟光驱的主要功能就是虚拟光驱,因此它并不具有制作光盘镜象的功能。
原先偶也不太会用,现在搞懂了,不难大:)
1.下载游戏
2.下载并安装虚拟光驱DaemonTools,百度一下就可以找到
3.安装完虚拟光驱DaemonTools后,电脑右下角会显示红色,闪电状,同时在我的电脑中会出现新的驱动
4.右击电脑右下角红色图标,选择第一个,再选第一个,还选第一个,此时会弹出对话框询问打开何文件
5.找到需要打开的游戏文件,通常会将符合条件的文件显示,选择打开即可,如果同时显示多个文件,通常是容量比较小的那个
6.如果选择正确的话,再到我的电脑中即可发现新的驱动出现游戏图标,点击进入,此时安装游戏即可,装完就可以运行了
7.如果在第5步中没有选择正确,可右击红色图标,选择第一个,再选第一个,还选第三个,将其卸载,再重复第5步,直到新驱动出现游戏图标即为正确
不知道表达清楚了没有,希望可以帮到大家:)