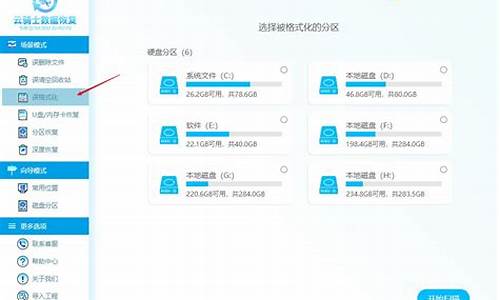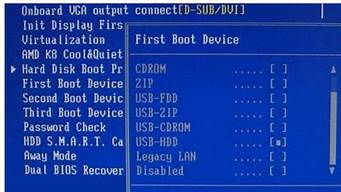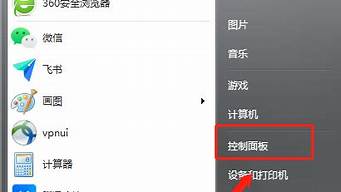您现在的位置是: 首页 > 计算机系统 计算机系统
华硕开机无限进入bios_华硕开机无限进入bios是不是硬盘坏了
tamoadmin 2024-09-12 人已围观
简介1.华硕笔记本电脑开机进入BIOS是什么原因?2.华硕开机一直进入bios,无法进入系统,怎么办?3.华硕电脑开机自动进入bios界面,怎么办4.华硕笔记本开机自动进入bios怎么办F10保存并退出。若每次开机直接进bios,请先移除所有外设后,参考以下方法解决:1. 进入BIOS设定页面后,使用快捷键[F7]、或是鼠标点选进入进阶模式①。2. 进行BIOS设定还原。进入[Se & Exit]页面
1.华硕笔记本电脑开机进入BIOS是什么原因?
2.华硕开机一直进入bios,无法进入系统,怎么办?
3.华硕电脑开机自动进入bios界面,怎么办
4.华硕笔记本开机自动进入bios怎么办

F10保存并退出。
若每次开机直接进bios,请先移除所有外设后,参考以下方法解决:
1. 进入BIOS设定页面后,使用快捷键[F7]、或是鼠标点选进入进阶模式①。
2. 进行BIOS设定还原。进入[Se & Exit]页面②, 选择[Restore Defaults]③后并选择[Ok]④。
3. 确认开机硬盘是否正确。进入[Boot]页面⑤,选择[Boot Option #1]⑥并确认是否正确[选择您笔记本电脑的操作系统所使用的硬盘]⑦。
※ 注意: 若是Boot Option中没有显示任何硬盘,表示您的计算机无法正确抓取硬盘信息,建议您前往ASUS维修中心进行检测。
4.?储存设定并离开。进入[Se & Exit]页面⑧,选择[Se Changes and Exit]⑨后并选择[Ok]⑩。
华硕笔记本电脑开机进入BIOS是什么原因?
华硕主板若开机后会自动进入bios,可通过以下步骤在BIOS中进行设置:
1、在BIOS界面下点击F7进入高级管理设置;
2、在启动下将Directkey选项设置为关闭。
保存设置后退出BIOS界面重启机器即可。
华硕开机一直进入bios,无法进入系统,怎么办?
1、如果是电脑的硬盘出了故障,导致电脑无法识别。则电脑会自动进入bios里,进入之后首先选择第一个红框中的boot菜单,再选择箭头所指红框中的boot-option#1后按回车。
2、第一个原因:就是主板BIOS由于不明原因出现错乱,导致设置都出现混乱了,启动项错误,无法识别硬盘,才会出现无法进系统。一般出现这样的现象:可以这样处理一下按DEL进到BIOS中,选择LoadOptimizedDefaults,F10保存退出。
3、advanced标签中sataconfigration回车进入,如有识别硬盘设备,按F9恢复BIOS默认设置,按F10保存后重启。
4、华硕笔记本开机自动进入bios的解决方法如下:工具/原料:华硕飞行堡垒,win10系统,主板BIOS设置。笔记本开机后,按F2进入BIOS界面。按F7进入高级管理设置。选择DOCT选项,设置关闭。
5、,进入BIOS设定页面后,使用快捷键[F7]、或是鼠标点选进入进阶模式进行BIOS设定还原。进入[SeExit]页面,选择[RestoreDefaults]后并选择[Ok]。确认开机硬盘是否正确。
6、因为自动进入BLOS是因为BLOS中的引导方式和系统盘内的引导方式不一致,导致的BLOS不能正确的找到Windows启动程序导致的,所以应先进入BLOS更改设置。开机进入BIOS后,通过方向键进Secure菜单,选择底部的SecureBootMenu选项。
华硕电脑开机自动进入bios界面,怎么办
1、如果华硕台式电脑开机自动进入BIOS,无法进入系统,可以尝试以下几种方法:检查电脑硬件是否异常。检查CPU、内存、硬盘等部件是否连接良好,没有松动、脱落等问题。恢复BIOS默认设置。
2、开机进入BIOS后,通过方向键进Secure菜单,选择底部的SecureBootMenu选项。将SecureBoot更改为Disabled状态。按Esc返回到上级菜单,按动方向键移动到Boot页面。
3、进入BIOS设定页面(需通过键盘上的箭头键及Enter键进行选择及确认)进行BIOS设定还原。进入[SeExit]页面①,选择[RestoreDefaults]②后并选择[Yes]③。确认开机硬盘是否正确。
4、此外,可能是因为电脑进入系统时,引导介质出错,(即电脑没有识别到你的启动硬盘)解决办法:1,在BIOS里面设置启动选项,看里面能否找到硬盘,如果能找到,把硬盘改成第一启动就行。
华硕笔记本开机自动进入bios怎么办
F10保存并退出。
若每次开机直接进bios,请先移除所有外设后,参考以下方法解决:
1. 进入BIOS设定页面后,使用快捷键[F7]、或是鼠标点选进入进阶模式①。
2. 进行BIOS设定还原。进入[Se & Exit]页面②, 选择[Restore Defaults]③后并选择[Ok]④。
3. 确认开机硬盘是否正确。进入[Boot]页面⑤,选择[Boot Option #1]⑥并确认是否正确[选择您笔记本电脑的操作系统所使用的硬盘]⑦。
※ 注意: 若是Boot Option中没有显示任何硬盘,表示您的计算机无法正确抓取硬盘信息,建议您前往ASUS维修中心进行检测。
4.?储存设定并离开。进入[Se & Exit]页面⑧,选择[Se Changes and Exit]⑨后并选择[Ok]⑩。
1. 进入BIOS设定页面
2. 进行BIOS设定还原。进入[Se & Exit]页面①, 选择[Restore Defaults]②后并选择[Yes]③。
3. 确认开机硬盘是否正确。进入[Boot]页面④,选择[Boot Option #1]⑤并确认是否正确[选择您笔记本电脑的操作系统所使用的硬盘]⑥。
※ 注意: 若是Boot Option中没有显示任何硬盘,表示您的计算机无法正确抓取硬盘信息,建议前往服务中心进行检测。
4.?储存设定并离开。进入[Se & Exit]页面⑦,选择[Se Changes and Exit]⑧后并选择[Yes]⑨。
UEFI接口(可透过键盘、触摸板或鼠标进行选择)
1. 进入BIOS设定页面后,使用快捷键[F7]、或是鼠标点选进入进阶模式①。
2. 进行BIOS设定还原。进入[Se & Exit]页面②, 选择[Restore Defaults]③后并选择[Ok]④。
3. 确认开机硬盘是否正确。进入[Boot]页面⑤,选择[Boot Option #1]⑥并确认是否正确[选择您笔记本电脑的操作系统所使用的硬盘]⑦。
※ 注意: 若是Boot Option中没有显示任何硬盘,表示您的计算机无法正确抓取硬盘信息,建议前往服务中心进行检测。
4.?储存设定并离开。进入[Se & Exit]页面⑧,选择[Se Changes and Exit]⑨后并选择[Ok]⑩。