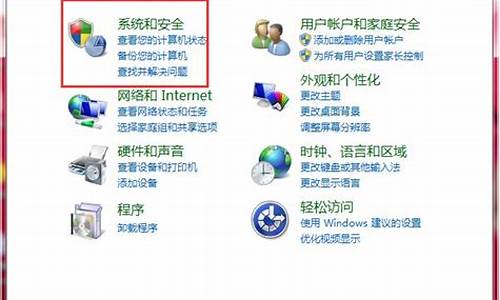您现在的位置是: 首页 > 计算机系统 计算机系统
虚拟机安装win7系统步骤_虚拟机安装win7操作系统
tamoadmin 2024-09-09 人已围观
简介1.如何使用虚拟机安装win7系统2.vmware workstation怎么安装win7所需工具材料:vmwareworkstation10,WIN7镜像文件。方法如下:1、打开vmwareworkstation10,双击创建新的虚拟机。2、选择典型,单击下一步。3、选择安装程序光盘映像文件,单击浏览按钮——选择WIN7镜像文件,返回到新建虚拟机向导,单击下一步。4、输入虚拟机名称,单击浏览按钮
1.如何使用虚拟机安装win7系统
2.vmware workstation怎么安装win7

所需工具材料:vmware
workstation
10,WIN7镜像文件。
方法如下:
1、打开vmware
workstation
10,双击创建新的虚拟机。
2、选择典型,单击下一步。
3、选择安装程序光盘映像文件,单击浏览按钮——选择WIN7镜像文件,返回到新建虚拟机向导,单击下一步。
4、输入虚拟机名称,单击浏览按钮,选择虚拟机目录,返回到新建虚拟机向导,单击下一步。
5、输入最大磁盘大小,单击下一步。
6、单击完成
7、双击开启此虚拟机,即进入虚拟机安装的WIN7系统。
如何使用虚拟机安装win7系统
1、打开VMwareWorkstation12虚拟机,点击创建新的虚拟机按钮,弹出窗口让他默认,然后点击下一步,
2、点击浏览按钮,进行选择iso文件,然后点击下一步,
3、这里默认,直接点击下一步,
4、更改虚拟机的名称,更改安装的位置,点击浏览按钮即可更改,演示改在D盘里面。
5、这里不用更改,直接点击下一步,然后直接点击完成,
6、然后点击开启虚拟机,开机较慢耐心等待,开机进到蓝色界面时,
7、使用键盘上的上下键调控,选择“运行windowsPE微软系统”,等待进入加载,
8、进入到PE界面,选择硬盘管理工具,进行分区,保存,返回桌面。
9、在桌面点击自动安装系统,打开安装系统界面,
10、点选“系统还原”,选择第一个分区为系统,然后点击“确定”按钮。
11、在安装系统界面,等待进度条安装完成,自动重启,重启开机安装系统较慢(大约30分钟),这时可以做其他的事情,让他自动安装开机吧。
12、完成效果图。
vmware workstation怎么安装win7
1、安装好VirtualBox虚拟机软件。
?软件名称虚拟机系统VirtualBox官方中文版
?软件大小84.40MB
?软件下载地址虚拟机系统VirtualBox官方中文版
2、启动virtual Box软件,点击新建按钮,新建一个新的虚拟系统。
3、输入虚拟系统的名称,选择操作系统的版本,这里向大家演示的是选择32位的win7系统。
4、配置虚拟系统的内存,使用默认的512MB,可根据自己的需求调节大小,最好不要超过自己物理机的一半内存量。
5、创新虚拟硬盘,可以用来安装操作系统和存储文件。
6、进入创建虚拟磁盘向导。
7、分配虚拟磁盘的大小。默认使用动态分配即可。它会根据系统的大小自动增加虚拟磁盘容量。
8、选择虚拟系统文件存储的地方和配置虚拟磁盘大小。这步做好后,准备工作就已经就绪。
9、启动前面新建的虚拟系统。
10、选择要安装的操作系统镜像文件。(ps:图中使用的是Ghost类型的win7系统。)
11、启动系统,进行操作系统安装。
? 12、选择第三项来安装win7系统。
13、直接回车或者点击OK,进入Ghost系统。
14、按图示进行操作即可。选择从镜像文件来恢复系统。
?15、选择Ghost文件夹。
16、选择以.GHO结尾的文件。
17、默认选择即可,直接选择OK进入下一步。
18、默认选择即可,选择OK进入下一步。
19、选择OK,马上进入系统恢复安装过程。
20、系统恢复安装中,等待安装完成。
21、安装完成后,选择重启启动。重启后,会出现前面那个安装画面,选择重硬盘启动即可,就进入了win7系统。
通过VirtualBox虚拟机安装win7系统,我们就可以在一台电脑上使用两种系统了,这样操作也比较简单,方便用户使用。
安装步骤如下:
一、准备工作
1、虚拟机:VMware Workstation 12安装激活
2、操作系统:最新ghost windows7系统下载
二、VMware虚拟机安装ghost win7步骤
1、运行虚拟机VMware Workstation,创建一个新的虚拟机;
2、选中我们创建好的windows7虚拟机,点击CD/DVD;
3、点击“使用ISO映像文件”,“浏览”选择win7系统镜像;
4、点击“高级”选择“IDE”模式,否则无法安装;
5、启动虚拟机,进入系统安装主界面,由于虚拟机未安装系统,需进行分区,点击PQ8.05图形分区工具进入;
6、右键选择当前磁盘分区,点击“建立”,PQ8.05硬盘分区详细教程;
7、依次选择“主要分割磁区”、“NTFS”并输入磁盘大小,1G=M,确定;
8、接着按同样的步骤建立“逻辑分割磁区”,建立完成后,选择右键第一个分区—进阶—设定为作用;
9、最后点击“执行”,结束后进入以下界面输入R回车重启;
10、在以下界面马上按下F2进入BIOS设置;
11、切换到Boot,使用shift和+将CD-ROM Drive移动到第一位,按F10保存重启;
12、重启进入安装主界面,选择“安装系统到磁盘第一分区”,开始安装ghost win7系统;
13、安装过程会重启多次,最后进入win7系统桌面,安装完成