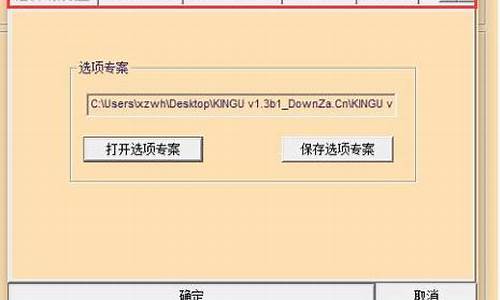您现在的位置是: 首页 > 计算机系统 计算机系统
安卓制作u盘启动盘_安卓制作u盘启动盘的软件
tamoadmin 2024-09-07 人已围观
简介1.如何用手机给电脑重装系统2.我电脑系统坏了如何用手机做系统启动盘给系统重装?3.如何制作安卓系统U盘4.如何制作Android x86 U盘启动盘,在pc上安装安卓4.0系统你是想把安卓系统写到U盘里,在电脑上启动吗?那样的话其实和电脑的系统无关,不管是什么系统都一样;在谷歌下载安卓的系统,ISO文件,用ultraISO软件把它用写硬盘映象的方式写到U盘,然后插上电脑,启动的时候选则从U盘启动
1.如何用手机给电脑重装系统
2.我电脑系统坏了如何用手机做系统启动盘给系统重装?
3.如何制作安卓系统U盘
4.如何制作Android x86 U盘启动盘,在pc上安装安卓4.0系统

你是想把安卓系统写到U盘里,在电脑上启动吗?那样的话其实和电脑的系统无关,不管是什么系统都一样;在谷歌下载安卓的系统,ISO文件,用ultraISO软件把它用写硬盘映象的方式写到U盘,然后插上电脑,启动的时候选则从U盘启动就行了,几年前试过
如何用手机给电脑重装系统
安卓系统安装教程:第一步,准备工作,需要一个U盘,并下载好如下两个软件:1.1,制做U盘启动用的UltraISO1.2,相应的Androidx86系统镜像(ISO格式)第二步,制做安卓启动U盘2.1,把U盘插入电脑,然后打开UltraISO软件,界面如下:
UltraISO主界面
2.2,使用 UltraISO打开我们需要写入U盘的安装镜像。操作为:找到菜单栏,依次选择文件->打开,并选择所需镜像。
打开 UltraISO
选择所需镜像
将镜像文件写入U盘
2.3,镜像加载完毕后,我们就要准备将镜像写入到U盘中,传统的复制粘贴只能将数据复制到U盘而不能创建引导文件,所以我们需要使用UltraISO专门的映像写入功能。
镜像加载完毕
2.4,在UltraISO主界面菜单栏中依次点击启动->写入硬盘映像后打开一个对话窗口。在“硬盘驱动器”项目中,选择你要制作成启动盘的U 盘(软件默认U盘)、在“写入方式”项目中选择“USB-HDD+”或“USB-ZIP+”(尝试选择,有效为准);点击“写入”,等待片刻,提示“刻录 成功”后,就表明制作结束。期间会弹出提示窗口,U盘上的所有数据都会丢失,点击“是”,另外用户也需要提前备份好U盘里的数据。
选择“写入硬盘镜像”
刻录成功,此时AndroidX86的系统镜像已经以Live CD的形式烧录到了U盘里。
我电脑系统坏了如何用手机做系统启动盘给系统重装?
因手机存储无法被电脑识别,无法安装系统。建议使用U盘PE工具或者光盘进行安装。
1、制作启动盘。(W10系统4G)下载老毛桃U盘制作软件,安装软件,启动,按提示制作好启动盘。?
2、下载一个要安装的系统,压缩型系统文件解压(ISO型系统文件直接转到U盘)到制作好的U盘,启动盘就做好了。?
3、用U盘安装系统。插入U盘开机,按DEL或其它键进入BIOS,设置从USB启动-F10-Y-回车。按提示安装系统。?
4、安装完成后,拔出U盘,电脑自动重启,点击:从本地硬盘启动电脑,继续安装。?
5、安装完成后,重启。开机-进入BIOS-设置电脑从硬盘启动-F10-Y-回车。以后开机就是从硬盘启动了。
6、安装完系统后,用驱动人生更新驱动程序。?
扩展资料
U盘(16G左右就行)装系统,应先将U盘制作为可引导系统的盘(就是启动盘)。然后将系统文件复制到该U盘的GHO文件夹或ISO文件夹中(系统文件是GHO文件就复制到GHO中,是ISO文件就复制到ISO文件夹中。
系统文件可以购买或下载,如果下载建议去系统之家),再用该U盘引导电脑(通常是将已制作好的U盘启动盘插入U口,启动电脑后按F12键或F8键或ESC键,不同电脑会有不同,调出引导菜单后选择U盘引导),进去后先备份重要资料,然后就可以装系统了。
如何制作安卓系统U盘
首先需要手机是已经Root过的安卓手机,安装好DriveDroid软件并留有10GB的空间作为存放镜像的空间。在手机设置好后,打开电脑使用Rufus 1.4.9或更高版本软件将手机设置为启动盘。在电脑BIOS中设置第一启动项为USB设备,就可以在启动的时候插入U盘重装。以下是详细介绍:
1、在手机上为电脑重装系统,首先需要是安卓系统已经Root的手机,而且需要在手机上安装Rufus 1.4.9或更高版本的软件,还需要保证手机内有至少10GB剩余空间;
2、打开之后需要按右上角的+,在弹出的菜单中选择Create blank image创建一个空白的镜像;
3、输入名称,然后在下面的框是输入容量,至少是5000以上,单位是MB。输入后点击右上角Create按钮;
4、创建完毕后,就可以在软件的主界面找到刚才创建镜像;
5、下面是读写模式,选择S3C1栏的第一个即可;
6、接着把你手机插入pc,然后打开这个Rufus软件,一般情况下开软件后就会识别您的手机,看不到选择Format Options,然后勾选Quick format;
7、上面的Device是您的手机,然后选择Create a bootable disk using,后面那个光驱图标选择刚刚创建的镜像,最后点击下面的Start就将手机创建为一个启动盘;
8、随后只需要和一般重装电脑一样,在BIOS界面将Boot选项设置为USB设备启动,插入手机重启电脑,按照提示进行系统重装即可。
如何制作Android x86 U盘启动盘,在pc上安装安卓4.0系统
如何制作安卓系统U盘?有网友说电脑怎么安装安卓系统呢?就让我来告诉大家制作安卓系统U盘的方法吧,希望可以帮助到大家。
制作安卓系统U盘步骤
U盘的分区
现在2GB、4GB甚至32GB的U盘,随处可见,而安卓系统所占用的磁盘空间却不到100MB。为了让制作好的安卓系统U盘不影响自己使用,就得对U盘进行分区以划分出安卓系统分区和数据存储区。利用DiskGenius,就可以很方便地完成U盘的分区操作。
先将U盘插入电脑的USB接口,然后下载?DiskGenius?,解压并运行之;接着在其主界面单击菜单?硬盘?快速分区?,以打开?快速分区?对话框;然后勾寻自定?单选框并选择2个分区,再根据自己的需要确定U盘分区的格式为NTFS以及安卓系统分区(以300MB大小为宜)和数据存储分区的大小;最后单击?确定?按钮即可。
DiskGenius(磁盘分区软件) V4.6.2 绿色版
制作安卓系统U盘
下载绿色版的UltraISO并运行之,然后单击菜单?文件?打开?命令,打开下载的ISO格式安卓系统镜像文件?android-x86-2.2-asus_laptop.iso?;接着单击菜单?启动光盘?写入硬盘映像?命令,调出?写入硬盘映像?对话框;再单击?写入方式?右边的下拉箭头,选择?USB-ZIP?;最后单击?写入?按钮,将刚刚打开的安卓系统镜像中的所有文件写入到U盘中就可以了。
UltraISO PE(软碟通) V9.5.3.2901 简体中色单文件版
完成上述操作后,停用并拔下U盘,然后重新将U盘插入电脑的USB接口,再重启系统并通过修改BIOS将U盘设置为首选启动设备,当利用U盘启动系统后,我们很快就可以看到安卓系统的启动菜单了;选择第一个菜单选项并回车,就能够看到令人熟悉的安卓系统的桌面了。
如何制作Android x86 U盘启动盘,在pc上安装安卓4.0系统?就是把Androidx86装到U盘里,然后从U盘启动电脑(类似Windows PE),就可以在U盘里运行并体验到AndroidX86系统了。
优点:
1, 便携性好,走到哪儿用到哪儿,随身携带,另外目前主流U盘的速度和接口速度足够运行Androidx86系统了。
2,安装极其简单,只需要做一个U盘镜像,并在启动时选一下启动项为U盘即可体验到Androidx86系统了。
3,成本低,不需要动用原系统里的硬盘,所有操作均在U盘里进行,
4,无风险:安卓系统暂时对X86架构支持并不完善,如直接安装,失败后再装回原系统比较烦琐,用U盘安装即使失败,格掉U盘就可以,电脑硬盘不受任斡跋臁?
5,方便检测,快速的检测所运行的androidx86系统和电脑硬件的兼容性,可以等调试好了后再安装到硬盘,避免盲目安装。
教程:
第一步,准备工作,需要一个U盘,并下载好如下两个软件:
1.1,制做U盘启动用的UltraISO,下载地址:
://.33lc/soft/3911.html
1.2,相应的Androidx86系统镜像(ISO格式),下载地址:
.33lc/soft/15509.html
U盘一个
第二步,制做安卓启动U盘
2.1,把U盘插入电脑,然后打开UltraISO软件,界面如下:
UltraISO主界面
2.2,使用 UltraISO打开我们需要写入U盘的安装镜像。操作为:找到菜单栏,依次选择文件-》打开,并选择所需镜像。
打开 UltraISO
选择所需镜像
2.3,镜像加载完毕后,我们就要准备将镜像写入到U盘中,传统的复制粘贴只能将数据复制到U盘而不能创建引导文件,所以我们需要使用UltraISO专门的映像写入功能。
镜像加载完毕
2.4,在UltraISO主界面菜单栏中依次点击启动-》写入硬盘映像后打开一个对话窗口。在“硬盘驱动器”项目中,选择你要制作成启动盘的U盘(软件默认U盘)、在“写入方式”项目中选择“USB-HDD+”或“USB-ZIP+”(尝试选择,有效为准);点击“写入”,等待片刻,提示“刻录成功”后,就表明制作结束。期间会弹出提示窗口,U盘上的所有数据都会丢失,点击“是”,另外用户也需要提前备份好U盘里的数据。
选择“写入硬盘镜像”
刻录成功,此时AndroidX86的系统镜像已经以Live CD的形式烧录到了U盘里。
第三步:设置引导,进入安装菜单 镜像制作完成后,我们就可以开始体验了。我们插好U盘,然后需要在主板BIOS里面将U盘设置为优先启动项,(。由于每款主板产品的BIOS界面都各不相同,所在设置上也有不完全一样,大家可以参考自己电脑的主板说明书再来进行相应的操作,另外也可以按照启动时显示器提示的快捷键直接进入选择系统启动的设备(目前主流的主板都支持启动里快捷键选择启动的驱动器)。
七彩虹AE50(APU E350)主板可以快捷进入启动选择项
U盘系统加载过程(很激动)
第四步:进入U盘运行。启动之后就可以直接进入到Android x86的安装菜单。Android x86的安装菜单非常简洁的。菜单四个选项从上至下依次为:Live-CD直接运行Android x86、Live-CD VESA模式、Live-CD Debug模式以及进入安装向导。
安装菜单
前三项都是在U盘里运行,第四项是安装到硬盘。其中第一项和第四项是我们最常用的。第一项是直接在安装盘上运行Android x86。而第四项则是与安装windows系统一样将Android x86安装到我们的电脑硬盘中。这一次先使用第一个,后面再单独详细介绍硬盘版AndroidX86的安装。
第四步:进入系统,设置。
进入系统后。将会由设置向导开始,主要进行语言和账号等相关设置。
设置语言
已经可以看到AndroidX86系统原生支持多国
整个设置界面和内容与手机刷完机后几乎完全一致,最后一张图是MOTO MB855和Android X86系统的对比。看来pc的兼容性还是做的非常完美,或者说Android X86系是完全兼容pc的,完美的Android.