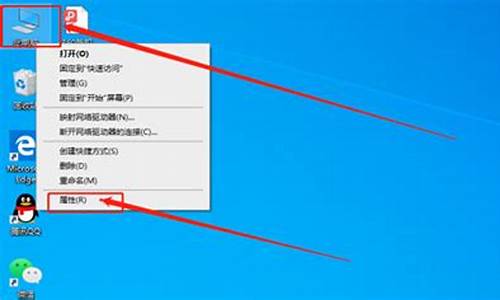您现在的位置是: 首页 > 计算机系统 计算机系统
u盘怎样装xp系统_u盘怎样装xp系统启动
tamoadmin 2024-09-05 人已围观
简介1.如何用u盘装xp系统2.u盘启动安装xp系统教程|如何从u盘启动安装xp图文步骤3.电脑无光驱怎么重装xp系统|无光驱重装xp系统方法4.制作u盘系统安装盘后怎么装xp系统5.u盘直接运行windowsxp安装步骤6.使用u盘安装xp系统步骤|如何使用u盘安装xp系统U盘装系统步骤:1.制作U盘启动盘。这里推荐U启动U盘启动盘制作工具,在网上一搜便是。2.U盘启动盘做好了,我们还需要一个GHO
1.如何用u盘装xp系统
2.u盘启动安装xp系统教程|如何从u盘启动安装xp图文步骤
3.电脑无光驱怎么重装xp系统|无光驱重装xp系统方法
4.制作u盘系统安装盘后怎么装xp系统
5.u盘直接运行windowsxp安装步骤
6.使用u盘安装xp系统步骤|如何使用u盘安装xp系统

U盘装系统步骤:
1.制作U盘启动盘。这里推荐U启动U盘启动盘制作工具,在网上一搜便是。
2.U盘启动盘做好了,我们还需要一个GHOST文件,可以从网上下载一个ghost版的XP/WIN7/WIN8系统,或你自己用GHOST备份的系统盘gho文件,复制到已经做好的U盘启动盘内即可。
3.设置电脑启动顺序为U盘,根据主板不同,进BIOS的按键也各不相同,常见的有Delete,F12,F2,Esc等进入 BIOS,找到“Boot”,把启动项改成“USB-HDD”,然后按“F10”—“Yes”退出并保存,再重启电脑既从U盘启动。
有的电脑插上U盘,启动时,会有启动菜单提示,如按F11(或其他的功能键)从U盘启动电脑,这样的电脑就可以不用进BIOS设置启动顺序。
4.用U盘启动电脑后,运行U启动WinPE,接下来的操作和一般电脑上的操作一样,你可以备份重要文件、格式化C盘、对磁盘进行分区、用Ghost还原系统备份来安装操作系统
如何用u盘装xp系统
xp对硬件的要求非常低,几乎适合任意的电脑安装使用,一般装xp主要有硬盘、U盘和光盘三种方法,其中最常用的要数U盘方法,那么U盘怎么装系统xp呢?这边小编就教大家详细的安装步骤。
相关教程:u盘安装原版xp教程
一、安装准备
1、系统镜像:u盘装系统xp下载
2、2G左右U盘,制作U盘PE启动盘
3、引导设置:设置开机从U盘启动
4、分区教程:怎么用U教授启动盘给硬盘分区
二、U盘装系统xp步骤如下
1、将系统xp中xp.gho文件解压到制作好的U盘GHO目录下;
2、在电脑usb接口中插入U盘,重启过程中不停按F12/F11/ESC快捷键,选择从U盘启动;
3、启动到U盘主菜单,选择01按回车,运行PE增强版;
4、双击打开PE一键装机,默认会加载xp.gho文件,选择xp安装位置,比如C盘,确定;
5、这个界面执行格盘和系统的解压操作,等待即可;
6、接着电脑会自动重启,此时拔出U盘,执行装系统xp过程;
7、安装过程需要多次的重启,直到启动进入xp桌面,系统就装好了。
以上就是小编为大家介绍的u盘怎么装系统xp的方法,还不会装系统的朋友可以学习下上述方法。
u盘启动安装xp系统教程|如何从u盘启动安装xp图文步骤
用U盘装系统的几种方法
(一)制作好U盘启动盘。
1. 下载MaxDOS+WinPE,解压后,点击[安装.bat]
2.在安装界面输入“Y”回车。
3.安装程序将检测到你当前已连接好的U盘,并列表出来。如果没有检测到U盘,请你重插U盘,并按“Y”返回主菜单,重新开始安装。
4.按任意键后,弹出格式化工具---选中U盘---FAT32---ga开始格式化U盘。
5.格式化完成后,点击“确定”,再点击下面的“关闭”,安装程序将进入下一步,写入引导记录,按任意键进入写入引导记录。
6.按任意键后,(1)磁盘:选U盘。(2)选项:可以不作任何改变,也可以勾选四项:不保存原来MBR,不引导原来MBR,输出详细信息,启动时不搜索软盘。点[安装]开始写入引导。
7.写入引导记录后,回车---退出。
8.按任意键,数据写入。
9.数据写入界面,在‘目标文件夹’处,点‘浏览’,选择U盘,点击[安装]
10.安装完成后,按任意键退出
11.至此,双启动U盘启动盘就制作好了,重启电脑,在BIOS里设置HDD中的USB启动。
12,把系统光盘镜像文件ISO和GHOST镜像文件复制到U盘里。
(二)用U盘安装系统的三种方法:
1 U盘启动,进PE,开始---程序---磁盘光盘工具---Virtual Drive Manager (PE自带的虚拟光驱)---装载---浏览---选中U盘上的光盘镜像文件ISO,---打开---确定。(此时,Virtual Drive Manager不要关闭)(这时,打开PE下的“我的电脑”,“有移动可存储设备”下,就有你刚才所选中镜像的CD了。)。再从开始菜单找到GHOST程序,就可安装系统了。
2. U盘启动后,进PE---开始---程序---克隆工具---调出GHOST界面,选中U盘上的镜像文件GHO,就可以把系统装到C盘了。
3. 加载虚拟光驱,---选中U盘里的ISO光盘镜像,---打开虚拟光驱,---浏览光盘文件,---双击GHOST镜像安装器,---确定---重启计算机---开机后就自动进入GHOST界面进行安装系统。
4. 用U盘可以装的,但是还需要一个系统镜像,也就是系统的安装包,你可以到迅雷里面搜搜雨林木风或者番茄花园
恩,用U盘装的话,建议你使用深度USB启动维护工具
://.baidu/s?tn=max2_cb&ie=gb2312&bs=USB%CE%AC%BB%A4&sr=&z=&cl=3&f=8&wd=%C9%EE%B6%C8USB%C6%F4%B6%AF%CE%AC%BB%A4%C5%CC&ct=0 用这个工具可以把你的u盘变成启动盘的,调整bios从usb启动,进去后你可以选择进入pe,也可以进入dos,建议进入pe,pe感觉和xp一样,至少界面是一样的,在里面你可以像在
xp里一样进行操作,你可以把系统安装镜像也拷到u盘里,在pe下直接用虚拟光驱加载安装就可以了,非常方便! 具体的过程你可以HI我!
电脑无光驱怎么重装xp系统|无光驱重装xp系统方法
以前都是通过光驱给电脑安装xp系统,现在安装xp系统方法越来越多,其中最流行的做法是从U盘启动安装xp,U盘启动安装xp系统前需要制作U盘启动盘,然后设置电脑开机从U盘启动,这边小编以详细图文方式教大家如何从U盘启动安装xp系统。
相关教程:u盘装原版xp系统教程
一、安装准备
1、操作系统:xp正版系统下载
2、2G左右U盘:如何制作一个U盘启动盘
3、启动设置:怎么设置开机从U盘启动
4、分区教程:大u盘装系统分区教程
二、从U盘启动安装xp步骤如下
1、按照上述提供的教程制作好U盘启动,然后将xpiso文件直接复制到GHO目录下;
2、在需要安装xp的电脑上插入U盘,重启后不停按F12、F11、Esc等快捷键打开启动菜单,选择U盘项回车,不支持快捷键的电脑可以参考上述开机从U盘启动的设置方法;
3、进入启动盘主菜单,选择02或03回车,启动pe系统;
4、双击打开大一键装机,选择xpiso文件,自动提取gho文件,点击下拉框,选择winxpsp3.gho文件;
5、选择xp系统安装位置,一般是C盘,如果不是C盘,根据“卷标”或磁盘大小进行选择,点击确定;
6、弹出提示框,勾选完成后重启和引导修复,点击是;
7、转到这个界面,执行系统还原到C盘操作;
8、操作完成后,电脑将自动重启,此时拔出U盘,进入这个界面,执行xp安装和配置过程;
9、安装过程会重启多次,最后启动进入xp桌面,安装过程就完成了。
U盘启动安装xp系统的全部过程就是这样了,只要制作好U盘启动盘,就可以按照上述步骤从U盘启动安装xp。
制作u盘系统安装盘后怎么装xp系统
大多数的电脑都有配置光驱,方便用户使用光盘装系统,不过有些电脑已经不再配置光驱,因为光盘的使用已经越来越少了,有用户项重装xp系统,但是电脑无光驱怎么重装xp系统呢?其实我们还可以用U盘,下面跟小编一起来学习下无光驱重装xp系统的方法。
相关教程:原版xp系统怎么U盘安装
一、安装准备
1、备份电脑C盘和桌面文件
2、2G左右的U盘,制作U盘PE启动盘
3、系统镜像:ghostxpsp3装机版
4、引导设置:设置开机U盘启动的方法
二、无光驱重装xp系统步骤如下
1、把xp系统镜像中的GHO文件解压到制作好的启动U盘GHO目录;
2、在需要重装xp电脑上插入U盘,重启时按F12、F11、Esc等快捷键选择从USB启动;
3、启动到U盘主菜单,选择01回车,运行PE增强版;
4、打开PE一键装机,选择系统所在盘符C盘,点击确定按钮;
5、在这个界面,进行系统镜像的解压操作;
6、完成解压后重启电脑,拔出U盘,进入下面的界面,开始重装xp系统过程;
7、最后启动进入xp系统,重装就完成了。
电脑无光驱怎么重装xp系统的教程就是这样了,如果你电脑也无光驱,就可以按照上述教程来重装。
u盘直接运行windowsxp安装步骤
如果需要在电脑中安装配置要求较低的xp系统,那么不妨使用u盘工具进行快速装机。若不清楚具体的操作步骤,可以根据接下来小编介绍的方法步骤,制作u盘系统安装盘后,完成xp系统的安装。
相关阅读:
装xp系统BIOS设置教程
u盘装原版xp系统教程
xp系统光盘安装教程图解
一、所需准备
1、备份电脑重要文件
2、2G左右的U盘,制作U盘PE启动盘
3、系统镜像:xp正版系统下载
4、启动设置:怎么设置开机从U盘启动
二、制作u盘系统安装盘后怎么装xp系统
1、通过以上步骤制作系统安装u盘后,使用解压软件把xp系统iso镜像中gho文件解压到U盘GHO目录下;
2、在电脑上插入U盘安装盘,重启过程中按F12、F11、Esc等快捷键,选择USB选项从U盘启动;
3、进入U盘主页面,选择01运行PE增强版;
4、在PE桌面上运行PE一键装机,装机工具默认会加载映像路径,我们只需选择安装盘符C盘,确定;
5、在下面的界面,装机工具执行映像的解压操作;
6、接着电脑会重启,转到这个界面,开始安装xp系统;
7、系统的安装全自动,最后启动进入xp系统桌面即可。
有需要安装xp系统的朋友可以参考以上制作u盘系统安装盘并进行安装。
使用u盘安装xp系统步骤|如何使用u盘安装xp系统
有些用户使用的电脑由于配置不高,因此建议安装使用相对更加兼容的windowsxp系统。如果是这样的情况下,大家可以通过u盘直接运行windowsxp并进行安装。那么在接下来的内容中,小编介绍的就是u盘直接运行windowsxp安装步骤。
相关阅读:
xp原版镜像u盘安装方法分享
装xp系统BIOS设置教程
一、安装准备
1、备份电脑C盘和桌面文件
2、2G左右U盘,制作xp系统U盘安装盘
3、引导设置:怎么设置开机从U盘启动
4、操作系统:深度xp纯净版系统下载
二、u盘直接运行windowsxp安装步骤
1、在电脑上插入windowsxp系统u盘安装盘,重启过程中按F12、F11、Esc等对应的快捷键,选择USB选项,回车;
2、接着就可以进入u盘安装界面,选择1安装系统到硬盘第一分区;
3、转到以下图示的这个界面,开始执行系统解压操作;
4、完成解压之后会自动重启,接着开始安装windowsxp系统;
5、以上安装操作结束之后就可以重启并进入windowsxp系统桌面了。
以上便是有关一键u盘装系统之xp教程分享,有不清楚的朋友可以根据以上步骤来安装。
如果需要在配置较低的电脑中实现快速安装xp系统,那么通常情况下用户会选择使用u盘来安装xp系统。具体可以借助大u盘工具来实现安装,若有用户不清楚具体的安装步骤,可以参考以下提供的使用u盘安装xp系统步骤。
:
装xp蓝屏解决方法
怎么用大安装原版xp系统
ghostxp系统怎么一键装机
一、所需工具
1、大U盘:大u盘制作教程
2、操作系统:xp官方原版系统下载
3、启动设置:怎么设置开机从U盘启动
4、分区教程:大u盘装系统分区教程
二、使用u盘安装xp系统步骤
1、制作好大U盘后,将xp系统iso文件直接拷贝到GHO目录下;
2、插入U盘,重启后按F12、F11、Esc等快捷键打开启动菜单,选择U盘项回车;
3、进入大主菜单,选择02或03回车,启动pe系统;
4、双击打开大一键装机,选择xpiso文件,会自动提取gho文件,点击下拉框,选择winxpsp3.gho文件;
5、选择系统安装位置,一般是C盘,如果不是C盘,根据“卷标”或磁盘大小进行选择,点击确定;
6、弹出提示框,勾选这两项,点击是;
7、转到这个界面,执行系统解压到系统盘的操作;
8、操作完成后,电脑将自动重启,此时拔出U盘,进入以下界面,开始安装系统;
9、等待一段时间之后,系统就会安装好,最后启动进入xp系统桌面即可。
通过以上介绍的方法步骤,相信大家可以学会如何使用u盘安装xp系统。