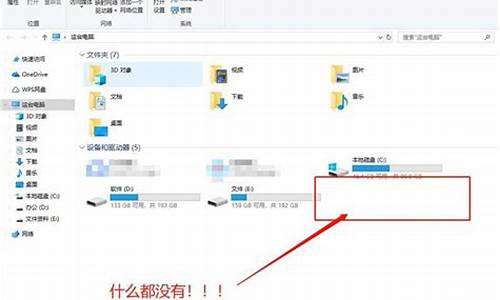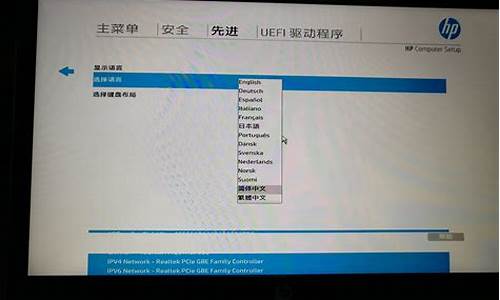您现在的位置是: 首页 > 计算机系统 计算机系统
_Windows Search服务关闭影响
tamoadmin 2024-09-03 人已围观
简介1.关闭那些会伤害它的win7系统服务2.win10禁用DiagTrack/SysMain/WSearch服务的方法3.Windows Search索引服务怎样启动4.win8.1系统关闭WindowsSearch服务的方法5.如何关闭Windows Search功能电脑系统正常运行的时候,我们可以从任务管理器中发现searchindexer.exe这个进程一直在占用cpu,直接影响了较低配电脑的
1.关闭那些会伤害它的win7系统服务
2.win10禁用DiagTrack/SysMain/WSearch服务的方法
3.Windows Search索引服务怎样启动
4.win8.1系统关闭WindowsSearch服务的方法
5.如何关闭Windows Search功能

电脑系统正常运行的时候,我们可以从任务管理器中发现searchindexer.exe这个进程一直在占用cpu,直接影响了较低配电脑的性能。因此,如果无需使用到WindowsSearch这个可有可无的功能,那么,就可以根据以下的方法来进行彻底删除。
1、按Win+R键打开运行,输入:services.msc,确定;
2、从服务列表中,找到WindowsSearch,并点击停止;
3、双击或右击打开属性;
4、将启动类型设为禁用,并点击确定;
5、关闭WindowsSearch服务后,事实上searchindexer.exe进程仍然是存在的,打开任务管理器,结束searchindexer.exe进程;
6、为了让系统更干净简洁,还需要关闭WindowsSearch功能,在控制面板中点击程序下方的卸载程序;
7、点击左上角的“打开或关闭Windows功能”,在列表中找到WindowsSearch,并取消勾选;
8、在弹出的提示中点击是;
9、点击确定——立即重新启动即可。
完成上述的操作步骤就可以彻底删除电脑中的WindowsSearch功能。
关闭那些会伤害它的win7系统服务
运行Win7纯净版64位系统的时候发现运行速度变慢很多,打开Windows任务管理器发现searchindexer.exe这个文件索引功能的进程一直在占用cpu,而且占用比较多的内存,特别影响电脑的性能。平时也很少用到这个进程。那么Win7系统searchindexer.exe进程如何禁用呢?本文分享给大家Win7系统禁用searchindexer.exe进程的方法。
解决方法1:
1、首先,我们打开电脑开始菜单中的运行;
2、输入命令:services.msc;
3、从windows服务列表中,找到WindowsSearch;
4、选中WindowsSearch服务后,点击左上角的“停止”;
5、这时即可立即临时关闭WindowsSearch了。然后右击WindowsSearch,点击“属性”;
6、将其设为已禁用。这样下次开机后,这个WindowsSearch服务,就不会自动启动了。
解决方法2:
1、关闭WindowsSearch服务后,事实上searchindexer.exe进程仍然是存在的。我们打开任务管理器,找到searchindexer.exe进程,将其结束关闭;
2、点击“结束进程”,然后确定即可。
解决方法3:
1、为了让系统更干净简洁,我们还需要彻底卸载WindowsSearch功能;
具体步骤是:打开控制面板。
2、找到“程序”,“卸载程序”;
3、点击“打开或关闭Windows功能”,然后从列表中找到WindowsSearch;
4、取消前面的勾;
5、然后确定;
6、最终重启一下电脑,即可大功告成了。
以上教程内容就是Win7系统searchindexer.exe进程一直占用cpu内存的禁用方法了,简单的操作步骤,希望此教程内容能够帮助到大家!
win10禁用DiagTrack/SysMain/WSearch服务的方法
大家都知道,硬盘是电脑的重要组成部分,电脑无法离开它,而且它还很脆弱,很容易生病,并且它一生病对电脑就会造成影响,所以呢,本次小编要和大家一起分享的主题就是关闭有损win7硬盘的系统服务。
硬盘损坏会对我们电脑造成什么样的影响
硬盘损坏很多情况是硬盘先出现坏道,而坏道的地方会不能存放文件、影响存放文件的速度,日久的积累就会导致硬盘换了,不得不买一个新硬盘。或者你会发现硬盘拷东西速度变得非常慢。所以关闭会破坏硬盘的服务还是很有必要的。
哪些服务会不对硬盘造成损坏。
会对硬盘造成损坏的进程有三个:
DiskDefragmenter,WindowsDefender和WindowsSearch。
这三个进程管理的是哪个方面的服务。
DiskDefragmenter:整理磁盘碎片一般情况下我们要整理的时候都是手动进行整理的,所以可以关闭,不能禁用。
WindowsDefender:防御进程,一般情况下防火墙带有这个功能,也可以关闭。
WindowsSearch:提供索引服务,这个进程也没什么用,小编停止了这个进程,对于查找文件速度并没有影响。
要关闭服务进程,统一到服务里面进程删除
点击开始 - 运行,输入“Services.msc”,进入服务进程里面直接查找禁用。
小结:看了上述的关于硬盘的问题你就会知道硬盘对于电脑来说是多么的重要,所以为了守护我们的硬盘,赶紧把那些有损win7硬盘的系统服务关闭吧!
Windows Search索引服务怎样启动
本文小编和大家分享win10禁用DiagTrack/SysMain/WSearch服务的方法,我们都知道电脑禁用掉一些无用的服务可加快运行速度,比如DiagTrack、SysMain、WSearch,这三个服务禁用或者删除,不但不会影响系统,有这方面需求的小伙伴一起往下看看。
win10禁用DiagTrack/SysMain/WSearch三个服务的方法:
1、按下win+R打开运行,输入:services.msc点击确定打开服务;
2、打开服务后,找到并禁用下面服务
DiagTrack(ConnectedUserExperiencesandTelemetry)
SysMain(SysMain,以前叫SuperFetch)
WSearch(WindowsSearch)
3、双击打开对应服务,将启动类型修改为“禁用”,然后点击应用--停止--确定保存设置即可!
以上便是小编给大家分享win10禁用DiagTrack/SysMain/WSearch服务的方法,步骤简单,并不会很难操作。
win8.1系统关闭WindowsSearch服务的方法
1、找到“此电脑”,右键“管理”
2、点击“服务和应用程序”,找到“服务”并双击
3、下拉找到“Windows Search”,并双击
4、修改启动类型后,应用确定即可
如何关闭Windows Search功能
win8.1系统上有一个WindowsSearch服务,为我们电脑中的文件、电子邮件和其他内容提供内容索引、属性缓存和搜索结果。有时为了优化系统或者其他需求我们需要关闭WindowsSearch服务,那么如何来关闭WindowsSearch呢?下面由小编跟大家介绍win8.1系统关闭WindowsSearch服务的方法。
推荐:win8.1正式版下载64
关闭方法:
1、首先右键点击“开始菜单”,然后在弹出的菜单中选择“控制面板”;
2、在“控制面板”窗口中,先把“查看方式”修改为“大图标”,然后打开“管理工具”;
3、进入“管理工具”窗口中,接着点击打开“服务”,如图所示;
4、打开“服务”窗口后可以看到系统所有的服务,我们找到“WindowsSearch”,双击打开;
5、在“WindowsSearch的属性”窗口,将启动类型修改为“禁用”,然后点击确定,最后重启计算机即可。
WindowsSearch服务是随着开机而启动的,我们只需禁止开机自启就可以达到关闭的效果。好了,关于win8.1系统关闭WindowsSearch服务的方法小编就介绍到这里了。
Windows Search的功能是为我们电脑中的文件、电子邮件和其他内容提供内容索引、属性缓存和搜索结果。Windows Search默认是开机启动的,它会利用计算机的空闲时间来建立索引,加大对计算机硬盘的使用率。
如何关闭windows search,以windows8.1为例
桌面右键“我的电脑”-选择“管理”
2.在弹出的窗口中选择“服务”
3.找到“windows search”并选择
4.右键-属性,选择“禁用”即可停用服务