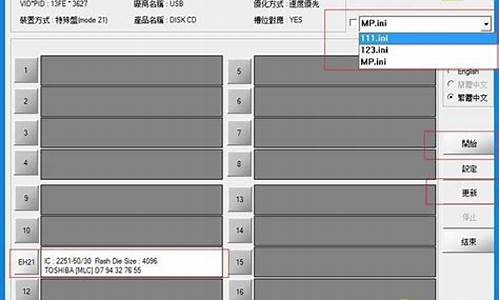您现在的位置是: 首页 > 计算机系统 计算机系统
笔记本无线网驱动无法启动不了_笔记本无线驱动正常但是无法链连接
tamoadmin 2024-09-02 人已围观
简介1.笔记本电脑突然连不上无线网络了,怎么解决?2.为什么笔记本电脑连不上wifi,哪里有问题了?3.电脑连不上网络但是wifi正常4.笔记本显示WiFi已经连接,但是无法连接到网络,方法一、禁用再启用笔记本无线网:1、有时候会碰到这样的情况,笔记本电脑无法连接到无线路由器,也不能从无线路由器上获取到 IP 地址。先找到屏幕右下角任务栏中的“网络”图标,如图所示2、用鼠标右键点击网络图标并选择“打开
1.笔记本电脑突然连不上无线网络了,怎么解决?
2.为什么笔记本电脑连不上wifi,哪里有问题了?
3.电脑连不上网络但是wifi正常
4.笔记本显示WiFi已经连接,但是无法连接到网络,

方法一、禁用再启用笔记本无线网:
1、有时候会碰到这样的情况,笔记本电脑无法连接到无线路由器,也不能从无线路由器上获取到 IP 地址。先找到屏幕右下角任务栏中的“网络”图标,如图所示
2、用鼠标右键点击网络图标并选择“打开网络和共享中心”选项,如图所示
3、在网络和共享中心窗口中点击“更改适配器设置”选项,如图所示
在网络连接中选择无线网卡,点击鼠标右键并选择“禁用”选项,如图所示
5
随后再选择被禁用的无线网卡,点击鼠标右键并选择“启用”选项,如图所示
6
最后再尝试连接到无线网络。
END
方法二、重新启动路由器
1
如果上面的方法试过之后故障依旧,接下来请断开无线路由器的电源,如图所示
2
随后再把电源接上,请路由器重新启动,最后再尝试用笔记本电脑连接无线网络。
END
方法三、更换笔记本无线网卡驱动
1
可能有这样的情况,其它的人手机或是电脑都可以接入无线网络,唯独自己的笔记本不能接入无线网络。如果在笔记本无线网卡硬件是好的前提下,很有可能是无线网卡的驱动有故障,导致不能接入无线网络,比如重装系统时安装的驱动与无线网卡硬件不兼容。
2
更新笔记本无线网卡驱动之一:访问笔记本官方网站,找到对应自己笔记本机型,下载相应的驱动版本。下载完成以后,手动执行网卡驱动安装程序。
3
更新笔记本无线网卡驱动之二:使用第三方软件帮助安装驱动。这里以驱动精灵2013为例,可以。打开以后先点击“驱动程序”按钮,然后再点击“驱动微调”选项,如图所示
4
在左窗格中选中“网卡”选项,然后在右窗格中选择想要更新的驱动程序版本,最后点击“一键安装所需驱动”按钮,如图所示
5
随后等待软件自动下载网卡驱动并安装网卡驱动,如图所示
6
当驱动程序下载并安装完成以后,请点击“是”来重新启动电脑系统。
7
等待系统重启启动之后,再尝试连接到无线网络。
END
方法四、无线网卡硬件故障
1
如果上面的方法均试过之后,还是不能连接到无线网络时,有可能是硬件故障导致的。建议把电脑送修售后服务检测。
笔记本电脑突然连不上无线网络了,怎么解决?
请确定附近确实有wifi网络,如果有,则说明可能是电脑的无线网卡天线等设备故障无法正常使用。
如果你是win7系统笔记本安装驱动程序找不到无线网络适配器,可以有以下解决方法:
1、首先点击win7桌面右下角的无线网络图标,打开网络和共享中心。
2、点击左侧的“更改适配器设置”。
3、在“网络连接”窗口,如果看到网络连接里面的无线网络连接是灰色状态,那么则右键点击它,选择“启用”即可。
4、如在网络连接里面没有看到无线网络连接。
5、那么此时就回到win7电脑桌面,右键“计算机”选择“管理”。
6、然后点击“设备管理器”,点击“其他设备”,会发现网络控制器有一个**感叹号,点击“网络适配器”发现只有一个有线网卡设备,这种情况一般是由于没有安装驱动导致的。
7、查看“网络适配器”。
8、重启电脑,连续按F2键进BIOS,Configuration页面Wireless LAN Support保证是Enabled状态,如果是Disabled状态则用上下方向键选择改成Enabled后按f10,选择Yes,然后敲击回车,保存设置重启电脑即可。
为什么笔记本电脑连不上wifi,哪里有问题了?
笔记本连接不上网络,解解的思路是:
一、使用其它终端设备,看看有没有网络,以排除网络的自身问题。
二、看电脑上的无线开关是否开启。不是所有电脑都有无线开关,有的品牌有,有的品牌没有,如果有,则开启无线开关。
三、看键盘上的无线开关是否开启,方法是按住FN键再按无线开关键,无线开关键的位置,一般在键盘的最上一排,具体位置因品牌的不同而不同。
四、查看无线网卡设备。
1、右键桌面计算机图标--设备管理器,如下图:
2、点击网络适配器,如下图:
写着wireless lan 802.11的代表无线网卡。
3、如果没有无线网卡,那么证明无线网卡没有安装好或者坏了,需要重新地正确安装。
4、如果有无线网卡,那么看看驱动程序有没有问号,如果有问号,那么证明无线网卡驱动程序有问题或者干脆没有安装无线网卡驱动。
驱动程序不匹配或者没有安装,解决方法是:
A、使用购机时随机附带的驱动光盘来安装无线网卡驱动。
B、在其它能上网电脑上,在本机的服务网站上下载同型号的无线网卡驱动,利用U盘来安装无线网卡驱动。
C、在其它能上网的电脑上下载带万能网卡驱动的驱动人生,通过U盘来安装。安装后,更新驱动。如下图:
电脑连不上网络但是wifi正常
笔记本电脑连不上wifi可能原因:密码错误,路由器损坏,网卡驱动未设置等。
1、检查密码是否正确
由于某些输入法的原因在输入密码时可能会多添加一个空格或者用错了大小写等问题,这样也会导致笔记本无法连接网络。
2、检查IP地址设置
因为无线网的IP地址都是由路由器自动分配的,如果手动设置了固定的IP就可能导致无线网无法连接,这时候只要进入电脑的控制面板→网络连接选项→无线网络连接→右键属性→设置TCP/IP协议→IP地址和默认网关/DNS等都为自动获取就可以了。
3、检查网卡驱动
右键点击“我的电脑”选择“设备管理器”,看一下网卡选项是否有**“?”或“!”,如果出现这种符号则说明驱动有问题,这时候用“驱动精灵”或者其他驱动软件重新检测安装一下网卡驱动就可以了。
4、重装无线网卡
右键单击桌面右下角网络→打开网络和共享中心→点击“更改适配器设置”→右键点击“无线网络连接”→选择“禁用”→按下“F5”刷新→右键单击“无线网络连接”→选择“启用”→重启电脑,看一下无线网是否正常。
如果无线网卡驱动正常,则可以进入网络适配器中,看看无线网络属性等信息。具体方法,在Win10右下角的“网络图标”上右键,然后点击“打开网络和共享中心”,之后再点击进入左侧的“更改适配器设置”。
这里主要是可以看到无线网络的状态等信息。如果电脑中插了网线,默认没有使用无线网络,可以将插入电脑的网线拔掉,如果开启了无线,则会自动切换到无线选项。
笔记本显示WiFi已经连接,但是无法连接到网络,
电脑连不上网但wifi正常,可能是网络设置问题,可以尝试检查并重新配置网络设置。此外,DNS解析问题也可能导致电脑无法连接网络,此时可以尝试修改DNS设置。防火墙或安全软件可能阻止了电脑的网络连接,需要检查并调整防火墙设置。如果以上方法都无法解决问题,建议检查网络驱动程序是否正常,必要时可以重新安装或更新驱动程序。
此情况可能因未正确获取IP地址,或路由器没有正确连接上网导致,请按照以下方法排除:
1、先至控制面板-网络和共享中心-更改适配器设置,找到无线的网卡图示(WLAN),
右击点属性-双击IPV4-打开ip地址设置界面,设置为自动获取IP地址,自动获取DNS服务器。
2、检查局域网内的其他用户是否可以正常上网,是否为路由器没有正常连接到网络,
也可通过进入路由器设置看路由器的连接状态(一般是在浏览器输入192.168.1.1)。3、也可直接重新启动adsl猫和路由器尝试能否解决。
4、至控制面板---打开网络和共享中心--管理无线网络,删除之前的连线后,重新连接,
5、至控制面板-设备管理器,找到无线网卡驱动,右击禁用然后再右击启用,或重新安装无 线网卡驱动。
上一篇:u盘 进pe系统_
下一篇:平板 windows8系统_