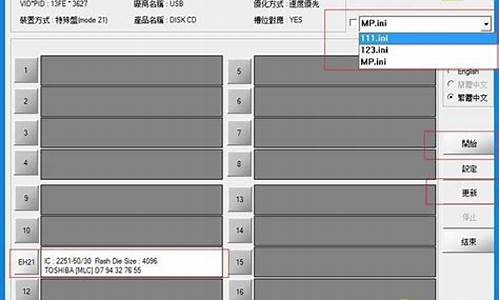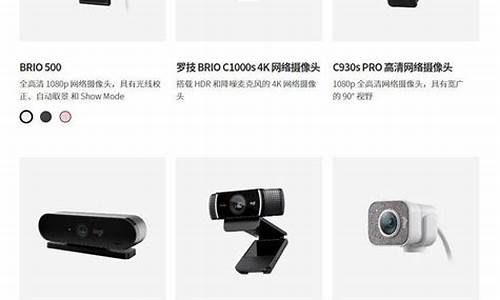您现在的位置是: 首页 > 重装系统 重装系统
Win10开机速度优化_windows10开机速度优化_1
ysladmin 2024-05-10 人已围观
简介Win10开机速度优化_windows10开机速度优化 在接下来的时间里,我将尽力回答大家关于Win10开机速度优化的问题,希望我的解答能够给大家带来一些思考。
在接下来的时间里,我将尽力回答大家关于Win10开机速度优化的问题,希望我的解答能够给大家带来一些思考。关于Win10开机速度优化的话题,我们开始讲解吧。
1.win10电脑开机很慢是什么原因
2.win10开机特别慢怎么办
3.win10开机速度慢的解决方案(长时间开机加速设置)
4.win10系统电脑怎么提高开机速度慢

win10电脑开机很慢是什么原因
方法一 快速启动快速启动默认状态下就是开启的,手动开启方式:
Win+X打开菜单选项,点击“电源选项”—“其他电源设置”,
左侧点击"选择电源按钮功能",之后"更改当前不可用的设置",向下拉,就可以设置开启"快速启动"了哦。
方法二 禁用开机启动项,善用任务计划
启动项的调整已经整合进了任务管理器,通过Ctrl+Shift+ESC或者直接右键点击任务栏打开任务管理器,切换到"启动"标签,将不需要的启动项直接禁用掉,简单粗暴。
拿不准是干嘛的启动项可以直接右键选择“在线搜索”。
可以使用任务计划。
直接在搜索框搜索并打开任务计划程序;
打开之后找到"创建任务",最关键的一点是把触发器设置成开机后的一段时间后,这样既不用赶开机时的“一窝蜂”,也可以顺利运行想要开启的任务。
方法三 清理电脑桌面
其实,桌面上的无论是程序图标,还是文件的缩略图,加载起来还是费点时间的。哪怕已经有缓存thumb文件存在,也还是让这个界面清爽一些~试下建个文件夹吧。
另外Windows 10的搜索功能真的很好用!
方法四 卸载不需要的硬件
开机后,先是BIOS初始化,再是硬件自检,之后按照设定的顺序查看主引导记录,之后启动硬盘,最后才是启动操作系统。
win10开机特别慢怎么办
请尝试以下方法:1、首先打开控制面板-->硬件和声音-->电源选项-->选择电源按钮的功能
2、打开“任务管理器”,将一些不必要的开机启动项设置为禁用
3、打开“设置”-“系统”-“关于”,选择“高级系统设置”,选择“高级”-“性能”-“设置”,选择“调整为最佳性能”
win10开机速度慢的解决方案(长时间开机加速设置)
方法一? 快速启动快速启动默认状态下就是开启的,手动开启方式:
Win+X打开菜单选项,点击“电源选项”—“其他电源设置”,
左侧点击"选择电源按钮功能",之后"更改当前不可用的设置",向下拉,就可以设置开启"快速启动"了哦。
方法二? 禁用开机启动项,善用任务计划
启动项的调整已经整合进了任务管理器,通过Ctrl+Shift+ESC或者直接右键点击任务栏打开任务管理器,切换到"启动"标签,将不需要的启动项直接禁用掉,简单粗暴。
拿不准是干嘛的启动项可以直接右键选择“在线搜索”。
可以使用任务计划。
直接在搜索框搜索并打开任务计划程序;
打开之后找到"创建任务",最关键的一点是把触发器设置成开机后的一段时间后,这样既不用赶开机时的“一窝蜂”,也可以顺利运行想要开启的任务。
方法三 清理电脑桌面
其实,桌面上的无论是程序图标,还是文件的缩略图,加载起来还是费点时间的。哪怕已经有缓存thumb文件存在,也还是让这个界面清爽一些~试下建个文件夹吧。
另外Windows 10的搜索功能真的很好用!
方法四 卸载不需要的硬件
开机后,先是BIOS初始化,再是硬件自检,之后按照设定的顺序查看主引导记录,之后启动硬盘,最后才是启动操作系统。
win10系统电脑怎么提高开机速度慢
每次开机都要50多秒甚至1分钟,开机速度太慢。今天给大家分享一下win10开机速度慢的解决方案。
1.右键单击 quot这台电脑 quot在桌面上。如图所示:
2.选择 quot属性 quot然后左击。如图所示:
3.选择 quot高级系统设置 quot然后左击。如图所示:
4.选择 quot设置 quot在启动和故障恢复分类下,单击左键。如图所示:
5.改变 quot显示操作系统列表的时间 quot和 quot需要时显示恢复选项的时间 quot到 quot0 gt;秒。如图所示:
6.单击 quot好的 quot往左。如图所示:
王者之心2点击试玩
请尝试以下方法:一,关闭开机启动项。
系统下关闭开机启动项的步骤如下:
1 首先打开“运行”对话框,可以通过开始菜单打开运行,也可以按下快捷键WIN+R打开“运行”,输入“msconfig”,回车。
2 打开的系统配置对话框中,点击“启动”。这里是配置开机启动项和开机启动程序的功能所在。点击“打开任务管理器”。
3? 在任务管理器中,就能找到目前为止开机启动项和开机启动程序了。
二,关闭系统服务项。
按下Win+R,输入services.msc,我们就可以看到所有服务项了。
那么有哪些服务项可以禁用呢?
1 Offline Files功能
这个服务的作用是将网络上的共享内容在本地缓存,使用户可以在脱机状态下访问共享文件,一般我们不会用到,所以可以选择禁用它。
2 Server服务
它的作用是允许计算机通过网络共享文件,我们一般也不会用到,可以选择禁用。
3 Diagnostic Policy Service服务
诊断策略服务服务,它是为Windows组件提供问题检测、疑难解答和诊断支持的服务。
4 Windows Error Reporting Service服务
Windows系统错误报告服务,每次你的系统出错,弹出来的“发送不发送”,就是这个哦~~不喜欢这个功能的可以禁用。
5 Shell Hardware Detection服务
硬件检测服务,也就是自动播放功能,我们将U盘等插入就会提示操作的那个功能,如果你有第三方软件或者觉得此功能不需要,完全可以禁用。
以上服务项可以根据自己的需要看是否禁用哦,可以起到开机加速的效果,日后如果有需要,可以再手动开启。
好了,今天我们就此结束对“Win10开机速度优化”的讲解。希望您已经对这个主题有了更深入的认识和理解。如果您有任何问题或需要进一步的信息,请随时告诉我,我将竭诚为您服务。