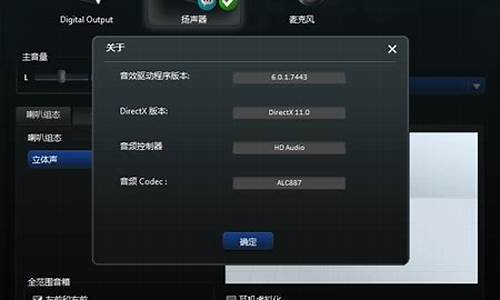您现在的位置是: 首页 > 重装系统 重装系统
win7家庭版iis配置_win7家庭版 iis
ysladmin 2024-05-10 人已围观
简介win7家庭版iis配置_win7家庭版 iis 很高兴有机会和大家一起谈论win7家庭版iis配置的话题。这个问题集合包含了一些常见和深入的问题,我将详细回答每一个问题
很高兴有机会和大家一起谈论win7家庭版iis配置的话题。这个问题集合包含了一些常见和深入的问题,我将详细回答每一个问题,并分享我的见解和观点。
1.WIN7iis怎么设置
2.win7环境下怎样配置IIS?
3.怎样使用win7中的iis服务器配置
4.如何在win7下配置IIS
5.win7家庭版怎样配置IIS
6.iis7如何搭建网站iis7搭建网站教程

WIN7iis怎么设置
win7 IIS设置方法:
一、首先是安装IIS。打开控制面板,找到“程序与功能”,点进去。
二、点击左侧“打开或关闭Windows功能”。
三、找到“Internet 信息服务”,打勾即可,等待安装完成。
四、安装完成后,再回到控制面板里面,找到“管理工具”,点进入。
五、双击“Internet 信息服务(IIS)管理器”就是IIS。如经常需使用IIS,鼠标指到“Internet
信息服务(IIS)管理器”上,右键--发送到--桌面快捷方式,能从桌面进入IIS,不用每次都点控制面板。
IIS界面:
六、选中“Default Web Site”,双击中间的“ASP”,把“启用父路径”改为“True”。
七、下面就是配置站点了。单击右侧“高级设置”,选择你网站的目录。
八、回到IIS,单击右侧的“绑定”,选中要绑定的网站,点“编辑”。
如是一台电脑,只修改后面的端口号就行,可随意修改数字。如是办公室局域网,点击下拉框,选择电脑上的局域网IP,例如:192.168.xxx.xxx,然后修改端口号。
九、回到IIS,如右侧显示停止,就选择启动,然后点击下面的浏览网站,就可打开绑定文件夹里面的网站。
十、如有多个网站,在IIS左边“网站”右键“添加网站”。
修改三个地方,“网站名称”、“物理路径”、“端口”,如果局域网,请修改“IP地址”,同上。
十一、添加好后,点击新建的网站名,就是这网站的详情。
win7环境下怎样配置IIS?
一、首先是安装IIS。打开控制面板,找到“程序与功能”,点进去
二、点击左侧“打开或关闭Windows功能”
三、找到“Internet 信息服务”,按照下图打勾即可
四、安装完成后,再回到控制面板里面,找到“管理工具”,点进入
五、双击“Internet 信息服务(IIS)管理器”就是IIS了。如果经常需要使用IIS的朋友,建议鼠标指到“Internet 信息服务(IIS)管理器”上,右键--发送到--桌面快捷方式,这样就能从桌面进入IIS,而不用每次都点控制面板。
六、选中“Default Web Site”,双击中间的“ASP”
把“启用父路径”改为“True”
七、下面就是配置站点了。单击右侧“高级设置”
选择你网站的目录
八、回到IIS,单击右侧的“绑定...”,选中你要绑定的网站,点“编辑”
如果是一台电脑,只修改后面的端口号就行,可以随意修改数字。如果是办公室局域网,点击下拉框,选择自己电脑上的局域网IP,例如:192.168.**.**,然后修改端口号
九、回到IIS,如果右侧显示停止,就选择启动,然后点击下面的浏览网站,就可以打开你绑定文件夹里面的网站了
十、如果有多个网站,在IIS左边“网站”右键“添加网站”
主要修改三个地方,“网站名称”、“物理路径”、“端口”,如果局域网,请修改“IP地址”,同上
十一、添加好后,点击新建的网站名字,就是这个网站的详情了。
怎样使用win7中的iis服务器配置
在Windows7下如何安装IIS7,以及IIS7在安装过程中的一些需要注意的设置,以及在IIS7下配置ASP的正确方法。在Windows7下面IIS7的安装方法:
一、进入Windows7的控制面板,选择左侧的打开或关闭Windows功能。
二、现在出现了安装Windows功能的选项菜单,注意选择的项目,我们需要手动选择需要的功能,下面这张把需要安装的服务都已经选择了,大家可以按照勾选功能。
三、安装完成后,再次进入控制面板,选择管理工具,双击Internet(IIS)管理器选项,进入IIS设置。
四、现在进入到IIS7控制面板。
五、选择DefaultWebSite,并双击ASP的选项,
六、IIS7中ASP父路径是没有启用的,要开启父路径,选择True,搞定父路径选项。
七、配置IIS7的站点。单击右边的高级设置选项,可以设置网站的目录。
八、点击右侧的绑定...,设置网站的端口。
九、点击默认文档,设置网站的默认文档。
至此,Windows7的IIS7设置已经基本完成了,ASP
Access程序可以调试成功
在Windows7下如何安装IIS7,以及IIS7在安装过程中的一些需要注意的设置,以及在IIS7下配置ASP的正确方法。在Windows7下面IIS7的安装方法:
一、进入Windows7的控制面板,选择左侧的打开或关闭Windows功能。
二、现在出现了安装Windows功能的选项菜单,注意选择的项目,我们需要手动选择需要的功能,下面这张把需要安装的服务都已经选择了,大家可以按照勾选功能。
三、安装完成后,再次进入控制面板,选择管理工具,双击Internet(IIS)管理器选项,进入IIS设置。
四、现在进入到IIS7控制面板。
五、选择DefaultWebSite,并双击ASP的选项,
六、IIS7中ASP父路径是没有启用的,要开启父路径,选择True,搞定父路径选项。
七、配置IIS7的站点。单击右边的高级设置选项,可以设置网站的目录。
八、点击右侧的绑定...,设置网站的端口。
九、点击默认文档,设置网站的默认文档。
至此,Windows7的IIS7设置已经基本完成了,ASP
Access程序可以调试成功
如何在win7下配置IIS
win7中也是默认带IIS服务器的,只是默认没有开启需要手动开启。工具原料:win7系统
1、依次打开”开始“——>”控制面板“——>"默认程序"。
2、然后选择最下方的程序和功能选项。
3、在打开的界面中选择打开或关闭windows功能。
4、然后勾选IIS服务器配置相关的选项,如下图:
5、勾选完成 后等待其配置完即可重启系统生效。
6、至此及开启了IIS服务,然后可以通过控制面板中的管理工具中的Internet信息服务管理来管理自己的IIS服务器了。
win7家庭版怎样配置IIS
1)点击开始→控制面板,然后再点击程序,勿点击卸载程序,否则到不了目标系统界面。
2)然后在程序和功能下面,点击打开和关闭windows功能。
3)进入Windows功能窗口,然后看到internet信息服务选项,然后设置即可。
4)然后确定,会进入系统安装设置,此时可能需要等待两三分钟的样子。
5)安装成功后,窗口会消失,然后回到控制面板,选择系统和安全。
6)进入系统和安全窗口,然后选择左下角的管理工具。
7)进入管理工具窗口,此时就可以看到internet信息服务了,不过此时需注意,因为有两个大致相同的,需要选择的是internet信息服务(IIS)管理器。
8)双击internet信息服务(IIS)管理器,进入到管理窗口,看上去很复杂,有三大主要功能:FTP,IIS,管理,现在需要设置都在IIS这个里面。
9)点击左边的倒三角,就会看到网站下面的default web site,然后双击IIS下面的ASP.
10)进入ASP设置窗口,行为下面的启用父路径,点击后面,修改为true,默认为false。
11)然后再来设置高级设置,步骤:先点击default web site ,然后点击最下面的内容视图,再点击右边的高级设置。
12)进入高级设置,需要修改的是物理路径,即本地文件程序存放的位置。
13)再来设置端口问题,步骤:点击default web site 再点击最下面的内容视图,然后点击右边的编辑绑定。
14)进入网址绑定窗口,也就是端口设置窗口,一般80端口很容易被占用,这里我们可以设置添加一个端口即可,如8080端口。
15)此时,基本完成IIS的设置,不过有时候,可能还是不能顺利完成本地安装,此时需要注意一个问题,那就是默认文档中的选项是否含有default.html这个选项,没有就需要添加,才能顺利完成安装,步骤:回到主界面,然后点击IIS下面的默认文档。
16)然后在内容视图下选择添加,输入default.html即可。
iis7如何搭建网站iis7搭建网站教程
一、首先确认您的系统是不是windwos7家庭普通版(右击“我的电脑”-“属性”查看)
二、进入控件面板
将 查看方式: 改为 小图标 显示
三、选择Windows Anytime Upgrade
四、在弹出的升级框中,选“输入升级密钥”
五、输入升级密钥(我这就不提供了,网上找下,很多……)
六、等待验证
七、密钥验证成功,继续点击“我接受”
八、继续点击“升级”
九、正在升级中……
十、这个过程大约5分钟,完成后进入关机界面进行更新。完成后电脑会自动重启,并继续更新,完成后进入系统。
看是下或升级成功(右击“我的电脑”-“属性”查看) OK
如何在Win7系统中构建Web服务器工具/原材料Windows7操作系统
方法/步骤
打开控制面板,选择进入“程序”,双击“打开或关闭Windows服务”,在弹出窗口中选择“互联网信息服务”下的所有选项,点击确定开始更新服务。
2.更新完成后,打开浏览器,输入“pub/wwwroot”,我们开发的网站会被复制到这个路径。您可以在本地访问该网站。
4.设置防火墙,让局域网内的其他电脑也能访问本地网站资源。方法:打开控制面板,选择“系统和安全”,点击“允许程序通过Windows防火墙”,在弹出的对话框中勾选“万维网服务HTTP”右侧的两个复选框,最后点击确定退出。
5.在局域网中的其他计算机上,打开浏览器,输入“web服务器的信息服务(IIS)管理器选项,进入IIS设置。四、现在进入到IIS7控制面板。五、选择DefaultWebSite,并双击ASP的选项。六、WIN7下IIS中ASP父路径默认是没有启用的,要开启父路径,选择True。七、配置IIS7的站点。单击右边的高级设置选项,可以设置网站的目录。(就是你放置ASP文件的文件夹)八、点击右侧的编辑绑定,设置网站的端口,可设置为8081。
如何在win7利用IIS建立站点及配置?
在电脑上安装配置IIS服务即可实现部署发布网站功能,下面以Windows7系统为例:1、打开系统自动的“控制面板”--“程序和功能”点击进入。
2、在“程序和功能”中,点击“打开或关闭Windows功能”,勾选“Internet信息服务”,点击“确定”进行安装IIS服务。3、IIS安装完成后,在“计算机”上单击鼠标右键,打开“管理”,在“服务和应用程序”下的“Internet信息服务”中,单击鼠标右键“网站”,添加本地网站程序即可。4、这里可以启动或者停止IIS服务器,IIS服务器支持asp.net和asp的网站运行,由于本地电脑搭建网站,上网IP是变动的,是没法进行域名绑定访问的,可以通过本地回传地址127.0.0.1进行访问。怎样自己搭建服务器建网站?
1、打开控制面板,选择并进入“程序”,双击“打开或关闭Windows服务”,在弹出的窗口中选择“Internet信息服务”下面所有地选项,点击确定后,开始更新服务。
2、更新完成后,打开浏览器,输入“pub/wwwroot”,将我们开发的网站COPY到该路径下。即可实现本地访问该网站。
4、设置防火墙,让局域网当其它计算机也能访问本地网站资源。具体方法:打开控制面板,选择“系统和安全”,点击“允许程序通过Windows防火墙”,在弹出的对话框中勾选“万维网服务HTTP”右侧的两个复选框,最后点击确定退出。
5、在局域网中其它计算机上,打开浏览器,输入“http://Web服务器的IP地址/”按回车键,就可以访问服务器上的资源”。经过以上步骤的设置,局域网中的其它用户就可以通过浏览器访问你所共享的web资源了!
扩展资料:入门级服务器所连的终端比较有限(通常为20台左右),况且在稳定性、可扩展性以及容错冗余性能较差,仅适用于没有大型数据库数据交换、日常工作网络流量不大,无需长期不间断开机的小型企业。
不过要说明的一点就是目前有的比较大型的服务器开发、生产厂商在后面我们要讲的企业级服务器中也划分出几个档次,其中最低档的一个企业级服务器档次就是称之为"入门级企业级服务器",这里所讲的入门级并不是与我们上面所讲的"入门级"具有相同的含义,不过这种划分的还是比较少。
还有一点就是,这种服务器一般采用Intel的专用服务器CPU芯片,是基于Intel架构(俗称"IA结构")的,当然这并不是一种硬性的标准规定,而是由于服务器的应用层次需要和价位的限制。
好了,今天关于“win7家庭版iis配置”的话题就讲到这里了。希望大家能够对“win7家庭版iis配置”有更深入的认识,并且从我的回答中得到一些帮助。