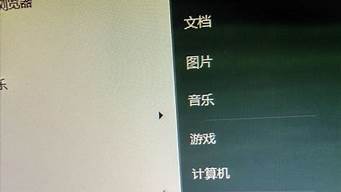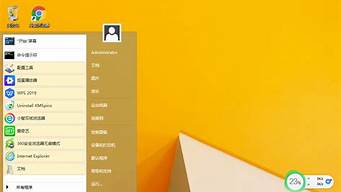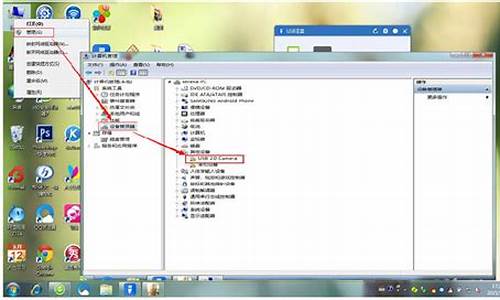您现在的位置是: 首页 > 重装系统 重装系统
u盘制作cdrom_u盘制作cdrom启动盘
tamoadmin 2024-09-14 人已围观
简介1.U盘启动模式USB-HDD/HDD+/ZIP/ZIP+/CDROM/FDD的区别2.u盘制成usb-cdrom后恢复成原来的盘3.把U盘做成USB-CDROM好还是USB-HDD之类的好呢4.怎么做USB-CDROM启动的U盘啊教教我啊5.如何量产U盘为USB CDROM/U盘也可以做启动光盘您好,制作USB-CDROM主要有以下步骤1.U盘(要装得下操作系统安装文件)2.以管理员身份运行CM
1.U盘启动模式USB-HDD/HDD+/ZIP/ZIP+/CDROM/FDD的区别
2.u盘制成usb-cdrom后恢复成原来的盘
3.把U盘做成USB-CDROM好还是USB-HDD之类的好呢
4.怎么做USB-CDROM启动的U盘啊教教我啊
5.如何量产U盘为USB CDROM/U盘也可以做启动光盘

您好,
制作USB-CDROM主要有以下步骤
1.U盘(要装得下操作系统安装文件)
2.以管理员身份运行CMD 或者是在system32文件下找到cmd然后运行Diskpart命令行工具
具体操作如下:
C:\>diskpart
DISKPART> list disk
如果你的机器只有一块硬盘,那么U盘应该显示为Disk 1
DISKPART> select disk 1
选择U盘为当前磁盘
DISKPART> clean
清空磁盘
DISKPART> create partition primary
创建主分区
DISKPART> select partition 1
选择分区
DISKPART> active
激活分区(一定要做,不然不能启动)
DISKPART> format fs=ntfs quick
快速格式化为NTFS文件系统
DISKPART> assign letter=[ ]
指定卷标,[]能不可与现存盘符重复,也可不加参数使用默认。
DISKPART> exit
退出Diskpart命令模式。
其次-复制安装文件到U盘
3.用虚拟光驱加载Windows镜像文(.iso)
4.打开虚拟光驱目录,装所有安装文Copy进U盘。
最后-正常安装(以上两步如果不使用虚拟光驱,就直接解压ISO镜像文件,把解压后的文件全部复制到制作好的U盘)
5.插入U盘,启动计算机;
6.开机按F12选择USB设备启动(以X61为例,请根据所用电脑品牌而定);(usb启动 为USB HDD )
7.整个过程与光盘安装无异,而且速度比光盘快很多,安装windows7系统在20分钟的样子
可以按照我的提示进行制作,希望我的回答能帮助到您!
U盘启动模式USB-HDD/HDD+/ZIP/ZIP+/CDROM/FDD的区别
你需要对你的u盘进行量产。找一个检测你u盘的工具然后根据型号去找他的量产工具。如果不是山寨的就肯定能找到。,不会请追问。可能下载量产工具会收费的。以前是免费的。现在要注册会员扣积分了。
u盘制成usb-cdrom后恢复成原来的盘
在制作U盘启动盘时,很多用户发现U盘写入模式有USB-HDD、USB-HDD+、USB-ZIP、USB-ZIP+、USB-CDROM和USB-FDD等等,不知道要选择哪一个,那么这些U盘启动模式有什么区别呢?接下来小编就跟大家介绍各种USB启动模式的区别。
一、USB-HDD
USB-HDD是USBHardDrives的缩写,表示硬盘仿真模式,启动后U盘的盘符为C,该模式需注意区分U盘和本地硬盘,USB-HDD模式兼容性很高,但对于一些只支持USB-ZIP模式的电脑则无法启动。
二、USB-ZIP
USB-ZIP表示大容量软盘仿真模式,在一些主板较老的主板上USB-ZIP是唯一的启动模式,启动后U盘盘符为A,USB-ZIP对于新主板电脑来说兼容性并不好,也不兼容2GB以上的U盘。
三、USB-FDD
USB-FDD是FloppyDiskDrive的缩写,表示软驱磁盘驱动器,目前已经被淘汰,只存在于早期的电脑中。FDD模式把U盘模拟成软驱模式,启动后U盘被认作软盘,盘符显示为A。需要注意的是,支持USB-FDD的机器也会找不到该模式的U盘。
四、USB-CDROM
USB-CDROM表示光盘仿真模式,DOS启动后不占用盘符,大多数主板都支持这个模式,该模式的U盘可以和光盘一样使用来安装系统,制作时需根据U盘型号进行量产。
五、USB-HDD+
USB-HDD+是USB-HDD的增强模式,兼容性高于USB-HDD模式,但对仅支持USB-ZIP的电脑仍然无法启动,在DOS下启动后U盘盘符也显示为C盘。
六、USB-ZIP+
USB-ZIP+是USB-ZIP的增强模式,在DOS启动后盘符显示A,也有些显示C:盘(根据电脑的BIOS支持情况不同),支持USB-ZIP/USB-HDD双模式启动,从而达到很高的兼容性。有些支持USB-HDD的电脑会将此模式的U盘认为是USB-ZIP来启动,从而导致大容量U盘的性能有所降低。
以上就是各种U盘启动模式的概念以及区别,通常在实际的操作过程中,多数选择USB-HDD或USB-HDD+,一些只支持USB-ZIP的主板才选择USB-ZIP或USB-ZIP+模式。
:制作U盘PE启动盘方法
把U盘做成USB-CDROM好还是USB-HDD之类的好呢
1,用你以前做成两个盘的的量产工具.
2.设置里面选到普通盘.不要选AutoRun
3,插进U盘,直接量产就可以了(有时不成功时,量产到一半时拔出,再插上去量就就OK了)
如不明的地方可以HI我
怎么做USB-CDROM启动的U盘啊教教我啊
cdrom不会担心或误删除等导致不能启动,hdd兼容性可能会好一些。U盘量产完cdrom之后,剩余的空间做成usb-hdd,这样两驱两启就可以鱼和熊掌兼得了。有的主控还支持三驱三启。
如何量产U盘为USB CDROM/U盘也可以做启动光盘
用U盘作系统刚刚起步,过程比较繁琐,待以后成熟了,很有可能取代光驱装系统。
一、制作一个能启动电脑的带WindowsPE的启动U盘(1GB以上的U盘,有的U盘不好使)
1、到网上下载“老毛桃WinPE”的工具到硬盘,再把U盘接在电脑上,按下面的步骤制作一个能启动的U盘。
2、双击“老毛桃WinPE”文件夹,在打开的1中双击“Boot CD ISO,解压后,双击SETUP,选出PESETUP.EXE,打开“老毛桃制作的WinPE专用工具安装界面。
3、选第4项Grub安装/启动U盘、移动硬盘安装),回车。
4、输入U盘的盘符(F),回车。
5、输入U盘盘符,回车,按任意键开始格式U盘,设置选U盘,文件系统选FA32,卷标框架中输入U,点击“开始”按钮。
6、出现警告,选“是”,显示进度,顺利完成格式化,确定,关闭。
7、引导部分,设备点选下拉列表中的U盘,注意不要选错;下边的选项,一律不选,打安装,关闭窗口。
8、写入引导完毕,按任意键继续,
给启动U盘设个密码,如,1234,再输入一次,牢记密码。本来笔者不想设置启动U盘的密码,但这个步骤不能跳过,所以没办法只好设了一个密码。设置完后,一定要牢记你设好的密码,否则启动U盘会无法使用。按任意键继续。
9、制作完毕
二、从网上下载镜像系统文件存放到U盘。
三、 把电脑的第一启动项设为USB设备启动(有的主板不支持USB设备启动)。
不同电脑不同版本的bios有不同的设置方法,不过都大同小异,目的就是让电脑的第一启动项变为U盘启动。
四、用能启动的U盘安装XP
1、先把具备启动功能的U盘插入电脑U盘端口。
2、启动电脑后,如果出现“Profilel”,是说U 盘启动失败;如果要求你输入启动U盘的密码(就是前文在制作这个启动U盘时设置的密码),当你输入正确的密码后,即可看到一个选择菜单,选择“WinPE By:MAOTAO”,进入WinPE界面。
3、打开我的电脑,右击C盘盘符,选出“格式化”对C盘进行格式化,
4、运行在U盘上的WinPE自带了一个虚拟光驱,开始-程序-磁盘光驱工具-选第二项“Virtual Drive Manager”,打开虚拟光驱窗口。
5、载入XP光盘的镜像,在Virtual Drive Manager窗口,点“装载”, 进装载镜像文件窗口,
(1)在窗口中,“分配为”选“A”,“装载为”选“自动检测”点击“浏览”,打开镜像文件窗口。
(2)“文件类型”选“ISO文件”,“查找范围”选择你之前下载的那个GHOST系统存放的磁盘,在下边的列表中选定你要安装的ISO系统文件,点击打开,返回到装载镜像文件窗口。
(3)“镜像文件路径”中显示你刚选出要安装的系统文件。点击“确定”。返回到我的电脑窗口,在窗口中看到多出一个虚拟光驱驱动器图标。
用虚拟光驱载入系统镜像后会多出一个驱动器
6、启动WinPe的Ghost,开始-程序-克隆工具-选Ghost32V11,打开系统恢复工具诺顿Ghost。
7、选择From Image,然后找到虚拟光驱载入的光盘目录,把GHOSTXP.GHO选上,接着选要恢复到的硬盘,然后选择要恢复到的分区。
点击YES,等着它恢复完就行
8、前面都选择好之后,会弹出一个对话框问你是否要将指定的GHO镜像恢复到电脑的C盘去,点击yes就可以。
重启进入系统,当GHOST镜像恢复完毕后,即可重启进入系统,重装完毕。
各种主控的U盘量产工具都提供了量产USB-CDROM启动盘功能,操作方法如下:
1、先用芯片精灵或者同类软件找到U盘的主控型号。
2、根据主控型号找到U盘对应的量产工具。
3、将U盘插入电脑,并运行量产工具,在量产工具的设置中,勾选CDROM项或者改变为双分区功能模式,然后量产U盘即可。
不同量产工具的设置方法不同,以下为慧荣主控U盘量产设置为例,需要勾选“Make
Auto
Run”然后选择量产所用的系统ISO镜像文件。
若勾选“CDROM
Only”就是只有一个CDROM模拟光盘分区,若不勾选此项就是一个CDROM模拟光盘分区和一个普通数据区,存储设置后量产即可: