您现在的位置是: 首页 > 重装系统 重装系统
usb鼠标键盘驱动下载_usb键盘驱动程序
tamoadmin 2024-09-08 人已围观
简介1.笔记本usb外接键盘无法识别小编这里要为大家带来的是关于系统检测不到USB键盘的解决方法,很多喜欢玩游戏的电脑用户,经常会给自己的笔记本电脑配置一个USB键盘,玩起游戏来会更加带劲。但却并不是那么顺利,经常是出现USB键盘无法使用的情况,电脑根本检测不到新接入的键盘设备,这种情况该怎么办呢?接下来就让小编教你如何解决吧!一、电脑无法识别USB键盘的原因我们仔细观察人体学输入设备中有两个设备,通
1.笔记本usb外接键盘无法识别
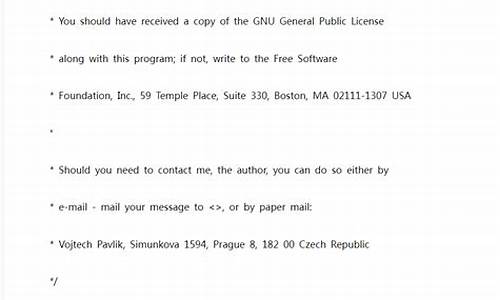
小编这里要为大家带来的是关于系统检测不到USB键盘的解决方法,很多喜欢玩游戏的电脑用户,经常会给自己的笔记本电脑配置一个USB键盘,玩起游戏来会更加带劲。但却并不是那么顺利,经常是出现USB键盘无法使用的情况,电脑根本检测不到新接入的键盘设备,这种情况该怎么办呢?接下来就让小编教你如何解决吧!
一、电脑无法识别USB键盘的原因
我们仔细观察人体学输入设备中有两个设备,通过硬件id确认其中USB输入设备是鼠标,上面的英文设备实际上是键盘。所以无法识别的原因其实也就是Windows系统错误的把键盘识别为了别的设备。
二、解决无法识别USB键盘方法
1、右键选择HID-compliantdevice---更新驱动程序;
2、浏览计算机以查找驱动程序软件;
3、从计算机的设备驱动程序列表中选择;
4、选择USB输入设备;
5、点击下一步;
6、最后设备管理器就重新检测到键盘了。
笔记本usb外接键盘无法识别
出现此问题的原因:驱动程序出现异常。
解决的方法和操作步骤如下:
1、首先,依次点击开始菜单-->搜索“设备管理器”,然后单击右侧的“打开”选项,如下图所示。
2、其次,完成上述步骤后,系统将打开“设备管理器”窗口,如下图所示。
3、接着,完成上述步骤后,展开键盘,右键单击,选择“更新驱动程序”选项以进入下一步,如下图所示。
4、最后,完成上述步骤后,选择“自动搜索更新的驱动程序软件”这一项,如下图所示。这样,系统将自动更新驱动程序,无需做任何操作,更新完之后,问题就解决了。
笔记本usb外接键盘无法识别解决方法如下:
1、在桌面点击鼠标右键选择HID-compliant device---更新驱动程序。
2、浏览计算机以查找驱动程序软件。
3、从计算机的设备驱动程序列表中选择usb输入设备。
4、然后点击下一步。
5、最后设备管理器就重新检测到键盘了。
点击排行
随机内容
-

window7系统的平板电脑_windows 7平板电脑
-

显卡刷bios黑屏恢复出厂_显卡刷bios黑屏恢复出厂设置
-

u盘打不开怎么办 简单几步搞定u盘修复手机_u盘打不开怎么恢复
-

win7怎么还原系统没有设置过还原点_win7怎么还原系统没有设置过还原点呢
-

如何重刷bios_如何重刷persist分区
-

dell怎么进入bios设置硬盘启动_dell怎么进入bios设置硬盘启动项
-

xbox360手柄驱动官方_xbox360手柄驱动程序
-

win7怎么进入bios界面设置在哪里_win7如何进入bios设置界面
-

win8怎么安装cad2012_win8怎么安装cad2007
-

装了win7没有声音_win7装完没有声音怎么回事