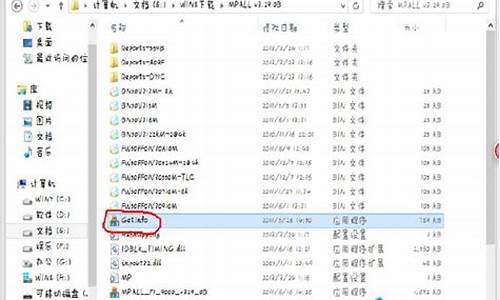您现在的位置是: 首页 > 重装系统 重装系统
ultraiso制作iso镜像_ultraiso制作u盘镜像
tamoadmin 2024-09-05 人已围观
简介1.UltraISO软件怎么制作ubuntu系统U盘启动镜像2.怎样用ultraiso制作u盘系统安装盘3.如何利用UltraISO将系统镜像刻录到U盘上4.怎样用UltraISO制作U盘系统安装盘5.怎么用ultraiso制作u盘1、先下载DOS启动盘的磁盘映像文件,下载并安装UltraISO软件。2、打开UltraISO的窗口后依次点击左上角的“文件”-“打开”,然后打开DOS启动盘的磁盘映像
1.UltraISO软件怎么制作ubuntu系统U盘启动镜像
2.怎样用ultraiso制作u盘系统安装盘
3.如何利用UltraISO将系统镜像刻录到U盘上
4.怎样用UltraISO制作U盘系统安装盘
5.怎么用ultraiso制作u盘

1、先下载DOS启动盘的磁盘映像文件,下载并安装UltraISO软件。2、打开UltraISO的窗口后依次点击左上角的“文件”-“打开”,然后打开DOS启动盘的磁盘映像。3、打开DOS启动盘的磁盘映像后,插入空白的U盘,然后点击菜单栏中的“启动”选“写入硬盘镜像”*注意:如果U盘不为空,写入后,上面的所有数据都会被清除,请先备份好U盘上的数据。4、接下来在弹出的窗口直接点击“写入”按钮(注:一般电脑用“USB-HDD+”即可,只要主板支持引导的格式均可)5、等待写入U盘数据完成,点击确定,U盘DOS盘制作完成。6、重新启动电脑,然后进BIOS,在BIOS里设置U盘引导为首选设备,然后保存退出。7、电脑从U盘开始引导,就可以引导到DOS下了。
UltraISO软件怎么制作ubuntu系统U盘启动镜像
鼠标右键“以管理员身份运行”UltraISO图标
使用UltraISO制作U盘启动盘
2
打开UltraISO的窗口后依次点击左上角的“文件”-“打开”
使用UltraISO制作U盘启动盘
3
浏览到存放镜像文件的目录,选中该目标文件,点击“打开”按钮
使用UltraISO制作U盘启动盘
4
然后再次回到UltraISO窗口,点击菜单栏中的“启动”选“写入硬盘镜像”
使用UltraISO制作U盘启动盘
5
接下来在弹出的窗口直接点击“写入”按钮(注:将写入方式选择为“USB-HDD+”,如果不是这个模式,可能导致电脑无法通过U盘正常启动。)
使用UltraISO制作U盘启动盘
6
请等待片刻,正在将安装系统的镜像文件数据写入到U盘里
使用UltraISO制作U盘启动盘
7
写入完成后,会在计算机窗口创建一个可移动存储设备
使用UltraISO制作U盘启动盘
怎样用ultraiso制作u盘系统安装盘
1、首先打开UltraISO软件。
2、点击工具栏中的第二个打开镜像文件工具,然后在打开的“打开ISO文件”。
3、打下面就开始制作启动盘了,点击菜单栏的“启动”,然后再弹出才按中选择“写入硬盘映像...”,打开“写入硬盘映像”对话框
5、在写入硬盘映像对话框中,硬盘驱动器选择我们要写入的U盘,写入方式可以选择USB-HDD也可以选择USB-HDD+,两种方式小编都有尝试过,均可以
6、现在的这一步是非常关键的,关系到我们最后制作的硬盘映像能否启动电脑并安装系统,点击“便捷启动”,然后再弹出的菜单中依次选择“写入新的驱动器引导扇区”,再选择“Syslinux”,这一步的没有选择的话,那么我们最后制作的U盘映像将不能识别硬盘,不能安装系统
7、将Syslinux引导神曲写入设置的过程非常快,写入完成后,会弹出写入成功的提示框,若是没有写入成功。
9、现在就到了将ISO内的文件写入到U盘的时候了,点击下面的“写入”按钮,会弹出警告提示框,点击“是”就开始U盘安装盘的写入了
制作完成,现在安全弹出U盘,重启电脑,设置冲U盘启动就可以从U盘安装Ubuntu了
如何利用UltraISO将系统镜像刻录到U盘上
如何用ultraiso制作u盘系统安装盘?由于光盘渐渐被淘汰,而且很多电脑没有光驱,所以现在都是用U盘代替光盘装系统。要用U盘装系统之前,需要制作成启动盘,比如用ultraiso制作,下面小编教大家ultraiso制作U盘系统安装盘的方法。
相关阅读:
怎么把u盘制作pe启动u盘
怎么用U盘安装win7系统
一、所需工具
1、4G及以上容量的U盘
2、U盘启动盘制作工具:UltraISO软碟通9.5破解版
3、系统下载:
雨林木风ghostwin732位极速安装版v2018.12
win7旗舰版系统下载官方msdn原版64位iso镜像
二、用ultraiso制作u盘系统安装盘步骤如下
1、右键以管理员身份运行软碟通UltraISO制作工具,点击“文件”—“打开”;
2、选择要制作U盘系统安装盘的ISO镜像文件,点击打开,ghost版和原版系统都可以,然后点击“启动”—“写入硬盘映像”;
3、硬盘驱动器自动识别到U盘,写入方式选择USB-HDD+,点击“写入”;
4、开始执行系统写入到U盘的操作,直到提示刻录成功,U盘系统安装盘就制作完成了。
以上就是用ultraiso制作U盘系统安装盘的方法,制作方法非常简单,只需简单的几个步骤就可以完成制作。
怎样用UltraISO制作U盘系统安装盘
1、首先鼠标右击软碟通(UltraISO),“以管理员身份运行”,如图所示。
2、打开软碟通(UltraISO)的窗口后依次点击左上角的“文件”->“打开”。
3、打开存放系统镜像文件的目录,选中该目标文件,点击“打开”按钮。
4、然后再次回到软碟通(UltraISO)的窗口,点击菜单栏中的“启动”选“写入硬盘镜像”。
5、接下来在弹出的窗口直接点击“写入”按钮(注:将写入方式选择为“USB-HDD+”,如果不是这个模式,可能导致有些电脑无法通过U盘正常启动。)
6、弹出如下界面,说明正在将系统镜像文件写入在U盘中(大约2-3分钟,具体的读写时间以自己电脑的配置为标准)
7、读写完成,如图所示是U盘读写成功后的文件。
怎么用ultraiso制作u盘
步骤/方法
启动UltraISO,点击“文件”菜单下的“打开”按钮,打开已准备好的ISO镜像文件,
在UltraISO界面左下角的“本地目录”里定位存有ISO镜像文件文件夹,它里面的所有文件会在右下角显示,把要加入ISO镜像的所有文件选中后按住鼠标左键拖到右上角的区域。
要添加的文件如果原来ISO镜像里已经存在会弹出“是否替换”的提示,确定要替换就选“是”,这样就完成了ISO镜像的修改。如果以后还需要用到这个修改过的ISO镜像的话,可以通过点击“文件”菜单下的“保存”或“另存为”保存修改后的ISO镜像。
刻录U盘过程。点击菜单栏里的“启动”菜单下的“写入硬盘映像”命令,打开“写入硬盘映像”对话框。
在“硬盘驱动器”里的选项就是选择你要刻录的U盘,在这里一定不能选错。写入方式默认是USB-HDD+,还有USB-HDD、USB-ZIP、USB-ZIP+,共四种供选择,这主要取决于你的主板支持的启动类型,可以在刻录前进CMOS看一下,注意有的主板需要插入U盘才会显示支持的类型。U盘可以在刻录前格式化,也可以通过底下的“格式化”按钮进行,当然直接点“写入”也可以,会自动格式化。
点击“写入”后会弹出警告,点击“是”
等待一会,正在刻录。
刻录成功后会弹出提示
至此,就成功把可引导的ISO镜像刻进U盘了,在CMOS里设置U盘为第一启动项,类型与刻录时选择的一致,即:USB-HDD或USB-ZIP,这样就可以通过U盘启动来安装各种系统了。而刻录后的U盘仍然与原来一样,可读可写,只是多了可引导启动的功能。如果想多留些时间的话还可以把刻进去的文件设为“隐藏”,而不想用或想换其它镜像的时候,只要格式化就可以了。
你好,方法如下:
打开UltraISO软件
在打开UltraISO窗口后点击左上角的文件并打开
找到存放的ISO镜像文件,选中文件,并打开
在UltraISO窗口,点击菜单栏中的启动选择写入硬盘镜像
在弹出的窗口直接点击写入按钮,完成后就可以啦!
注意:
一、在写入前请备份U盘里面的文件。
二、如果同时有多个U盘再使用,请正确选择要写入的U盘。
三、将写入方式选择为“USB-HDD+”,如果不是这个模式,可能导致电脑无法通过U盘正常启动。