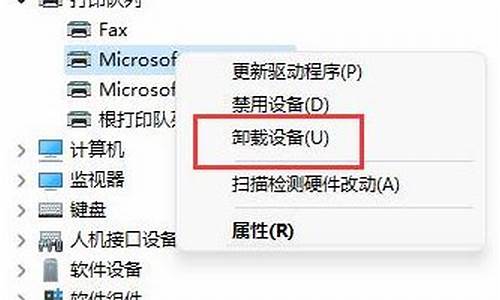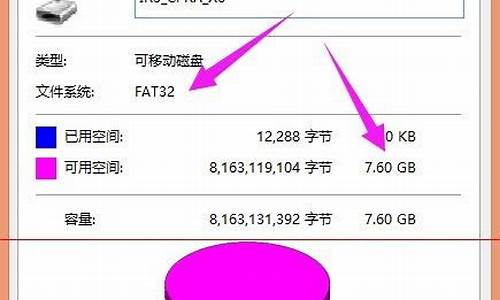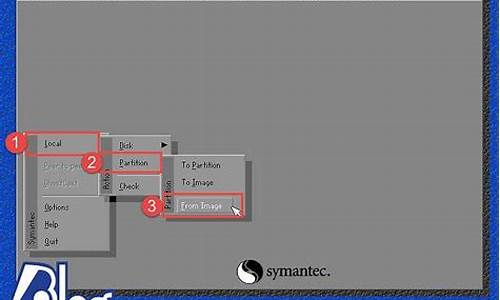您现在的位置是: 首页 > 重装系统 重装系统
笔记本电脑触摸板驱动_触摸板驱动dell
tamoadmin 2024-08-27 人已围观
简介1.dell笔记本安装触摸板驱动时弹出对话框,,直接上图 如何解决2.我的dell笔记本触摸板失灵了。怎么解决啊3.升级win10系统后无法运行戴尔TouchPad怎么解决4.DELL 1420:触摸板驱动程序变成了PS/2兼容鼠标,怎么改回来? 急急急您好:您只需要禁用或者卸载安全软件后,到戴尔下载Touchpad/DellTouch及quickset两个程序重新安装后重启电脑即可。下载地址::
1.dell笔记本安装触摸板驱动时弹出对话框,,直接上图 如何解决
2.我的dell笔记本触摸板失灵了。怎么解决啊
3.升级win10系统后无法运行戴尔TouchPad怎么解决
4.DELL 1420:触摸板驱动程序变成了PS/2兼容鼠标,怎么改回来? 急急急

您好:
您只需要禁用或者卸载安全软件后,到戴尔下载Touchpad/DellTouch及quickset两个程序重新安装后重启电脑即可。
下载地址:://support.ap.dell/support/topics/global.aspx/support/delldownloadcenter/ddc?c=cn&cs=cndhs1&l=zh&s=dhs&~ck=anml
dell笔记本安装触摸板驱动时弹出对话框,,直接上图 如何解决
您好:
以下方法供您参考:
您驱动估计安装的不正确,您DELL笔记本底部有一张标签,上面有service tag号码,把他记下来,然后到官方的网站下载。
您需要登陆戴尔进行驱动下载:
://.dell/support/drivers/cn/zh/cnbsd1/DriversHome/?c=cn&s=bsd&cs=cnbsd1&l=zh
我的dell笔记本触摸板失灵了。怎么解决啊
本地安全策略设置问题。安装其他的程序时出现此提示也可以使用此方法。解决方案:
1.?通过WIN+R组合键调出“运行”,输入secpol.msc回车。出现“本地安全策略”窗口后,在窗口左侧选择“本地策略”,再选择“安全选项”。然后在右侧窗口中找到“用户账户控制:检测应用程序安装并提示提升”的设置项。
2.?双击这个“用户账户控制:检测应用程序安装并提示提升”,出现窗口后选择“已启用”,确定即可。
适用范围:?
带有组策略的WIN7版本.?即WIN7?专业版、WIN7企业版、WIN7旗舰版
升级win10系统后无法运行戴尔TouchPad怎么解决
笔记本触摸板也会出现失灵情况,我们看看有哪些方法可以解决。
方法一: 如果是正在使用的途中就失灵没反应了。这可能是不小心关闭了触摸屏,一般按Fn(功能键)+F6(不同的笔记本不同的按键,按键上有触摸板图像)即可解锁,有些电脑上也有直接开闭触摸板的按键。
方法二: 可以检查是不是驱动的问题。如果是重新安装过电脑,应该先把适合的驱动安装上,再尝试启用触摸板。
方法三: 可以通过设置恢复, 在控制面板里打开鼠标的属性,可以看到有一个“装置设定值”单击后,在出来的界面上可以看到有个“设定值”,单击后出来一个界面,在界面上左边可一看到有一个“触击”单击后,在右面的界面上会出来一个“启用触击”,单击选中后就可以了。
如果用过上面的方法还是没有反应,有可能是触摸屏的硬件问题,一般触摸屏很少会坏,所以最好还是联系相关的维修商售后服务来处理。
:笔记本触摸板设置
1、对于新电脑,我们得安装触摸板驱动,但一定要下载对应的驱动。
2、通过里面的“Setup.exe”程序来安装。触摸板驱动一般都通过了微软认证的,所以安装过程中不会弹出兼容性的提示息。
3、保证驱动顺利安装。触摸板驱动安装无需太久,稍等一会即可安装完成。
4、安装完成后刻要重新启动电脑一次,否则触摸板驱动不会立即生效。
5、重启电脑后我们单击任务右下角的“显示隐藏图标”小三角形按钮,在弹出的图标面板中右击触摸板图标,并选择“鼠标 属性”命令。
6、在打开的“鼠标 属性”对话框中,切换到“轻击”选项卡,在这里面的“轻击速度”中可按需设置双击触摸板时的响应速度等。
7、然后,我们再切换到“手势”选项卡下。
8、同样,在这里面可按需设置你所需要的功能,一般我们会增加“指定右角”和“使用水平滚动功能”。
9、然后,在“其它”选项卡下,我们可以设定是否要在任务栏右下角显示触摸板设定图标(也就是上面最开始我们右击的图标),这里面不建议设定。
10、设定完成后单击“确定”按钮保存设置即可,相关设置会立即生效。
DELL 1420:触摸板驱动程序变成了PS/2兼容鼠标,怎么改回来? 急急急
有用户将戴尔电脑升级到win10系统之后,发现无法运行戴尔TouchPad,当用手指触目触摸屏的时候,两个按钮都没有任何反应,giant怎么解决这样的问题呢,这就给大家带来升级win10系统后无法运行戴尔TouchPad的解决步骤。
解决方案1:为Win1064位系统手动更新DellTouchPad驱动程序
手动方式将是一些复杂的,需要一些时间。如果你不想这样使用,你可以尝试。
第1步:输入。
第2步:您可以键入笔记本电脑设备ID或从所有产品中选择以查找笔记本电脑。之后,您将进入笔记本电脑管理网页,例如这是Vostro3459支持网页。在这里,它可以诊断您的计算机,下载驱动程序和手册,查看支持主题。
第3步:选择左侧的“驱动程序和下载”选项卡。在右侧窗口中,选择“自己查找”。当然,您可以选择引导我自动检测您的触摸板驱动程序。
第4步:网页将自动帮助您检测您的系统,这是Win1064位系统64位。如果要下载Win1064位系统32位触摸板,可以单击“更改操作系统”以选择正确的系统类型。
对于触摸板下载,您需要从类别下拉列表中选择鼠标,键盘和输入设备选项。之后,触摸板驱动程序将在下面列出。
步骤5:下载最新版本的Dell触摸板驱动程序。在这里,您可以看到触摸板驱动程序文件是Input_Driver_KXG38_WN32_19.0.15.2_A01.exe。它是戴尔Synaptics指点设备驱动程序。
下载完成后,您可以逐步安装。
触摸板驱动程序是一个synaptics指点设备驱动程序。
然后,重新启动计算机以使其正常工作。然后你可以测试你的触摸板是否正常工作。
解决方案2:自动下载DellTouchPad驱动程序
要下载Win1064位系统Dell触摸板驱动程序并自动更新,您可以使用DriverDoctor来帮助您。是一款专业的驱动程序检测器,下载器和更新程序软件。
你可以在这里下载:
之后,在Dell笔记本电脑上安装并运行它。您可以按照以下步骤下载Dell触摸板驱动程序:立即扫描获取驱动程序下载/全部下载。
之后,安装包括Dell触摸板设备在内的驱动程序,然后重新启动计算机。
这种方式会更容易,因为只需要点击3次,您的Dell触控板驱动程序就会更新。
更新适用于Win1064位系统的Dell触摸板驱动程序后,触摸板图标将显示在。因此,您可以使用它来设置触摸板启用或禁用。
在Win10系统中启用/禁用DellTouchPad:
许多人可能不知道如何禁用或启用Dell触控板,例如DellVostro3459.Fn+F12无法禁用触控板。所以你需要控制它。如果找不到Dell触摸板指点设备,则应使用解决方案1和解决方案2更新触摸板驱动程序。
步骤1:右键单击触摸板图标,然后选择“触摸板属性”。
修复戴尔TouchPad无法在Win1064位系统上运行的问题
这将帮助您输入DellPointingDevices设置。
步骤2:单击触摸板开启状态以打开触摸板功能。之后,您可以使用TouchPad作为鼠标。
当然,您可以单击“触控板关闭”以禁用Dell触控板功能。因此,当您输入内容时,您将无法与之取得联系。
以上就是升级win10系统后无法运行戴尔TouchPad的详细解决步骤,通过上面的方法操作之后相信就可以正常使用戴尔TouchPad了。
您好
您可以恢复出厂设置尝试
方法如下:(1)、开机进入系统前,按F8,进入Windows 7的高级启动选项,选择“修复计算机”。(2)、选择键盘输入方法。(3)、如果有管理员密码,需要输入;如果没有设置密码,直接“确定”即可。(4)、进入系统恢复选项后,选择“Dell DataSafe 还原和紧急备份”。(5)、选择“选择其他系统备份和更多选项”,点击“下一步”。(6)、选择“还原我的计算机”,点击“下一步”。(7)、选择正确的出厂映像后,点击“下一步”就可以开始恢复系统到出厂状态。注意,在恢复过程中,笔记本需要连接适配器。完成后,重启电脑即可。