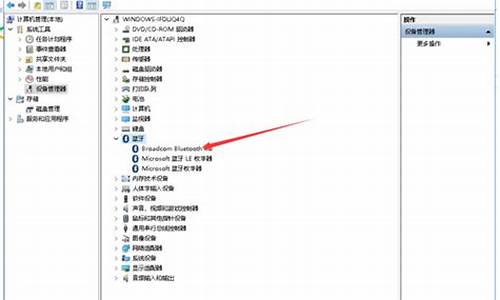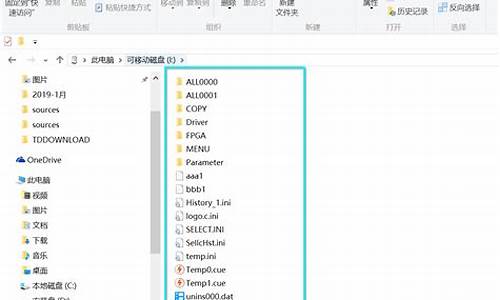您现在的位置是: 首页 > 重装系统 重装系统
微星 u盘装win7系统_
tamoadmin 2024-08-21 人已围观
简介1.微星B250M主板怎么用“U盘”装W7系统呢!2.微星笔记本预装win8怎么改成win7系统3.微星笔记本预装win8怎么改成win7系统|微星MSI笔记本win8换win7教程4.u启动u盘启动盘怎么给微星电脑重装系统?5.微星主板 怎么用U盘装系统6.微星笔记本怎么还原win7系统微星电脑u盘装系统教程:1、首先将u盘制作成u深度u盘启动盘,重启电脑等待出现开机画面按下启动快捷键,选择u盘
1.微星B250M主板怎么用“U盘”装W7系统呢!
2.微星笔记本预装win8怎么改成win7系统
3.微星笔记本预装win8怎么改成win7系统|微星MSI笔记本win8换win7教程
4.u启动u盘启动盘怎么给微星电脑重装系统?
5.微星主板 怎么用U盘装系统
6.微星笔记本怎么还原win7系统

微星电脑u盘装系统教程:
1、首先将u盘制作成u深度u盘启动盘,重启电脑等待出现开机画面按下启动快捷键,选择u盘启动进入到u深度主菜单,选取“03U深度Win2003PE经典版(老机器)”选项,按下回车键确认。
2、进入win8PE系统,将会自行弹出安装工具,点击“浏览”进行选择存到u盘中win7系统镜像文件。
3、等待u深度pe装机工具自动加载win7系统镜像包安装文件,只需选择安装磁盘位置,然后点击“确定”按钮即可。
4、此时在弹出的提示窗口直接点击“确定”按钮。
5、随后安装工具开始工作,请耐心等待几分钟。
6、完成后会弹出重启电脑提示,点击“是(Y)”按钮即可。
7 、此时就可以拔除u盘了,重启系统开始进行安装,无需进行操作,等待安装完成即可,最终进入系统桌面前还会重启一次。
微星B250M主板怎么用“U盘”装W7系统呢!
微星的GS60装WIN7如下:
准备工具:
1、u启动盘
2、win7系统镜像包
具体步骤:
一、制作u启动盘
1、从网上下载u启动u盘启动盘制作工具安装包
2、安装u启动u盘启动盘制作工具
3、插入u盘,打开u启动u盘启动盘制作工具,点击“一键制作启动U盘”
4、弹窗确认,执行一键制作启动u盘操作
二、安装win7
1、制作好u盘启动盘,接着将该u启动盘插入电脑usb接口,按开机启动快捷键进入u启动主菜单界面,并选择运行win8pe菜单按回车,
2、pe系统自动弹出pe装机工具,在已经给硬盘分区完成情况下,可以直接在pe装机工具中选择win7系统镜像装在c盘中,点击确定,
3、接着提醒程序将执行还原操作,点击确定,
4、进行程序还原过程,等待win7系统镜像释放完毕,
5、重启计算机,然后进行程序安装过程,静候即可。
6、安装结束后自行设置常规参数,设置完成进入win7系统桌面,系统就安装结束了
微星笔记本预装win8怎么改成win7系统
1、上下载“MSI-Win7 Smart Tool”软件安装,另外请准备好win7的系统镜像文件;
2、在电脑上插入空的U盘(8GB或以上),然后启动Win7 Smart Tool软件。
3. 选择含有 Windows 7 安装档案的文件夹或者光驱。
4. 选择制作完成后的Windows 7系统安装程序储存位置:A. 选择 “USB驱动器”选项,然后点选来指定U盘。B. 选择“ISO 文件储存位置”,然后点选 来指定ISO档案要储存的位置。
5. 点选“Start” 来建立 Windows 7 安装程序,请耐心等候 10 到 15 分钟。
6. 点选 “OK”,您的 Windows 7 安装文件已经准备完成。
7、这个时候就可以使用制作成功系统安装U盘来安装Win7了。
PS:不过B250已经不再提供第七代处理器的核心显卡的驱动,因此如果使用第七代处理器的核心显卡话,不会有显示驱动程序。
微星笔记本预装win8怎么改成win7系统|微星MSI笔记本win8换win7教程
微星笔记本预装win8怎么改成win7系统
准备工作:
①准备一个内存大于4G的u盘,然后下载大番薯u盘启动盘制作工具标准版将u盘插入电脑usb制作成u盘启动盘
②下载win7系统的镜像安装包,直接放入制作好的大番薯u盘启动盘中即可。
安装步骤:
1、电脑上插入启动u盘,按F11启动快捷键快速设置u盘启动,此时进入大番薯主菜单界面,选择02大番薯win8×86pe维护版(新机器)并按回车进入,如图所示:
2、进入大番薯pe界面后,双击打开diskgenius分区工具,将磁盘全部删除,新建分区,分区格式为mbr,如图所示:
3、然后双击打开大番薯pe装机工具,点击浏览,找到放在u盘内的win7系统镜像安装包并选择打开,如图所示:
4、添加完系统镜像安装包后,在工具磁盘列表中点击活动磁盘当做系统盘(除却u盘),然后选择“确定”,如图所示:
5、随后会弹出询问是否执行还原操作,单击“确定”开始执行,如图所示:
6、之后大番薯pe装机工具便会自动执行,只需等待成功还原即可。如图所示:
7、最后还原成功会询问是否马上重启计算机,点击“是”,开机后等待win7系统安装结束即可,如图所示:
u启动u盘启动盘怎么给微星电脑重装系统?
微星笔记本电脑出厂默认都会安装win8/win8.1系统,但是有一些用户更加喜欢win7系统,所以本文小编将跟大家介绍微星笔记本电脑预装win8改装win7系统方法。由于新机型默认用UEFI启动模式,要改成win7系统需在BIOS中将UEFI改为Legacy模式,具体的方法如下。
一、注意事项及准备工作
1、改装win7系统需更换硬盘分区表,会删除win8系统所有分区,包括恢复分区;
2、转移备份硬盘所有数据,如果改装win7之后要恢复win8,则需到微星售后服务站;
3、制作win7系统U盘启动盘
二、微星笔记本预装win8改成win7系统步骤
1、重启笔记本,按下键盘右上角的Delete键进入BIOS设置;
2、切换到Boot,选择BootmodeSelect,按回车选择LEGACY,回车确认;
3、按F10保存,或切换到SeExit,选择SeChangesandReset回车确认;
4、插入U盘启动盘,启动计算机时按下F11,选择U盘启动进入系统安装;
5、删除所有分区,并重新建立分区格式化,执行win7安装操作。
以上就是微星笔记本电脑预装win8/win8.1改装win7系统的方法,有需要的用户可以根据以上步骤来安装win7系统,如果遇到无法安装的问题,则参考下面的相关教程,更改磁盘分区表格式。
相关教程:
硬盘GPT和MBR分区表转换方法
U盘安装Ghostwin7系统方法
微星主板 怎么用U盘装系统
微星笔记本是由微星科技推出的游戏本产品,专为游戏玩家量身定制的游戏本,搭载最新顶级显卡,拥有霸气外观,整机配置十分出色,受到广大用户的喜爱和关注,那么这一款笔记本如何使用u盘安装系统呢?
方法/步骤
首先将u盘制作成u深度u盘启动盘,接着前往相关网站下载win7系统存到u盘启动盘,重启电脑等待出现开机画面按下启动快捷键,选择u盘启动进入到u深度主菜单,选取“02运行U深度Win8PE装机维护版(新机器)”选项,按下回车键确认,如下图所示:
请点击输入描述
进入win8PE系统,将会自行弹出安装工具,点击“浏览”进行选择存到u盘中win7系统镜像文件,如下图所示:
请点击输入描述
请点击输入描述
等待u深度pe装机工具自动加载win7系统镜像包安装文件,只需选择安装磁盘位置,然后点击“确定”按钮即可,如下图所示:
请点击输入描述
此时在弹出的提示窗口直接点击“确定”按钮,如下图所示:
请点击输入描述
随后安装工具开始工作,我们需要耐心等待几分钟, 如下图所示:
请点击输入描述
完成后会弹出重启电脑提示,点击“是(Y)”按钮即可,如下图所示:
请点击输入描述
此时就可以拔除u盘了,重启系统开始进行安装,我们无需进行操作,等待安装完成即可,最终进入系统桌面前还会重启一次,如下图所示:
请点击输入描述
微星笔记本怎么还原win7系统
1.根据安装准备的教程制作好微pe启动U盘,然后把下载的系统镜像iso直接复制到U盘中,镜像大于4G也可以放进去。
2.在微星主板电脑上插入微pe工具箱,重启过程中不停按F11启动快捷键调出启动菜单,选择识别到的U盘选项,一般是带有USB的选项,或者是U盘的品牌名称,如果同时出现两个U盘项,选择不带uefi的项,表示在legacy模式下安装,选择之后按回车键。
3.进入到pe系统,如果不需要全盘重新分区,直接执行第6步,如果打算重新分盘,双击桌面上的分区工具DiskGenius,右键HD0整个硬盘,选择快速分区。
4.默认是MBR分区表类型,设置分区数目、分区大小,卷标为系统的表示系统盘(C盘),建议50G以上,如果是固态硬盘,勾选对齐分区到此扇区数的整数倍,默认2048即可4k对齐,选择4096也可以,最后点击确定。
5.执行硬盘重新分区过程,等待一会儿即可,分区之后,如果盘符错乱,右键选择更改驱动器路径,自行修改。
6.完成分区之后,打开此电脑—微pe工具箱,右键系统iso镜像,选择装载,如果没有装载,则右键—打开方式—管理器打开。
7.win10pe支持直接打开iso镜像,如图所示,运行绿色图标双击安装系统。
8.选择还原分区,GHO WIM ISO映像路径自动提取到gho文件,安装位置是通常是C盘,建议看仔细点,可能不是显示C盘,可以根据卷标或总大小来判断,最后点击确定。
9.弹出提示框,勾选完成后重启和引导修复,点击是。
10.在这个界面中,执行系统安装部署到C盘的过程,等待进度条。
11.操作完成后自动重启,重启时拔出U盘,进入这个界面,执行系统组件、驱动安装、系统配置和激活过程。
12.之后还会再重启一次,为首次使用计算机做准备,最后重启进入系统桌面,系统安装完成。
1、准备好一个4G以上的U盘,然后下载U盘启动盘制作工具将U盘制作成启动U盘。
2、在网上搜索并下载win7系统镜像文件。
3、设置U盘启动,微星笔记本快捷键是“F11”。
4、把制作好并存有win7系统镜像文件的u盘启动盘插在电脑usb接口上,然后重启电脑,在出现开机画面时用一键u盘启动快捷键的方法进入到U盘主菜单界面,选择启动Windows***PE,按回车键确认选择。
5、进入到winPE系统桌面后,双击打开“PE一键装系统”(工具默认自动开启),点击“打开”按钮,找到并选择u盘启动盘中的win7系统镜像文件。
6、一键装系统会自动加载win7系统镜像文件,单击选择c盘为系统安装盘,再点击“确定”按钮。随即会弹出一个信息提示窗口,按工具默认选择,点击“确定”按钮即可。
7、然后耐心等待win7系统镜像文件释放完成,并自动重启电脑。
8、电脑重启后,自动安装系统后续程序,直到进入win7系统桌面。