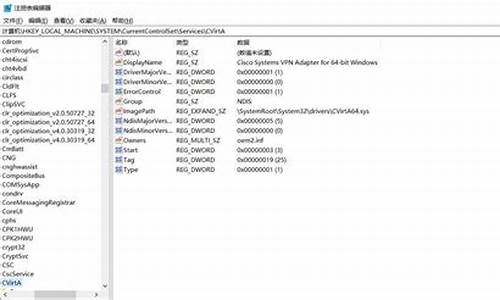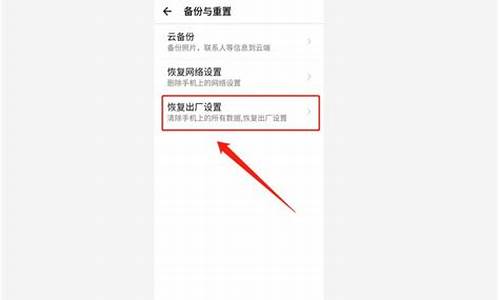您现在的位置是: 首页 > 重装系统 重装系统
u盘装windows7_u盘安装win7系统全解析
tamoadmin 2024-08-13 人已围观
简介1.用u盘怎么装windows7系统2.如何用u盘重装系统win73.ghostwin7sp1x64u盘安装教程4.怎么用u盘装win7系统5.装机后新硬盘怎么用U盘装系统?6.用u盘怎么安装win7 64位系统7.新组装机如何使用U盘安装win7 64位系统8.如何u盘重灌win7系统详细步骤图解准备材料:1、一个制作好pe的优盘,不会制作查看U盘启动盘制作教程。当然,浏览器输入小白系统也可以看
1.用u盘怎么装windows7系统
2.如何用u盘重装系统win7
3.ghostwin7sp1x64u盘安装教程
4.怎么用u盘装win7系统
5.装机后新硬盘怎么用U盘装系统?
6.用u盘怎么安装win7 64位系统
7.新组装机如何使用U盘安装win7 64位系统
8.如何u盘重灌win7系统详细步骤图解
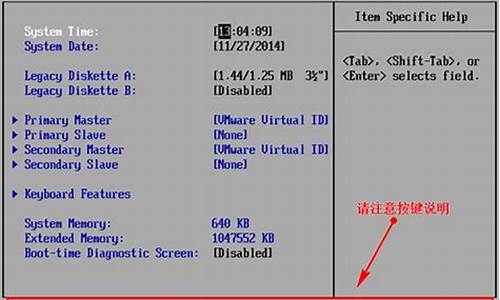
准备材料:
1、一个制作好pe的优盘,不会制作查看U盘启动盘制作教程。当然,浏览器输入小白系统也可以看到详细的操作教程。
2、一台要安装的电脑。(新电脑可能不兼容安装win7系统,会导致键盘和鼠标失灵的问题出现,建议提前知道自家电脑的情况)
3、一个win7 64位系统镜像文件。
安装流程:
1,开机,快速按F12,DEL等等启快捷键,一般会弹出PE的菜单,弹出的是其它的,选USB按回车进入即可。
2,由于用不同软件制作的PE系统,会导致PE界面的选项卡会不一样的。用小白PE制作的,选1回车进入。
3,进入pe系统里的样子,默认弹出装机工具。选win7旗舰版的安装下载。
4,有提示重启电脑,先拔掉优盘再重启电脑。就可以完成系统的安装了。
以上是电脑用U盘安装win7系统的简单操作,是不是很容易?大家可以试试看哦!
用u盘怎么装windows7系统
win7系统默认是LegacyBIOS引导的,对应的硬盘分区表格式是MBR,现在随着技术的不断进步,UEFI主板逐渐流行起来,而且新电脑都是支持uefi引导的,uefi是win8/win10默认的引导方式,事实上uefi安装win7也是可以的,win764位支持在uefi下安装,那么uefiwin7安装步骤是怎样的呢?下面小编跟大家分享UEFIU盘安装win7系统教程。
安装须知:
1、uefiwin7安装系统需要主板支持UEFI模式,而且系统必须是win764位系统
2、如果之前不是gpt分区,uefi安装前需要格盘,大家务必备份转移硬盘所有数据
相关教程:
uefi装原版win7系统教程
怎么看主板是否支持UEFI模式
一、安装准备
1、支持UEFI启动的电脑,4G容量U盘
2、系统镜像下载:深度技术SDJSghostwin764位超级精简版V2017.06
3、uefi启动u盘:uefipe启动盘制作教程
4、激活工具:gptwin7激活工具(非mbr引导的分区永久激活工具)v0.9绿色版
二、启动设置
电脑设置UEFI启动的方法
U盘装系统启动热键大全
如果你的BIOS里有这些选项请设置如下:
SecureBoot设置为Disabled禁用启动安全检查,这个最重要
OSOptimized设置为Others或Disabled系统类型设置
CSM(CompatibilitySupportModule)Support设置为Yes或Enabled
UEFI/LegacyBoot选项选择成Both
UEFI/LegacyBootPriority选择成UEFIFirst
三、win7uefiU盘安装步骤如下
1、制作好uefipe启动U盘之后,将win764位系统iso镜像直接复制到U盘gho目录下;
2、在支持uefi电脑上插入U盘,启动之后不停按F12或F11或Esc等快捷键,在弹出的启动项选择框中,选择识别到的U盘启动项,如果有带UEFI的启动项,要选择uefi前缀的启动项,按回车键,不同品牌电脑启动热键不一样,不是这些按键的电脑参考上面启动设置的教程;
3、由于制作方式的不同,有些uefipe启动盘会直接进入pe系统,有些会先显示这个主界面,如果先进入这个界面,选择02回车运行win8PEx64;
4、进入pe系统之后,如果之前就是gpt分区表,直接执行第7步,反之则双击桌面上的DG分区工具,右键选择硬盘,点击快速分区;
5、分区表类型选择GUID,也就是GPT,然后设置分区数目,设置系统盘的大小,一般35G以上,硬盘空间足够大就50G以上,固态硬盘还需勾选对齐分区到此扇区,扇区数字默认即可,确定;
6、之后执行硬盘分区以及格式化过程,分区之后如图所示,gpt分区表会有ESP、MSR两个额外分区;
7、接着双击打开大PE一键装机,映像路径选择win7x64iso文件,然后点击下拉框,自动提取win7.gho文件,选择win7.gho文件;
8、接着选择还原分区,选择系统安装位置,一般是C盘,如果不是C盘,根据卷标系统或硬盘大小来选择,点击确定;
9、弹出这个对话框,勾选完成后重启、引导修复这些项,点击确定执行下一步操作;
10、转到这个界面,执行win7系统安装到C盘的过程,等待进度条执行完成;
11、操作完成后,电脑会重启,此时拔出U盘,不拔除也可以,会自动进入这个界面,继续执行win7uefi系统的安装;
12、整个安装过程需要5-10分钟,在启动进入win7桌面之后,uefiwin7安装过程就完成了。
以上就是小编为大家介绍的uefi下U盘安装win7系统的方法,如果你的电脑支持uefi,可以参考上面的方法来安装。
如何用u盘重装系统win7
首先我们准备一个U盘,当然U盘的空间不要太小,因为我们把WIN7系统也要放在上面,现在8G的U盘足够了!当然U盘中如果有重要数据请找地方做好备份,因为我们制作U盘启动盘的时候U盘里面的数据会全部丢失!
2
然后我们开始制作U盘启动盘,我们百度搜索“老毛桃”,找到老毛桃的官方网站,下载老毛桃U盘启动盘制作工具!
3
下载完成后,我们把自己的U盘插入电脑,然后运行我们下载的老毛桃U盘启动盘制作工具!当然有时候我们需要把下载来的程序解压!解压后运行程序!解压的方法可以在图标上单击鼠标右键,然后选择解压!
4
我们运行老毛桃程序开始制作U盘启动盘!界面上的内容一般不用更改,我们可以直接点击一键制作成USB启动盘!
5
在出现的提示信息中我们点击确定!当然还是提醒您,如果U盘上有重要数据一定要做好备份!
6
制作完成后,我们点击否,这样我们的U盘启动盘已经制作完成了!当然你也可以模拟启动一下看看有没有问题!
7
现在打开我们的U盘可以看到里面有两个文件,这两个文件我们可以删除也可以不删除,小编建议不要删除!因为有这个文件对以后我们安装系统有好处,对于高手来说不用考虑!
8
现在我们可以在网上下载WIN7系统安装盘,我们可以百度搜索“win7 ghost版”网上很多我们找个地方把win7系统下载回来!当然如果你有win7 ghost安装盘就更方便了,我们可以把安装盘直接复制到电脑上!
9
我们下载回来的安装盘都是iso格式的映像,我们可以把下载的iso文件解压,然后寻找到扩展名为gho的windows7安装文件进行复制!我们要复制的gho文件通常为2G到3G左右,在这里面空间占用最大的那个文件,不要复制错!因为我们复制的GHO文件就是我们的WIN7安装程序!
10
然后我们打开U盘的GHO文件夹将复制的WIN7系统映像粘贴进来!当然如果你已经把这两个文件删除了,也没关系,我们也可以将win7 ghost系统直接粘贴进来!粘贴进来后我们的U盘已经完全成功了!
11
当然我们也可以把一些常用软件都放在U盘里,这样我们一个U盘就全部搞定了!现在我们开始用我们的U盘安装系统!电脑开机时,我们需要更改为U盘引导系统,开始时按键盘的del键进入bios设置,不同的电脑进入BIOS的方法可能不同,有的是开机按键盘F2或者F10,自己多试试应该可以进入BIOS.
12
进入BIOS后我们选择boot项目,然后选择hard disk drives.也就是选择硬盘驱动器。然后将U盘设为第一驱动器。
13
然后我们选择boot device priority驱动引导顺序,将U盘设为第一引导顺序!然后我们按键盘的F10保存我们的设置,我们已经将U盘设为了第一引导!
14
电脑重新启动后就进入了我们的U盘启动界面!我们选择第一项即可!系统会自动进入winpe系统。
15
进入winpe系统后,我们点击老毛桃一键装机,然后找到我们U盘上的WIN7系统,然后确定!电脑会自动重新启动开始WIN7系统的安装!当然你也可以把U盘上的WIN7 Ghost复制到电脑的一个磁盘上然后进行安装!这样安装速度肯定更快一些!
16
当然,有时候我们也可以单击winpe中的ghost程序进行手动还原。当然这种方法建议高手实用,新手一般不用这样!
17
系统安装过程我们可以耐心等待,也很简单,让你做啥你做啥,和一般安装系统方法一样,小编就不一一介绍了!
18
通过上面的方法,我想你对U盘安装WIN7系统有了简单了解,我们还可以把装机常用的软件都放在U盘上,这样我们给别人或者自己装电脑时是很方便的,我们用一个U盘可以全部搞定,对经常装机的人是很方便的,自己可以试试!本图来源自网络,版权为原作者所有!
ghostwin7sp1x64u盘安装教程
1、将u盘插入电脑,下载小白一键重装系统软件,下载安装完成后我们关闭360安全卫士等杀毒软件,打开小白,点击制作系统。
2、选择我们想要的系统点击开始制作。
3、等待制作完成我们拔出u盘即可。
4、将我们制作好的u盘插入到我们想要重装系统的电脑,开机按下热键启动,选择u盘启动。进入pe系统。
5、进入pe系统后我们等待小白装机工具来帮助我们安装即可,等待出现安装完成界面我们拔出u盘,点击立即重启。
6、经过数次开机之后我们就能够正常进入我们安装的系统使用啦!
怎么用u盘装win7系统
下载了ghostwin7sp1x64装机版怎么U盘安装呢?我们知道U盘安装系统非常流行,因为U盘安装功能强大,适应各种疑难安装操作,尤其是系统损坏的情况下,U盘能够完美安装系统。大部分用户会给电脑安装win7系统,这边小编跟大家介绍ghostwin7sp1x64U盘安装教程。
安装须知:
1、如果或电脑系统无法启动,制作U盘启动盘需要借助另一台可用的电脑
2、如果运行内存2G以下安装32位(x86)系统,如果内存4G及以上,安装64位(x64)系统
相关阅读:
大uefi装系统教程
怎么用大安装非ghost系统
系统崩溃进pe备份C盘桌面数据方法
U盘装系统不能放超过4G镜像的解决方法
一、准备工作
1、系统下载:深度技术ghostwin764位一键装机版V2018.05
2、4G及以上U盘:怎么用大制作u盘启动盘
二、U盘启动设置:bios设置u盘启动方法
三、ghostwin7sp1x64U盘安装步骤如下
1、根据上面的教程制作好大U盘启动盘,然后将下载的win7sp1x64系统iso文件直接复制到u盘的GHO目录下;
2、在需要装win7sp1x64系统的电脑usb接口上插入启动盘,重启后不停按F12或F11或Esc等快捷键打开启动菜单,选择U盘选项回车,比如GeneralUDisk5.00,不支持这些启动键的电脑查看第二点设置U盘启动方法;
3、从U盘启动后进入到这个界面,通过方向键选择02选项回车,也可以直接按数字键2,启动pe系统,无法进入则选择03旧版PE系统;
4、进入到pe系统之后,不需要全盘重新分区的直接执行第6步,如果需要重新分区,需备份所有数据,然后双击打开DG分区工具,右键点击硬盘,选择快速分区;
5、设置分区数目和分区的大小,一般C盘建议50G以上,如果是固态硬盘,勾选“对齐分区”执行4k对齐,扇区2048即可,点击确定,执行硬盘分区过程;
6、硬盘分区之后,打开大一键装机,映像路径选择系统iso镜像,此时会自动提取gho文件,点击下拉框,选择gho文件;
7、接着点击“还原分区”,选择系统安装位置,一般是C盘,pe下盘符显示可能错乱,如果不是显示C盘,可以根据“卷标”或磁盘大小选择,点击确定;
8、此时弹出提示框,勾选“完成后重启”和“引导修复”,点击是,执行装win7sp1x64系统过程;
9、转到这个界面,执行系统安装到C盘的操作,这个过程需要5分钟左右,耐心等待即可;
10、操作完成后电脑会自动重启,此时拔出U盘启动盘,之后会自动重新启动进入这个界面,执行装系统驱动、系统配置和激活过程;
11、安装过程大约5-10分钟,最后重启进入全新系统桌面,ghostwin7sp1x64就装好了。
ghostwin7sp1x64U盘安装教程就是这样了,不管电脑有没有系统,系统是否出现故障,都是可以通过U盘来安装系统的。
装机后新硬盘怎么用U盘装系统?
u盘装win7系统步骤:
准备工具:
1、u启动u盘
2、win7系统镜像包
具体步骤:
一、制作u启动盘
1、从网上下载u启动u盘启动盘制作工具安装包
2、安装u启动u盘启动盘制作工具
3、插入u盘,打开u启动u盘启动盘制作工具,点击“一键制作启动U盘”
4、弹窗确认,执行一键制作启动u盘操作
二、安装win7
1、制作好u盘启动盘,接着将该u启动盘插入电脑usb接口,按开机启动快捷键进入u启动主菜单界面,并选择运行win8pe菜单按回车,
2、pe系统自动弹出pe装机工具,在已经给硬盘分区完成情况下,可以直接在pe装机工具中选择win7系统镜像装在c盘中,点击确定,
3、接着提醒程序将执行还原操作,点击确定,
4、进行程序还原过程,等待win7系统镜像释放完毕,
5、重启计算机,然后进行程序安装过程,静候即可。
6、安装结束后自行设置常规参数,设置完成进入win7系统桌面,系统就安装结束了
用u盘怎么安装win7 64位系统
第一步:制作启动U盘前的软硬件准备
1、准备一个最好大于2G的U盘,并先备份好里面的数据,防止接下来需要清空U盘的数据而出现丢失重要文件;
2、下载U盘启动盘制作工具6.1软件,直接放在桌面,方便接下来的安装;
3、下载win7系统文件,也是放在桌面,方便接下来的复制。
第二步:安装软件制作启动U盘
1、打开U盘启动盘制作工具6.1软件,选择好安装位置(建议在C盘以外的盘,因为到时候C盘系统重装文件都会丢失),点击开始安装;
2、在软件安装完成后,运行安装后出来的制作工具,插入U盘,等待一会,在程序识别出U盘的详细信息后,点击一键制作启动U盘;
3、接下来会出现一个警告信息,如果已经备份好U盘的数据那直接点击确定就可以了,还没备份好的等弄好了再点击确定;
4、等待启动U盘的制作,直到出现信息提示启动U盘制作完成。
第三步:复制win7系统文件到U盘
复制桌面的win7系统文件到U盘的“GHO”文件夹中,到这步一个完整的启动U盘才算制作完成。
第四步:进入BIOS设置选择PE系统
1、在win7系统文件复制完后,重启电脑,按“del”或者“F8”键进入BIOS(不同主板有不同的热键,不一定是这两个),确认选择Advanced Bios Features;
2、接着再选择USB-FDD,最后选Y确认;
3、画面切换到选择PE系统的界面,选择01Win03PE增强版就可以了。
第五步:用u盘安装win7系统
1、在选择好PE系统也切换到桌面界面后,运行桌面的u启动PE一键装机软件;
2、选择win7系统文件路径;
3、选好路径后确定,这时会再跳出另一个窗口,继续确定,这时就开始还原系统了;
4、耐心等待系统的还原,直到提示还原已完成;
5、最后确定重启电脑,重启完成后,系统也就还原成功了,u盘装系统win7就安装完成了。
新组装机如何使用U盘安装win7 64位系统
用u盘怎么安装win7 64位系统
U盘重装系统比较麻烦,如果电脑可以开机重装系统可以使用白云一键重装系统软件,这个软件可以把32位系统换成64位系统,也可以把64位系统换成32位系统,还支持XP,win7,win8,win8.1,win10。
软件一键操作,只需要鼠标点两下就可以自动重装系统。
软件下载地址::baiyunxitong./?zp
~希望我的回答对你有帮助,如果有疑问,请继续“追问”!
~答题不易,互相理解,您的纳是我前进的动力,感谢您!
用U盘怎么安装win7 64位系统?U盘安装系统
1、制作启动盘.(W7系统4G U盘,XP系统2G U盘)下载老毛桃或者大U盘制作软件,安装软件,启动,按提示制作好启动盘。
2、下载一个你要安装的系统,压缩型系统文件解压(ISO型系统文件直接转到U盘)到你制作好的U盘,启动盘就做好了。
3、用U盘安装系统.插入U盘开机,按DEL或其它键进入BIOS,设置从USB启动-F10-Y-回车.(台机:removable是可移动的驱动器,USB HDD是在硬盘启动器里面的,你用小键盘上那个有+号的键调整USB启动到最上面就行了)按提示安装系统。
4、安装完成后,拔出U盘,电脑自动重启,点击:从本地硬盘启动电脑,继续安装。
5、安装完成后,重启.开机-进入BIOS-设置电脑从硬盘启动-F10-Y-回车.以后开机就是从硬盘启动了。
6、安装完系统后,用驱动精灵更新驱动程序。
U盘怎么安装WIN7 64位系统你好。
U盘安装系统
1、制作启动盘。(W7系统4G U盘,XP系统2G U盘)下载老毛桃或者大U盘制作软件,安装软件,启动,按提示制作好启动盘。
2、下载一个你要安装的系统,压缩型系统文件解压(ISO型系统文件直接转到U盘)到你制作好的U盘,启动盘就做好了。
3、用U盘安装系统。插入U盘开机,按DEL或其它键进入BIOS,设置从USB启动-F10-Y-回车。(台机:removable是可移动的驱动器,USB HDD是在硬盘启动器里面的,你用小键盘上那个有+号的键调整USB启动到最上面就行了)按提示安装系统。
4、安装完成后,拔出U盘,电脑自动重启,点击:从本地硬盘启动电脑,继续安装。
5、安装完成后,重启。开机-进入BIOS-设置电脑从硬盘启动-F10-Y-回车。以后开机就是从硬盘启动了。
6、安装完系统后,用驱动精灵更新驱动程序。
你好。这是用U盘复盖安装。你有W7 64位旗舰版的系统吗?
好用u盘安装win7 64位系统怎么安装你好
1、制作启动盘。(W7系统4GU盘,XP系统2G U盘)下载U启动U盘制作软件,安装软件,启动,按提示制作好启动盘。
2、下载一个你要安装的系统,压缩型系统文件解压(ISO型系统文件直接转到U盘)到你制作好的U盘,启动盘就做好了。
3、用U盘安装系统。插入U盘开机,按DEL或其它键进入BIOS,设置从USB启动-F10-Y-回车。按提示安装系统。
4、安装完成后,拔出U盘,电脑自动重启,点击:从本地硬盘启动电脑,继续安装。
5、安装完成后,重启。开机-进入BIOS-设置电脑从硬盘启动-F10-Y-回车。以后开机就是从硬盘启动了。
怎么用u盘安装win7 64位系统您好
1、下载装机工具,百度搜索“系统119”下载
2、下载u *** 的软件,进行安装,按默认操作执行下一步,直至操作完成
3、插入u盘(温馨提示:u盘内的资料提前备份,经过制作后u盘内资料将全部丢失),打开u *** 软件,有几个注意事项,请注意:
1)选择u盘模式
2)请选择你插上去的u盘
3)确保你的选项是默认的
4)一键制作
此时如有杀软提示危险,请点击允许,再次提醒一下:请注意此操作将清除u盘的数据,操作前请务必备份u盘内的资料。
5、制作已经完成
6、到主站(xt119.)下载一个你需要给电脑装的系统(纯净版本系统、装机版本系统、家用版本系统,如果你按照此教程进行安装,我建议你选择家用版本的系统),下载完成后把系统放入u盘的主目录(什么叫主目录,大白话就是直接打开u盘粘贴就好,不要放入任何文件夹)
7、 现在一个系统u盘就制作好了,接下来需要了解的是你的电脑如何进入u盘快捷启动进行安装系统,笔记本、台式机进去快捷启动的快捷键都不一样,以下是集合了所有台式机、笔记本的快捷按键(基本上市面上左右的电脑的BOOT热键都是F8-F12可以启动起来的),请对号入座:
8、确认好自己电脑的快捷按键之后,插上u盘并对电脑进行重启,重启后迅速不停的按下快捷键,如果快捷键确认无误,会跳出以下界面,选择USB HDD,或者是带有USB或HDD的选项,按下enter键
9、等待进入pe界面在这里会有两种情况:
1)一种是最近09之后生产的电脑会直接进入pe界面
2)以前的电脑会弹出一个选择界面,如果你是安装xp的选择2003pe,其它则一律请选择win8pe
10、进入桌面后,选择通用ghost工具
11、选择简易模式
12、选择恢复系统
13、点击“计算机”在可移动存储设备的分类中找到“总裁装机u盘”,点击进去后选择你刚刚复制进u盘的系统。
14、选择“c”盘,点击“继续”。
15、此时等待进度完成后重启计算机。
16、拔掉u盘等待计算机自动部署完成即可,时长约15-25分钟。
恭喜你,你成功给你的计算机做系统完毕!
将U盘做成启动盘,插上电脑,进bios,设置U盘为第一启动项,进入安装界面
U盘安装WIN7 64位系统怎么操作? 制作启动盘。(W7系统4G U盘,XP系统2G U盘)下载老毛桃或者大U盘制作软件,安装软件,启动,按提示制作好启动盘。下载一个你要安装的系统,压缩型系统文件解压(ISO型系统文件直接转到U盘)到你制作好的U盘,启动盘就做好了。
用U盘安装系统。插入U盘开机,按DEL或其它键进入BIOS,设置从USB启动-F10-Y-回车。(台机:removable是可移动的驱动器,USB HDD是在硬盘启动器里面的,你用小键盘上那个有+号的键调整USB启动到最上面就行了)按提示安装系统。
安装完成后,拔出U盘,电脑自动重启,点击:从本地硬盘启动电脑,继续安装。
安装完成后,重启。开机-进入BIOS-设置电脑从硬盘启动-F10-Y-回车。以后开机就是从硬盘启动了。
怎样用u盘安装win7的64位系统第一,制作启动u盘。以大U盘系统为例说明。还有深度U盘系统等等。
在别的电脑下载安装大u盘系统,然后把u盘插入电脑,按照提示,选择插入的U盘,确定,开始制作,完成后,取下u盘。
第二,下载系统安装包。
网页搜索下载深度ghost win7或者者xp系统等等到d或者e盘。使用迅雷下载,速度快。
下载后,右击,解压缩,复制解压出来的gho文件和硬盘安装器,到u盘。最好修改名称,比如winxp,win7,这样使用的时候好找。
第三,安装恢复系统。
把u盘插入到要安装系统的电脑,开机,一直不停的按f12,然后择u盘驱动。
启动后正常后,运行U盘中的硬盘安装器,自动识别备份gho文件,选择恢复,就可以了。
第四,备份系统。下次系统出问题,直接恢复就可以。
系统恢复以后,启动正常,建议安装360安全卫士等等安全及软件安装软件,安装一键ghost,运行一键备份。
有问题或者系统无法启动,在开机时选择ghost,一键恢复就可以恢复到备份时的样子。还可以下载其它ghost系统,过程方法一样。
win10装win7 64位系统u盘怎么安装你好
1、制作启动盘。(win7系统4GU盘)下载U启动U盘制作软件,安装软件,启动,按提示制作好启动盘。
2、下载一个你要安装的系统,压缩型系统文件解压(ISO型系统文件直接转到U盘)到你制作好的U盘,启动盘就做好了。
3、用U盘安装系统。插入U盘开机,按DEL或其它键进入BIOS,设置从USB启动-F10-Y-回车。按提示安装系统。
4、安装完成后,拔出U盘,电脑自动重启,点击:从本地硬盘启动电脑,继续安装。
5、安装完成.重新启动
如何u盘重灌win7系统详细步骤图解
新组装机如何使用U盘安装win7 64位系统
您好!
?下载64位的win7映象,做成U盘启动就可以安装了,教程请去老毛桃看视讯教程请按照下面方法操作:
第一,制作启动u盘。以大U盘系统为例说明。还有深度U盘系统等等。
在别的电脑下载安装大u盘系统,然后把u盘插入电脑,按照提示,选择插入的U盘,确定,开始制作,完成后,取下u盘。
第二,下载系统安装包。
网页搜寻下载64位深度ghost win7或者xp系统(下载后文件就是ISO档案)等等到d或者e盘。使用迅雷下载,速度快。
下载后,右击,解压缩,复制解压出来的gho档案和硬碟安装器,到u盘。最好修改名称,比如winxp,win7,这样使用的时候好找。
第三,安装恢复系统。
把u盘插入到要安装系统的电脑,开机,一直不停的按f12,然后择u盘驱动。
启动后正常后,执行U盘中的硬碟安装器,自动识别备份gho档案,选择恢复,就可以了。
如何使用U盘重灌win7旗舰版64位系统具体的办法与步骤如下: 先到网上去下载一个叫“老毛桃WinPE”的工具到硬盘里,再把U盘接在电脑上,然后按下面的步骤一步步来就可以制作一个能启动的U盘了。选第4项,然后回车输入U盘的碟符,然后回车来到格式化步骤,按预设的设定,点“开始”就行 顺利格式化 引导部分写入引导完毕,按任意键继续 要给启动U盘设个密码 把电脑的第一启动项设定优盘启动,以往用光碟装系统,必须调整启动项为光碟机启动,而现在我们要用U盘装系统,所以要调整为U盘启动。 用能启动的U盘安装XP先把具备启动功能的U盘接上电脑 启动电脑 启动电脑后,会要求你输入启动U盘的密码,也就是前文在制作这个启动U盘时设定的密码。当你输入正确的密码后,即可看到一个选择选单,选择“WinPE By:MAOTAO”。 进入WinPE然后就会进入一个执行在U盘上(不是执行在电脑的硬碟上)的迷你作业系统WinPE, 可以对C盘进行格式化 载入XP光碟的映象接下来就是自动安装了,安装完自动重启就完成了! 望纳啊。。。。
如何使用U盘装机大师U盘安装win7系统
你好
1、下载U启动U盘制作软体,安装软体,启动,按提示制作好启动盘。
2、下载一个你要安装的系统,复制到制作好的U盘里,启动盘就做好了。
3、插入U盘开机,按DEL或其它键进入BIOS,设定USB启动-F10-Y-回车。按提示安装系统。
4、安装完成后,拔出U盘,电脑自动重启,点选:从本地硬碟启动电脑,继续安装。
5、安装完成.重新启动
如何使用u盘安装win7系统你好。
用U盘安装系统1、制作启动盘。(W7系统4G U盘,XP系统2G U盘)下载老毛桃U盘制作软体,安装软体,启动,按提示制作好启动盘。
2、下载一个你要安装的系统,压缩型系统档案解压(ISO型系统档案直接转到U盘)到你制作好的U盘,启动盘就做好了。
3、用U盘安装系统。插入U盘开机,按DEL或其它键进入BIOS,设定从USB启动-F10-Y-回车。按提示安装系统。
4、安装完成后,拔出U盘,电脑自动重启,点选:从本地硬碟启动电脑,继续安装。
5、安装完成后,重启。开机-进入BIOS-设定电脑从硬碟启动-F10-Y-回车。以后开机就是从硬碟启动了。
6、安装完系统后,用驱动人生更新驱动程式。
请参考:《百度经验》《用U盘安装系统》连结文章中图文并茂。
:jingyan.baidu./article/ceb9fb10e1718cad2ba094.
如果有用,请点“有用”和“关注”,支援一下,谢谢。
选U盘启动就可以
copy 我写的文字版教程:
机器准备
开机按F2(或DEL/F1/F2,看说明书)进入BIOS,
把"Fast BIOS Mode"改为"Disabled"以便可以使用U盘启动电脑;
把"OS Mode Selection"改为"CSM OS"并把"Secure Boot"、"UEFI Boot"改为"Disabled"以便安装Windows 7、XP及DOS等作业系统。
"OS Optimized Defaults"从"Win8 64bit"改为"Others"或从"Enabled"改为"Disabled"、选"Load Default Setting"恢复BIOS预设功能,储存BIOS设定并重启。
"Boot Mode"从"UEFI"改为"Legacy Support"、"Boot Priority"从"UEFI First"改为"Legacy First",储存BIOS设定并重启
"UEFI/Legacy Boot"从"Both"改为"Legacy Only"
一、准备4G以上的U盘一个。
二、下载
微软工具Windows7-USB-DVD-tool
或开源工具USB Image Tool
三、下载Win7和WinXP映象档案
_windows_7_ultimate_with_sp1_x86_dvd_u_677486.iso
四、用Win7 USB DVD Tool或USB Image Tool制作Win7启动U盘,删除sources目录下的ei.cfg档案;
五、开机按F10(或ESC/F2/F8/F9/F10/F12,看说明书)选择启动装置,利用制作的启动U盘,启动电脑;按Shift+F10启动命令视窗:
5.1分割槽(GPT转为MBR分割槽表,C盘64G,逻辑盘100G、200G、剩余容量)重要!已转MBR分割槽表且已分割槽可跳过,硬碟资料全部丢失执行命令:
Diskpart
select disk 0
Clean
convert mbr
Create part pri size=65536
active
Create part ext
create part logical size=00
Create part logical size=204800
create part logical
Exit
5.2顺序安装Win7需要格式化C盘,双系统重启不要安装在C盘安装相关驱动及应用,OEM版的汇入证书和金钥或金钥启用。
如何使用U盘安装win7系统?百度:老毛桃。
很详尽、简单的操作说明,完备的安装过程。
如何使用U盘系统安装win7系统找4G的优盘制作启动盘,用大番薯制作工具,下载系统,解压后把gho放进优盘,插入电脑重启,按住F12或9,出现USB……选上回车进入pe即可
如何u盘重灌win7系统详细步骤图解
u盘重灌win7系统详细步骤:
制作u启动U盘重灌win7系统
1、插上制作好的U盘,开机画面按下启动快捷键,选择U盘启动,就可以进入u启动U盘的主选单介面。
2、在pe装机工具中,选择系统映象安装在c盘中,点选确定,
3、提醒程式将执行还原操作视窗,单击确定按钮,
4、进行程式还原过程,等待映象释放完毕,
5、接着重启电脑,进行程式安装过程,直到安装结束后便可以设定系统常规引数。
如何u盘安装win7系统步骤图解推荐U盘装win7,在没有光碟机的情况下,最简便、最快速的上网本装系统方法,此方法同样适用于任何有USB的电脑。 一、准备工作: 1、8G以上的U盘或储存卡 2、UltraISO-U盘系统档案写入工具,UltraISO PE(软碟通) 下载地 址:/soft/201106/118. 3、系统安装档案,Win7系统下载地址:/win7/ 二、U盘制作启动盘安装系统步骤: 1、双击UltraISO.exe,再开启刚才下载的系统档案 2、插入U盘或是储存卡,选择“启动光碟-写入硬碟映像” 3、选择写入模式,制作启动盘(写入前请备份重要资料)。模式有USB-ZIP与USB-HDD两种,不同有主机板支援的模式有差别,大多数情况下支援USB-ZIP。 选择“是”以继续写入资料 4、制作完成后就可以开始安装系统了。将U盘插入上网本并开机,启动时按DEL(或F2)进入主机板CMOS设定,设定第一启动装置为USB或可移动装置,可以启动即告成功 5、用U盘启动,进入WINPE,新本本要先分割槽,然后双击桌面左下角的“自动安装系统” 6、按任意键开始复制系统,复制完后系统会自动重启。注意:系统重新启动时一定要拨出U盘 7、重启后系统会自动部署安装,包括常用软体与硬体驱动都会自动安装好。
如何重灌win7系统详细步骤系统安装方法注意安装前要将C盘中需要储存的档案移到其它分割槽。
一、 用安装版全新安装WIN7
1、C分割槽容量要在10GB以上,档案系统格式为NTFS,(推荐40-50GB)。
2、设定光碟机启动
3、出现安装确认的视窗,选择“现在安装()”
4、“获取安装的重要更新”,选“不获取最新安装更新”,选“32位版本”。
5、确认接受许可条款,点“我接受许可条款”然后点“下一步”
6、选择安装型别,选第2个“自定义(高阶)”。
7、选择安装到哪个分割槽,一般选磁碟0分割槽1,即C盘,点选高阶,格式化C盘,点选“下一步”(注意:一定要格式后再继续往下安装)。
8、开始安装win7了,这个过程很慢,在致是,“复制windows 档案”,“展开windows 档案”,“安装功能”,“安装更新”,“安装完成”。
9、重启数次进设定介面,设定使用者名称计算机名,下一步。
10、设定密码,不设的直接点选下一步。
11、输入金钥 ,点选下一步。也可以直接取消勾选“联机自动启用”,然后点下一步,再点“否” 个人选择,以后提醒我。然后点选下一步。
12、选择“帮助自动保护计算机,以及提高Windows效能”,选择“推荐设定”。
13、设定时区和时间、日期,下一步。
14、选择计算机当前位置,下面有家庭网路、工作网路、公用网路,里面都有说明,你可根据自己的情况选择,一般选家庭网路。
15、启用装好的系统。
16、调好解析度,装好驱动,调出桌面图示和AERO效果。
二、 用Ghost WIN 7克隆盘安装
优点是速度快,省时 ,驱动比较全
缺点也不少,系统不是原版,修改后多少有点小问题,驱动可能不匹配,还加广告,什么的进去,甚至木马都有可能。雨林木风,深度技术的比较好。
优点是速度快,省时,电脑公司GHO相容性很高,不比原版XP差,
缺点也不少,系统不是原版修改后多少有点小问题,一般整合不少软体,还加广告什么的进去,甚至木马都有可能
1、设定光碟机启动。
2、将光碟放入光碟机,重启。
3、用键盘方向键↑选“安装WIN 7系统到硬碟第一分割槽”之类的选项,回车。
4、进复制安装介面,以下是自动进行,什么也不要动,大致是:显示覆制进度,重启,自动安装驱动,更新登录档,启动服务,安装装置,应用系统设定,重启,首次使用计算机做准备,显示“欢迎”后进入桌面,完成安装
如何用u盘安装win7系统步骤图解首先你可以选择U盘安装,这种方法最简单方便,可以使用UltraISO来完成,如果要制作 Win7 的系统盘的话,至少要4G盘及以上,因为映象档案超过2G。下载好破解后的UltraISO(一定要破解,百度UltraISO序列号即可。)。以下是步骤,插入u盘,开启 UltraISO,单机“档案”,选择“开启”。
选择需要制作的系统档案,
然后单击“启动”,选择“写入硬碟映像”。
看到磁碟驱动器是否为你已插入的 U 盘,如果是,单击“格式化”进入下一步操作。等待格式化 U 盘结束。
格式化完成后,选择系统写入方式为“USB-HDD+”,然后单击“写入”。如提示 U 盘资料将无法回复,选择“是(Y)”
系统开始写入 U 盘,根据系统大小不一,等待时间可能比较长,耐心等待完成。此时 从我的电脑中可以看到U 盘的图示已经变成了系统模样,
接下来,开机按F2、F12或者是Del键进入BIOS,选择“Advanced BIOS Features”设定项,按回车键进入;选择第二项(从U盘启动);按F10,之后选择“Y”,点选“回车”即可完成设定,重新启动电脑即可。
1、将制作好的系统U盘插入电脑USB埠。
2、重新启动电脑,然后进BIOS,在BIOS里设定USB为首选引导装置。
如何设定U盘启动::jingyan.baidu./article/066074d67d7d63c21cb022.
3,重新启动后,系统从系统U盘开始引导,引导后就是正常的安装了。
4,根据安装程式提示,完成系统安装。
注意:
1、请用原版盘进行安装,安装系统并不需要用什么老毛桃,大,PE及GHOST之类的软体。
2、请用随机的驱动盘进行驱动安装,或者上的驱动,而不要用驱动软体安装的公版程式安装。
如何用u盘重灌系统win7步骤图解装系统不是一步两步就能说清楚的。
建议先去学习制作油盘启动盘:jingyan.baidu./article/47a29f2455a574c01523994c.
求硬碟重灌win7系统详细步骤什么年代了,用u盘装吧,电脑店U盘工具V2.0搜一下,在下个ghosin7放在U盘上如果要重格硬碟分割槽的话
如何装win7系统步骤图解U盘装win7系统:
1、将制作好的u启动u盘启动盘插入电脑u *** 介面,按开机启动快捷键进入u启动主选单介面,选择“02u启动win8pe标准版(新机器)”并回车;
2、在u启动pe装机工具中选择win7系统映象装在c盘中,点选确定;
3、提醒程式将执行还原操作,单击“确定”;
4、接着进行程式还原过程,静静等待映象释放完毕;
5、计算机会自动重启,然后进行程式安装过程,直到安装结束后设置好常规引数就可以使用win7系统了。
如何用老毛桃u盘装win7系统步骤图解你好
1、下载U启动U盘制作软体,安装软体,启动,按提示制作好启动盘。
2、下载一个你要安装的系统,复制到制作好的U盘里,启动盘就做好了。
3、插入U盘开机,按DEL或其它键进入BIOS,设定USB启动-F10-Y-回车。按提示安装系统。
4、安装完成后,拔出U盘,电脑自动重启,点选:从本地硬碟启动电脑,继续安装。
5、安装完成.重新启动