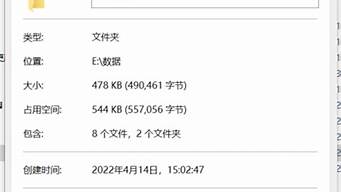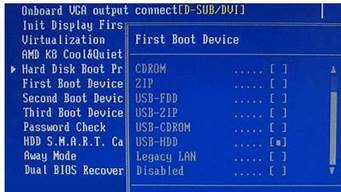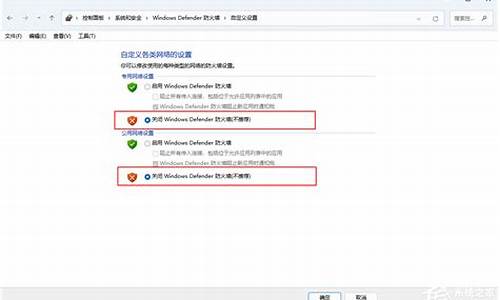您现在的位置是: 首页 > 重装系统 重装系统
ghost备份过程_ghost备份文件步骤
tamoadmin 2024-08-13 人已围观
简介1.怎样用Ghost备份文件?2.怎么用ghostghost备份文件3.ghost手动备份和还原具体步骤是什么4.如何用GHOST做系统备份?5.怎么用ghost备份系统|一键ghost备份xp/win7/win8/win8.1/win10系统步骤使用ghost备份和恢复系统步骤如下:准备工具:1、 u启动U盘启动盘具体步骤:一、ghost备份系统1、到u启动下载u盘启动盘制作工具,然后制作一个u
1.怎样用Ghost备份文件?
2.怎么用ghostghost备份文件
3.ghost手动备份和还原具体步骤是什么
4.如何用GHOST做系统备份?
5.怎么用ghost备份系统|一键ghost备份xp/win7/win8/win8.1/win10系统步骤
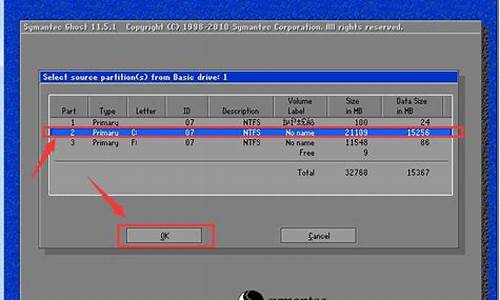
使用ghost备份和恢复系统步骤如下:
准备工具:
1、 u启动U盘启动盘
具体步骤:
一、ghost备份系统
1、到u启动下载u盘启动盘制作工具,然后制作一个u盘启动盘,u盘依然插电脑上,重启电脑,按开机启动快捷键设置开机u盘启动,进入u启动主菜单界面选择运行win8pe回车,然后进入pe系统桌面,双击打开“手动运行ghost”工具,如图:
2、进入ghost32工具主页面,依次选择点击local-partition-to image,如图:
3、选择要备份系统的磁盘驱动器,单击ok,如图:
4、选择备份分区,一般默认第一选项为主分区,即电脑中的c盘分区,然后点击ok,如图:
5、选择备份文件储存位置和备份名称,点击se。如图:
6、弹出选择备份模式窗口,一般选fast即可。再弹出是否确定备份窗口,点击yes,如图:
7、静静等待备份过程,直到备份完毕会弹出备份成功提醒,点击continue后直接关闭手动运行ghost工具即可。如图:
二、ghost还原系统
1、将制作好的u盘启动盘接入电脑,重启电脑并按开机启动快捷键设置u盘启动,之后进入u启动主菜单界面,选择运行win8pe回车,如图:
2、进入pe系统,点击开始菜单,然后点击系统安装--手动运行ghost,如图:
3、弹出的ghost32窗口中直接点击ok按钮,如图:
4、接着依次点击local--partition--from image选项,如图:
5、根据之前存放的备份系统路径,找到备份的系统,点击open按钮,如图:
6、在select source partition from image file窗口中,可以看到此备份文件的一些相关基本信息,直接点击ok按钮即可,如图:
7、接着点击需要还原系统的物理磁盘,选择完成后点击ok按钮,如图:
8、此时会进入到ghost系统还原磁盘分区列表的选择窗口,红字项为备份文件存放的磁盘,选择除此之外的分区,选择primary类型的磁盘分区,再点击ok按钮,如图:
9、在弹出的一个询问窗口中点击yes按钮后就进入系统还原过程,静静等待还原结束,还原结束后在提示下重启系统即可。
怎样用Ghost备份文件?
我们知道操作系统或多或少会出现问题,这个时候如果有做系统备份就可以进行恢复,win10系统默认自带备份功能,不过这个备份有一定的局限性,相信很多人都知道ghost可以备份系统,那么win10可以ghost备份吗,其实是可以的,下面小编跟大家介绍win10使用ghost备份的方法。
一、准备工具
1、备份工具:一键GHOST(OneKeyGHOST)V13.9
2、安装有win10系统的电脑
二、win10备份ghost步骤如下
1、右键以管理员身份运行onekeyghost一键还原工具;
2、点击“备份系统”,自动生成win10系统备份的路径,一般是D盘,选择要备份的系统所在分区C盘,确定;
3、程序准备就绪,提示是否重启计算机,点击是;
4、重启之后进入win10系统备份操作,等待完成即可;
5、备份完成后,进入系统备份所在的路径D盘,win10.gho就是win10系统的备份文件。
以上就是win10使用ghost备份系统的方法,有需要的用户可以根据上述步骤对win10系统进行备份,希望对大家有帮助。
怎么用ghostghost备份文件
使用Ghost进行系统备份,有整个硬盘(Disk)和分区硬盘(Partition)两种方式。在菜单中点击
Local(本地)项,在右面弹出的菜单中有3个子项,其中
Disk表示备份整个硬盘(即克隆)、Partition
表示备份硬盘的单个分区、Check
表示检查硬盘或备份的文件,查看是否可能因分区、硬盘被破坏等造成备份或还原失败。分区备份作为个人用户来保存系统数据,特别是在恢复和复制系统分区时具有实用价值。
选
Local→Partition→To
Image
菜单,弹出硬盘选择窗口,开始分区备份操作。点击该窗口中白色的硬盘信息条,选择硬盘,进入窗口,选择要操作的分区(若没有鼠标,可用键盘进行操作:TAB键进行切换,回车键进行确认,方向键进行选择)。
在弹出的窗口中选择备份储存的目录路径并输入备份文件名称,注意备份文件的名称带有
GHO
的后缀名。
接下来,程序会询问是否压缩备份数据,并给出3个选择:No
表示不压缩,Fast表示压缩比例小而执行备份速度较快,High
就是压缩比例高但执行备份速度相当慢。最后选择
Yes
按钮即开始进行分区硬盘的备份。Ghost
备份的速度相当快,不用久等就可以完成,备份的文件以
GHO
后缀名储存在设定的目录中。
二、硬盘克隆与备份
硬盘的克隆就是对整个硬盘的备份和还原。选择菜单Local→Disk→To
Disk,在弹出的窗口中选择源硬盘(第一个硬盘),然后选择要复制到的目标硬盘(第二个硬盘)。注意,可以设置目标硬盘各个分区的大小,Ghost
可以自动对目标硬盘按设定的分区数值进行分区和格式化。选择
Yes
开始执行。
Ghost
能将目标硬盘复制得与源硬盘几乎完全一样,并实现分区、格式化、复制系统和文件一步完成。只是要注意目标硬盘不能太小,必须能将源硬盘的数据内容装下。
Ghost
还提供了一项硬盘备份功能,就是将整个硬盘的数据备份成一个文件保存在硬盘上(菜单
Local→Disk→To
Image),然后就可以随时还原到其他硬盘或源硬盘上,这对安装多个系统很方便。使用方法与分区备份相似。
三、备份还原
如果硬盘中备份的分区数据受到损坏,用一般数据修复方法不能修复,以及系统被破坏后不能启动,都可以用备份的数据进行完全的复原而无须重新安装程序或系统。当然,也可以将备份还原到另一个硬盘上。
要恢复备份的分区,就在界面中选择菜单Local→Partition→From
Image,在弹出窗口中选择还原的备份文件,再选择还原的硬盘和分区,点击
Yes
按钮即可。
ghost手动备份和还原具体步骤是什么
重新启动放入系统盘,从光盘启动进入光盘菜单,如下,选择“1”,进入GHOST界面
2
进入GHOST 的操作界面 见下图,点OK,进入软件操作
3
软件操作介面,此处操作
选择菜单到 Local(本机)--Partition(分区)--ToImage(备份系统)
通俗一点说就是1-2-2 先选中 1 再选弹出选项 2 再选项弹出选项2
选中后出现硬盘信息如下,挑选硬盘此处显现的是第一个硬盘的信息,若是有二个硬盘的话回车后会呈现二个硬盘的信息选项一般咱们只一个硬盘,直接点OK就好了
确认后将呈现下一个操作界面如下,在这里选择要备份的分区,我们要备份C盘,也就是系统盘,选择1,再点OK就行了
确认后将呈现如下
在这里选择要存放备份文件的位置和文件名称,如我下图所寅示的,填好文件名后,点击“Se”保存即可
确认后到下面的步骤,此处是提示您挑选压缩形式,共有三个挑选:
No表明不紧缩,Fast表明适当紧缩,High高紧缩
适中原则一般选择Fast,这样备份后的文件相对小些时间上也快些。
确认后就会进入下一操作界面下图,此处是提示您挑选能否开始备份,选择“Yes”开始备份
确认后就会进入下一个操作界面,系统正在备份中如下,此时不用任何其它操作,等待进度条走到100%,一般3-10分钟这样,看C盘存的内容多少而定
进度条走到100%时出现下面操作,此处是提示GHOST根据您的指示现已备份结束,点击“Continue”回到GHOST软件初始介面
确认后出现如下,点击“Quite”,退出备份软件
出面如下,点“Yes”,自动重启系统
如何用GHOST做系统备份?
一、分区备份 使用Ghost进行系统备份,有整个硬盘(Disk)和分区硬盘(Partition)两种方式。在菜单中点击 Local(本地)项,在右面弹出的菜单中有3个子项,其中 Disk表示备份整个硬盘(即克隆)、Partition 表示备份硬盘的单个分区、Check 表示检查硬盘或备份的文件,查看是否可能因分区、硬盘被破坏等造成备份或还原失败。分区备份作为个人用户来保存系统数据,特别是在恢复和复制系统分区时具有实用价值。 选 Local→Partition→To Image 菜单,弹出硬盘选择窗口,开始分区备份操作。点击该窗口中白色的硬盘信息条,选择硬盘,进入窗口,选择要操作的分区(若没有鼠标,可用键盘进行操作:TAB键进行切换,回车键进行确认,方向键进行选择)。 在弹出的窗口中选择备份储存的目录路径并输入备份文件名称,注意备份文件的名称带有 GHO 的后缀名。 接下来,程序会询问是否压缩备份数据,并给出3个选择:No 表示不压缩,Fast表示压缩比例小而执行备份速度较快,High 就是压缩比例高但执行备份速度相当慢。最后选择 Yes 按钮即开始进行分区硬盘的备份。Ghost 备份的速度相当快,不用久等就可以完成,备份的文件以 GHO 后缀名储存在设定的目录中。 二、硬盘克隆与备份 硬盘的克隆就是对整个硬盘的备份和还原。选择菜单Local→Disk→To Disk,在弹出的窗口中选择源硬盘(第一个硬盘),然后选择要复制到的目标硬盘(第二个硬盘)。注意,可以设置目标硬盘各个分区的大小,Ghost 可以自动对目标硬盘按设定的分区数值进行分区和格式化。选择 Yes 开始执行。 Ghost 能将目标硬盘复制得与源硬盘几乎完全一样,并实现分区、格式化、复制系统和文件一步完成。只是要注意目标硬盘不能太小,必须能将源硬盘的数据内容装下。 Ghost 还提供了一项硬盘备份功能,就是将整个硬盘的数据备份成一个文件保存在硬盘上(菜单 Local→Disk→To Image),然后就可以随时还原到其他硬盘或源硬盘上,这对安装多个系统很方便。使用方法与分区备份相似。 三、备份还原 如果硬盘中备份的分区数据受到损坏,用一般数据修复方法不能修复,以及系统被破坏后不能启动,都可以用备份的数据进行完全的复原而无须重新安装程序或系统。当然,也可以将备份还原到另一个硬盘上。 要恢复备份的分区,就在界面中选择菜单Local→Partition→From Image,在弹出窗口中选择还原的备份文件,再选择还原的硬盘和分区,点击 Yes 按钮即可。
怎么用ghost备份系统|一键ghost备份xp/win7/win8/win8.1/win10系统步骤
分区备份
分区备份作为个人用户来保存系统数据,特别是在恢复和复制系统分区方面具有实用价值。
使用Ghost复制备份,有整个硬盘(Disk)和分区硬盘(Partition)两种备份方式。点击“Local(本地)”项,在右面弹出的菜单中有3个子项,其中“Disk”表示整个硬盘备份(也就是克隆),“Partition”表示单个分区硬盘备份以及硬盘检查“Check”。 “Check”项的功能是检查硬盘或备份的文件,看是否可能因分区、硬盘被破坏等造成备份或还原失败。
选择“Local/Partition/To Image”菜单,弹出硬盘选择窗口,开始分区备份操作。点击该窗口中白色的硬盘信息条,选择硬盘,然后选择要操作的分区(用鼠标点击,如图1)。然后在弹出的窗口中选择备份储存的目录路径并输入备份文件名称,注意备份文件的名称带有GHO的后缀名。
接下来,程序会询问是否压缩备份数据,并给出3个选择。[No]表示不压缩,[Fast]表示小比例压缩而备份执行速度较快,[High]就是高比例压缩但备份执行速度较慢。最后,选择[Yes]按钮即开始进行分区硬盘的备份。Ghost备份的速度相当快,不用久等就可以完成备份。备份的文件以GHO后缀名储存在设定的目录中。
2、分区备份的还原
如果硬盘中备份的分区数据受到损坏,用一般磁盘数据修复方法不能修复,以及系统被破坏后不能启动,都可以用备份的数据进行完全的复原,无须重新安装程序或系统。当然,也可以将备份还原到另一个硬盘上。
要恢复备份的分区,选择菜单“Local/Partition/From Image”,在弹出窗口中选择还原的备份文件 再选择还原的硬盘和分区,点击[Yes]按钮即可。
恢复还原时要注意的是,硬盘分区的备份还原是要将原来的分区一成不变地还原出来,包括分区的类型、数据的空间排列等。建议使用Ghost Explorer程序在Windows 95/98系统中进行还原操作,因为Ghost Explorer提供了非常方便的对备份文件的管理和恢复操作。
在平时使用电脑时或多或少会遇到系统故障,严重时需要重装系统,重装系统意味着要重新安装各种应用程序,很是麻烦。一键ghost工具支持一键备份整个系统分区,一键恢复系统,下面小编就以使用ghost备份xp系统为例,跟大家介绍一键ghost备份系统为GHO文件的方法,方法适用于xp、win7、win8、win8.1、win10等各种操作系统。
操作步骤如下:
1、下载一键GHOST(OneKeyGHOST)V13.9硬盘版;
2、打开一键ghost备份工具,点击“备份分区”,映像备份路径自动生成,选择要备份的分区,比如C盘,确定;
3、弹出提示对话框,点击是立即重启;
4、开始执行系统备份操作,等待完成;
5、操作完成自动重启,打开备份目录,下图中的GHO文件就是系统备份文件;
6、如果要恢复还原系统,则打开一键ghost,选择GHO文件,点击“还原分区”,确定即可。
以上就是使用OnekeyGhost一键备份工具备分操作系统的步骤,及时对系统做好备份,在系统出现故障时就能恢复还原到正常的状态。
相关教程:怎么从硬盘安装win7系统