您现在的位置是: 首页 > 重装系统 重装系统
没有安装声卡或者声音设置错误_电脑未安装声卡驱动
tamoadmin 2024-08-01 人已围观
简介1.我的电脑win10无法安装声卡怎么解决2.怎么判断自己的电脑是否安装声卡驱动3.电脑没有安装音频设备怎么办4.未安装音频设备怎么解决1、电脑的声卡是音频功能播放的驱动,如果电脑声音正常,就说明声卡已经被安装,音频功能完全正常,就不必再次安装声卡驱动了。2、如电脑使用高质量音响系统,需要更优秀的音频驱动来完成,才考虑安装更高版本的声卡驱动来支持音响的发挥效能,此时可以考虑选择合适的声卡驱动单独安
1.我的电脑win10无法安装声卡怎么解决
2.怎么判断自己的电脑是否安装声卡驱动
3.电脑没有安装音频设备怎么办
4.未安装音频设备怎么解决

1、电脑的声卡是音频功能播放的驱动,如果电脑声音正常,就说明声卡已经被安装,音频功能完全正常,就不必再次安装声卡驱动了。
2、如电脑使用高质量音响系统,需要更优秀的音频驱动来完成,才考虑安装更高版本的声卡驱动来支持音响的发挥效能,此时可以考虑选择合适的声卡驱动单独安装。
3、更新声卡驱动比较麻烦,需要对原驱动删除以后才可以安装新的驱动,大致以下几个步骤的:
A、1.首先卸载本机的声卡驱动。对着我的电脑点右键,选择‘属性’,弹出属性对话框。选择“硬件”标签。如图
B、
2.点击“设备管理器”,找到“声音、和游戏控制器”,点左边加号,列出声卡相关的驱动程序。蓝色部分为本机声卡的主驱动程序,其它是一些声卡的驱动程序。如图
C、选择右键中的“更新驱动程序”,弹出驱动程序更新窗口。在新窗口中选择自动安装功能,就可以自动安装声卡驱动了。
我的电脑win10无法安装声卡怎么解决
从以下几方面检查看看:
1、打开控制面板,声音和音频设备,看音量这一项,再看第二个设备音量这一项,是否为灰色,如果是灰色,按第2步检查,如果不是灰色,按第3步检查
2、从桌面的“我的电脑”(右键)的“管理”中打开“设备管理”这一栏,看“声音,和游戏控制”这一栏中是否有问号的提示,有的话,说明声卡驱动没装,找到声卡驱动安装好驱动。
3、如果声卡驱动装好了还是没声音,试着用下面的方法检查:运行“Dxdaig”,打开DirectX诊断工具,打开“音乐”这一栏,看默认端口是否为禁用状态,如果是,点启用,打开音乐端口。
怎么判断自己的电脑是否安装声卡驱动
1、一般情况下,系统提示音频设备未安装是因为声卡驱动程序未正确安装导致的,安装声卡驱动程序即可解决该问题。右键点击计算机图标,选择“管理”菜单选项。
2、接下来打开的计算机管理页面中,选择“设备管理器-声音设备”选项。
3、接下来,双击打开声卡设备属性页面,点击将其切换至“驱动”菜单选项。
4、接下来,选择更新驱动程序,点击页面中的第一个选项,让Windows自动更新驱动程序。
5、如果Windows找到了合适的驱动程序,即可自动下载并安装,安装完毕之后重启系统,将不再显示这个提示信息。
电脑没有安装音频设备怎么办
要判断您的电脑是否安装了声卡驱动程序,您可以按照以下步骤进行操作:
在Windows系统中:
打开设备管理器:右键点击"开始"菜单,选择"设备管理器"。或者,您可以使用快捷键"Windows键 + X",然后选择"设备管理器"。
查找声音、和游戏控制器:在设备管理器中,展开"声音、和游戏控制器"部分。如果您的电脑已安装了声卡驱动程序,您应该能够看到相应的设备列表。
如果您看到声卡设备(如"Realtek High Definition Audio"或"Conexant HD Audio"等),表示已安装声卡驱动程序。
如果您看到带有**感叹号或问号的设备,表示声卡驱动程序可能未正确安装或存在问题。
检查驱动程序状态:右键点击声卡设备,选择"属性"。在属性窗口中,切换到"驱动程序"选项卡。您可以看到驱动程序的详细信息和状态。
如果状态显示为"该设备运行正常"或类似信息,表示声卡驱动程序已正确安装。
如果状态显示为"驱动程序可能存在问题"或类似信息,表示声卡驱动程序可能存在问题,您可能需要更新或重新安装驱动程序。
了解更多
在Mac系统中:
点击"苹果菜单",选择"关于本机"。
在弹出的窗口中,选择"系统报告"。
在系统报告窗口中,选择"音频"或"音频(内建)"。在右侧窗格中,您将看到声卡设备的详细信息。
如果您看到声卡设备的名称和描述信息,表示已安装声卡驱动程序。
如果未显示任何声卡设备或出现异常信息,表示声卡驱动程序可能未正确安装或存在问题。
如果您发现声卡驱动程序未正确安装或存在问题,您可以尝试以下解决方法:
在设备管理器中右键点击声卡设备,选择"更新驱动程序",然后选择自动搜索更新的选项。
前往计算机或声卡制造商的官方网站,在其支持或驱动程序下载页面查找适用于您的电脑型号和操作系统的最新声卡驱动程序,并进行手动安装。
未安装音频设备怎么解决
一、先检查声卡驱动有无正常安装,可以在“我的电脑”下的“属性”,切换到“硬件”选线,然后将“设备管理器”打开,在“声音、和游戏控制器”右边的+号展看,然后看到第一项或第二项前面有无问号或感叹号,抑或是第一项出现“传统捕捉设备”提示。如果有三种情况的一种,都是声卡驱动没有正常安装的关系,可以按照下面方法进行处理;
要是声卡驱动安装障碍或是安装出现问题,可以先下载一个“驱动精灵”,然后打开程序会自动检测,检测后会帮助声卡驱动进行升级,按照步骤一步步下载即可。
如果没有上面三种情况,有出现音频设备的型号、参数信息,但有红色“x”出现,说明声卡驱动程序是正常的,是用户将音频设备停止了才导致找不到音频设备的情况,这个时候可以在设备管理器”里将红叉项目右键点击启用即可。
二、将“windows声音服务”启动。具体步骤为“开始”下的“运行”,出来后输入“services.msc”这串英文支付,然后打开“服务(本地)”窗口,下拉找到“启动(S)”这个按钮,然后将“Windows Audio”这个服务项启动即可。
三、如果用了上面两种方法,依然找不到音频设备,就可能是系统中有、木马的关系。可以用金山毒霸、360安全卫士等杀毒软件对电脑进行全盘扫描杀毒,杀毒后再按照上面“一”的方法重新检测声卡驱动程序,如果是的关系就可以重新恢复了。如果依然检测不到音频设备,则要考虑是声卡硬件受损的关系,可以将电脑送去维修,检测下声卡硬件。
1.电脑就没有声音并且显示未安装音频设备怎么办
可以先去售后问一下是不是硬件的问题,或者去电脑维修中心检测一下,若不是硬件的问题那你们可以下载一下声卡的驱动试试。
1、通过你电脑的品牌找到相应的官方驱动网站(以thinkpad为例);
2、进入主页后点击驱动下载按钮;
3、确认自己的电脑的型号,根据型号确认选择的机型;
4、机型选择完毕,进入驱动选择页面,可根据不同需求下载相应驱动;
5、点开选项卡将对应驱动下载安装即可;
2.电脑无声音显示未安装音频设备怎么办
方法/步骤
Windows 7系统,未安装音频设备,电脑无声音的处理方法
如果设备管理器中:“声音、和游戏控制器”没有**“!”,说明驱动没有问题,如果有,则应该安装声卡驱动。如果正确安装了声卡驱动,还是显示:未安装音频设备,而且电脑仍然没有声音。
我们用右键点击:右下角带红x的小喇叭 - 播放设备;
2
右键单击:未安装音频设备,在出现的小窗口中,左键点击:显示禁用设备;
3
我们再用右键点击:扬声器,在弹出的菜单窗口,左键点击:启用;
4
我们用同样的方法启用:耳机;
5
这时我们可以看到:右下角的小喇叭没有红x了。
6
检测一下,电脑声音是否正常了。
3.电脑没声音(说未安装音频设备)
修复系统和用软件安装声卡驱动的两种解决方法(首先看看小喇叭或在控制面板中看看是否设置了静音,在通过耳机检查是否有声音输出,如果有,则是音箱或喇叭的故障引起的,在有就是声卡驱动损坏引起的,如果是请您下载驱动精灵等软件安装声卡驱动,如果是硬件问题引起的,自己又解决不了,建议检修一下去,有问题请你追问我)
1、开机按F8不动到高级选项出现在松手,选“最近一次的正确配置”回车修复。
2、简单的办法可以用系统自带的系统还原,还原到你没有出现这次故障的时候修复(或用还原软件还原系统)。
3、如果故障依旧,请重装声卡驱动(在不行重装一下系统)。
使用系统自带的系统还原的方法:
系统自带的系统还原:“开始”/“程序”/“附件”/“系统工具”/“系统还原”,点选“恢复我的计算机到一个较早的时间”,按下一步,你会看到日期页面有深色的日期,那就是还原点,你选择后,点击下一步还原(Win7还原系统,在控制面板然后设备和安全子选项然后备份和还原子选项)。
下载安装后,打开驱动精灵,会自动检测你电脑的硬件信息,检测完毕后,点击“驱动更新”按钮,切换界面,然后点击“自动安装”,再点击右下角的“开始更新”按钮(请搜索下载,也可以用随机自带的驱动,或官方网站下载驱动,另外也可以按上面的方法修复一下系统,还有驱动人生、超级兔子等软件)。
驱动有随电脑自带的,有官方网站下载的,软件有驱动精灵、驱动人生、超级兔子等软件。
4.电脑未安装音频设备怎么办
详细内容如下:
右击“我的电脑”----“属性”---“硬件”----“设备管理器”“设备管理器”----“声音、和游戏控制器”没有了声卡硬件,必须重新安装声卡驱动程序。这很可能是由于删除了声卡驱动程序或声卡硬件的原因造成的。
如果有主板驱动光盘,可以通过这个光盘来安装声卡驱动程序;如果你知道声卡型号或主板型号,即可到主板厂家或驱动之家网站进行驱动程序下载,再进行声卡驱动的安装;通过驱动精灵,驱动人生等应用程序帮你到网上搜索下载声卡驱动进行安装
5.电脑显示未安装音频设备是怎么回事
1、开机按F8不动到高级选项出现在松手,选“最近一次的正确配置”回车修复。
2、简单的办法可以用系统自带的系统还原,还原到你没有出现这次故障的时候修复(或用还原软件还原系统)。
3、如果故障依旧,请重装声卡驱动(在不行重装一下系统)。
使用系统自带的系统还原的方法:
系统自带的系统还原:“开始”/“程序”/“附件”/“系统工具”/“系统还原”,点选“恢复我的计算机到一个较早的时间”,按下一步,你会看到日期页面有深色的日期,那就是还原点,你选择后,点击下一步还原(Win7还原系统,在控制面板然后设备和安全子选项然后备份和还原子选项)。
6.没有音频设备怎么办
可以尝试下面地方法解决没有音频设备的问题。
"没有音频设备原因:
一.声卡没有固定牢固,或者声卡已经损坏
二.由问题引起的, ,某些安全杀毒软件在查杀的时候会把被木马感染的系统文件当做查杀,而不给与修复造成的,例如dsound文件。
三. 声卡驱动有关的程序被破坏或驱动程序安装失败。
四.音频设备服务被禁用。
没有音频设备解决办法:
一.检测一下声卡是否插好或者损坏,如果您不会操作,建议您拿到专业维修站去。
二.检查电脑是否中木马,建议使用金山卫士进行木马查杀。
1、进入主界面进入查杀木马
2、然后点击快速扫描即可
三.如果声卡本身没有问题,看看设备管理器中有没有音频设备,以及声卡的驱动是否安装成功。
您可以试用金山网络最新产品金山装机精灵。
1.安装金山装机精灵后,点击 “装驱动” 右侧的立即开始
2.打开“装驱动”界面,装机精灵为您自动检测未安装的声卡驱动程序,点击“安装”;同时会检测已损坏的硬件驱动设备,点击“修复”,以确声音图标恢复过来;
四.可能是系统服务停止导致“没有音频设备”。
1. 点击桌面右下角开始,找到“运行”
2. 输入services.msc并回车,打开服务
3. 找到windows Audio服务,右键点击,查看属性
4. 将启动类型设置为“自动”,点击服务状态下面的“启动”按钮。"
7.电脑没有音频设备怎么办
电脑出现“没有音频设备”的提示,一般是由于声卡损坏,声卡被禁用或是没有安装声卡驱动的原因造成的。下面我们来说一下出现“没有音频设备”故障原因以及解决方法。
为什么出现“没有音频设备”?
一.声卡没有固定牢固,或者声卡已经损坏
二.由问题引起的,某些安全杀毒软件在查杀的时候会把被木马感染的系统文件当做查杀,而不给与修复造成的,例如dsound文件。
三. 声卡驱动有关的程序被破坏或驱动程序安装失败。
四.音频设备服务被禁用。
出现“没有音频设备”的解决方法
步骤一:启用音频设备
按照以下步骤操作,检查音频设备是否已被禁用,如果被禁用,请重新启用音频设备:
1.点击“开始”,右键单击“我的电脑”,选择“属性”。
2.在“系统属性”窗口中,点击“硬件”选项卡,然后点击“设备管理器”按钮。
3.在“设备管理器”窗口中,点击“声音、和游戏控制器”旁边的“+”号。如果“声音、和游戏管理器”下拉菜单中的某一项带有红色“*”图标,请右键点击该项,然后选择“启用”。
4.如果所有的扬声器图标上都没有红色“*”,请跳至下一步。
注 :上图以 SoundMAX 声卡为例,如果在声音、和游戏控制器下面没有您声卡名称,说明您的声卡未安装驱动程序,请您跳至:步骤二:重新安装声卡(音频)驱动程序 。
5.启用“声音、和游戏控制器”下的所有项,然后关闭“设备管理器”窗口。
测试电脑能否发出声音。如果在完成上述操作之后,电脑仍然没有声音,请继续执行下一步。
步骤二:重新安装声卡(音频)驱动程序
我们可以看一下设备管理器中是否有音频设备或是未安装驱动的设备,如果有,先安装声卡驱动尝试。
步骤三:检查电脑是否中木马,使用杀毒软件对电脑进行全盘木马查杀。
步骤四:检测一下声卡是否插好或者损坏,如果您不会操作,建议您拿到专业维修站去。
步骤五:可能是系统服务停止导致“没有音频设备”。
1. 点击桌面右下角开始,找到“运行”。
2. 在“打开”栏中输入:“services.msc”,最后点击“确定”按钮。
3. 在“服务”窗口中,找到windows Audio服务,右键点击,选择“属性”。
4.在“Windows Audio 属性”窗口中,从“启动类型”下拉列表中选择“自动”,然后点击“启动”按钮,启动音频服务。
5.“确定”按钮,检查电脑能否发出声音。
如果此时电脑能够发出声音,说明软件程序可能禁用了 Windows Audio,或者阻止了 Windows Audio 随 Windows 一同启动。
如果在完成上述操作之后,电脑仍然没有声音,请继续执行下一步。
步骤六.将 BIOS 中的“板载音频”设置为“自动”
.如果设备管理器中也没有声卡的话,那么可能是声卡被禁用了,我们可以到BIOS中进行设置,开启声卡。如果使用的是板载声卡的话,还原BIOS的默认设置就可以了。
您必须根据具体的音频硬件配置设置 BIOS 中的板载音频设置。按照以下操作步骤,将“板载音频”设置重新设置为“自动”:
1.电脑,反复按“F1”键,直到“BIOS 设置”窗口打开。
2.BIOS 设置”界面中,按“F5”键。
3.“Yes”或者“OK”,然后按“回车”键。
4.F10”键。选择“Yes”或者“OK”,然后按“回车”键保存默认设置。
5. Windows,然后测试电脑能否发出声音。如果完成上述操作之后,电脑仍然没有声音,请继续执行下一步。
步骤七:重新安装声卡
如果您的电脑安装了声卡,您可能需要重新安装。
测试电脑能否发出声音。如果完成上述操作之后,电脑仍然没有声音,请继续执行下一步。
步骤把:执行系统恢复
断开电脑与网络的连接,执行系统恢复,还原所有的初始系统文件。
如果执行完系统恢复后,您的电脑仍然无法发出声音,请送修电脑。
8.电脑怎么显示没有音频设备若是驱动没有安装,怎么又写着该设备运转
音量图标消失而声音仍然正常的三种情况: 一种:“控制面板”——“声音和音频设备”——“将音量图标放入任务栏”曾经手动关掉了。
只要打开就行了。 第二种:“将音量图标放入任务栏”打勾,无效。
丢失sndvol32。exe,文件路径C:\WINDOWS\system32,可以在别的机子上传个sndvol32。
exe,或找个系统光盘找到sndvol32。ex_文件复制到system32后,重命名为sndvol32。
exe 第三种:如果你曾用软件删除过启动项目,而不小心删除了音量图标的启动。这种时候,”将音量图标放入任务栏”打勾,音量图标出现,但重新开机后音量图标没有恢复,必须重新在控制面板里设置。
(这种情况,网络连接图标可能也消失)。 这种时候只要在注册表里的启动项恢复被删除的项就行。
“开始”——“运行”输入regedit打开注册表以后,依次打开HKEY_LOCAL_MACHINE\SOFTWARE\Microsoft\Windows\CurrentVersion\Run 在它的右窗口新建字串"Systray"(在Run上右键点新建),键值(在Systray上双击编辑)为"c:\windows\system32\Systray。 exe",如果是win2000系统,则为"c:\winnt\system32\Systray。
exe"这样就可以了。 不行就将声卡驱动重新安装一遍。
9.计算机上没有安装声音设备,要怎样安装
安装声卡驱动。
(一)右击“我的电脑”----“属性”---“硬件”----“设备管理器”,展开“声音、和游戏控制器”,看前面有没有**的“?”,有,说明缺声卡驱动,没有,说明该声卡驱动不能正常使用,右击声卡,选“卸载”将其删除。 (二)怎样知道声卡型号 不知道声卡型号,看展开的“声音、和游戏控制器”下的那一串字符和数字就是你的声卡型号,也可“开始”—“运行”—输入 dxdiag, 打开“DirectX诊断工具”—声音,从打开的界面中找。
(三)光盘安装 将声卡的驱动光盘放入光驱,右击“声音、和游戏控制器”下的?号选项,选“更新驱动程序”,打开“硬件更新向导”,选“是,仅这一次”---“下一步”---“自动安装软件”--“下一步”,系统即自动搜索并安装光盘中的声卡驱动程序,如果该光盘没有适合你用的声卡驱动,再换一张试试,直到完成。 (四)下载驱动软件安装 1、下载声卡驱动的网站不少,简便的办法是,在综合大型网站主页,把你的声卡型号输入到“搜索”文本框中,按“搜索”按钮,从打开的界面中,选你要下载驱动的网站。
2、在打开的网站中,如果没有显示你要的驱动软件,你可以运用该网站搜索引擎搜索。 3、下载驱动软件要注意:一是品牌型号要对,二是在什么系统上便用,三是要看该驱动软件公布的时间,最新的未必适合使用,可多下载几个,挑着使。
4、下载的驱动软件一般有自动安装功能,打开后,点击即自动安装。不能自动安装的,解压后备用,要记下该软件在磁盘中的具体路径,如D:\ ……\……。
右击“我的电脑”----“属性”---“硬件”----“设备管理器”,打开“声音、和游戏控制器”,右击“声音、和游戏控制器”下的?号声卡选项,选“更新驱动程序”,打开“硬件更新向导”,去掉“搜索可移动媒体”前的勾,勾选“从列表或指定位置安装”---“下一步”,勾选“在搜索中包括这个位置”,在下拉开列表框中填写要使用的声卡驱动文件夹的路径(D:\……\……---“下一步”,系统即自动搜索并安装你指定位置中的声卡驱动程序。 (五)再不行,将声卡换一个插槽试试。
(六)进我的电脑的硬件设备管理器 –右击声卡—属性--—看有没有冲突,有进BIOS通过设置解决。
点击排行
随机内容
-

黑屏只有鼠标打不开任务管理器_黑屏只有鼠标打不开任务管理器怎么办
-

安装win7旗舰版生成一个小分区的作用_安装win7时分区
-

广联达win7破解版_广联达6.0破解
-

电脑黑屏有鼠标解决方法_电脑黑屏有鼠标解决方法吗
-

u盘东西删不掉写有保护_u盘东西删不了有写保护
-

求一个有效的cad2012序列号和密钥_求一个有效的cad2012序列号和密钥是什么
-
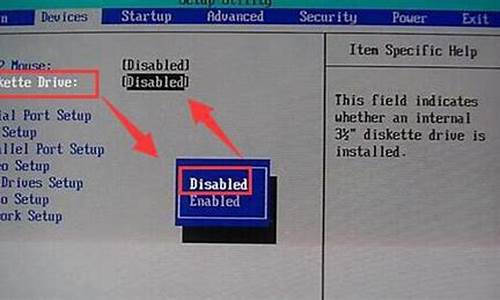
华硕bios关闭软驱在哪里_华硕bios关闭软驱在哪里设置
-
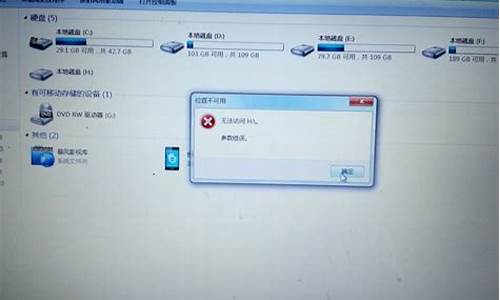
移动硬盘打开提示格式化_移动硬盘打开提示格式化怎么弄
-

win10专业版激活密钥只能用一次吗_win10专业版激活密钥只能用一次吗
-
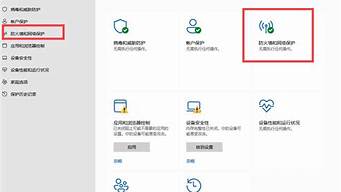
Windows防火墙打不开_windows防火墙打不开了_1