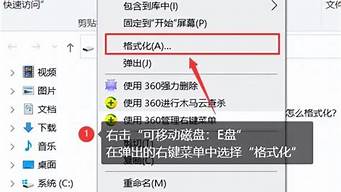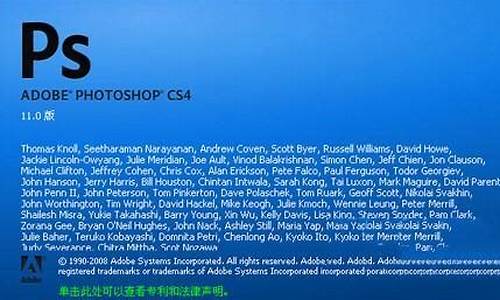您现在的位置是: 首页 > 重装系统 重装系统
虚拟机如何安装xp_vm虚拟机安装xp教程
tamoadmin 2024-07-29 人已围观
简介1.VM虚拟机装不了XP系统怎么办?2.vm虚拟机里安装xp时,输入密钥点安装没有反应,3.vmware10怎么安装xp系统4.用虚拟机安装XP系统时,直接跳过磁盘分区就开始安装操作系统了5.VMware Player 我装虚拟机 在 win7下装ghost xp要怎样使用vm虚拟机安装xp操作系统的措施?现在讲解下vm虚拟机安装xp操作系统的措施:需要准备的工具具有:1、VM虚拟机2、ghost
1.VM虚拟机装不了XP系统怎么办?
2.vm虚拟机里安装xp时,输入密钥点安装没有反应,
3.vmware10怎么安装xp系统
4.用虚拟机安装XP系统时,直接跳过磁盘分区就开始安装操作系统了
5.VMware Player 我装虚拟机 在 win7下装ghost xp

要怎样使用vm虚拟机安装xp操作系统的措施?
现在讲解下vm虚拟机安装xp操作系统的措施:
需要准备的工具具有:
1、VM虚拟机
2、ghost xp sp3的iso文件
下面是具体的操作步骤:
1、首先我们要打开VM软件,接着要新建个虚拟机。
2、接着要在显示出来新建虚拟机的对话框,选中标准就行了。
3、接着要在出现的对话框中选中:创建空白的硬盘。
4、接着要选中系统版本,这边我们选中XP。
5、这边我们要选中虚拟磁盘大小的对话框,最低不能够低于20G,这边我键入35G
6、接着在单击下一步之后,就能够自动创建磁盘,单击下完成,XP虚拟机就创建结束了。
7、接着要单击下编辑虚拟机。
8、接着要在设置中的光盘选项中选中虚拟光驱,并且要选中启动盘来源。
9、接着要选中接通虚拟机电源,就能够开始安装XP操作系统了。
10、这样就能够直接进到安装的界面,首先是别选择1,选择5
11、接着是要进入分区的界面,选中硬盘—迅速分区。
12、这边我使用的是2个分区,选中自定就行了。
13、接下来就是进行格式化界面。
14、接着我们要选中重启。
15、然后要在出现VM时按下ESC就能够进入boot选中光盘安装
16、接着就能够出现安装的界面,此次要选中1
17、最后我们要选中常规的安装就行了,接着就是常规的ghost xp sp3安装流程了
上面的方法是非常简单的,希望对你会有所帮助。
VM虚拟机装不了XP系统怎么办?
步骤如下:
一、准备工作:
1、下载一个VirtualBox安装文件并安装。
2、下载一个XP系统镜像。
二、新建虚拟机:
1、启动virtual Box软件,点击新建按钮,新建一个新的虚拟系统。
2、输入虚拟系统的名称,选择操作系统的版本,在下拉框选择即可。
3、配置虚拟系统的内存,可以使用了默认值,也可根据自己的需求调节大小,最好不要超过自己物理机的一半内存量。
4、创新虚拟硬盘。建议选择创建新的虚拟硬盘,勾上主硬盘。
5、进入创建虚拟磁盘向导,默认即可。
6、分配虚拟磁盘的大小。默认使用动态分配即可,它会根据系统的大小自动增加虚拟磁盘容量。
7、选择虚拟系统文件存储的地方和配置虚拟磁盘大小。这步做好后,准备工作就已经就绪。
三、安装:
1、打开前面新建的虚拟系统,选择要安装的XP操作系统镜像文件。
2、启动虚拟机电源,进行操作系统安装,按照步骤提示安装完成即可。
vm虚拟机里安装xp时,输入密钥点安装没有反应,
应该是系统分区激活出现了问题,可以利用Ghost中的激活工具激活主分区:
开机启动时按F2进入bios,选择boot中的光驱启动项CD-ROM,然后选择EXIT选项中的Exit Sing Changes保存后就启动了光驱;
光盘启动后,进入光盘的PE系统,打开diskgenius硬盘分区软件,右键点击主分区C盘,选择激活当前分区,点击保存后重启虚拟机即可
vmware10怎么安装xp系统
系统安装失败,直接换个验证过的系统盘重装系统就行了,这样就可以全程自动、顺利解决 在虚拟机中安装xp系统 的问题了。用u盘或者硬盘这些都是可以的,且安装速度非常快。但关键是:要有兼容性好的(兼容ide、achi、Raid模式的安装)并能自动永久激活的、能够自动安装机器硬件驱动序的系统盘,这就可以全程自动、顺利重装系统了。方法如下:
1、U盘安装:用ultraiso软件,打开下载好的系统安装盘文件(ISO文件),执行“写入映像文件”把U盘插到电脑上,点击“确定”,等待程序执行完毕后,这样就做好了启动及安装系统用的u盘,用这个做好的系统u盘引导启动机器后,即可顺利重装系统了;
2、硬盘安装:前提是,需要有一个可以正常运行的Windows系统,提取下载的ISO文件中的“*.GHO”和“安装系统.EXE”到电脑的非系统分区,然后运行“安装系统.EXE”,直接回车确认还原操作,再次确认执行自动安装操作。(执行前注意备份C盘重要资料!);
3、图文版教程:有这方面的详细图文版安装教程怎么给你?不能附加的。会被系统判为违规的。
用这个可以解决问题的,重装系统的系统盘下载地址在“知道页面”右上角的…………si xin zhong…………有!望纳!
用虚拟机安装XP系统时,直接跳过磁盘分区就开始安装操作系统了
1、打开VM软件,首先我们新建一个虚拟机,
2、在弹出来新建虚拟机的对话框,选择标准即可,
3、在出现的对话框中选择:创建空白硬盘,
4、出现选择系统版本,这里我们选择XP,
5、出现选择虚拟磁盘大小对话框,最低不可低于20G,这里我输入35G
6、点下一步后,会自动创建磁盘,点完成,XP虚拟机就创建完成了,
7、点编辑虚拟机(可适当增加内存)
8、在设置中的光盘选项中选择使用iso镜像文件,并选择你准备好的iso文件,点击确定回到虚拟机主页面
9、选择“打开虚拟机电源”,开始安装系统
注意:
如果你用标准的系统安装光盘iso文件,那么可以在安装的时候进行磁盘分区,然后下一步下一步,简单,
如果你要使用多合一系统盘的iso文件,并且准备ghost恢复安装,那么你需要先引导进入pe,先将磁盘进行分区,然后再安装,可参考://jingyan.baidu/article/466506587b3c1ef548e5f875.html
VMware Player 我装虚拟机 在 win7下装ghost xp
1、创建一个虚拟机
2、出现“新建虚拟机向导”窗口
3、建议选择“自定义”方便后面配置虚拟机内存,如果的内存够大可以选择典型安装.
4、选择新的虚拟格式
5、选择需要安装的“客户端操作系统类型”
6、输入虚拟机名和存放虚拟机文件的文件夹的路径
7、按照默认就可以了
8、分配虚拟机内存:注意输入的数值必须是4MB的整倍数.推荐用128MB.
9、添加网络类型:对于图中出现的可供选择的网络类型VMwareWorkstation帮助文件中是这样定义的:
10、适配器选择总线U
11、选择一个磁盘:初次安装使用VMwareWorkstation选第一项,第二项的意思是当安装第二个(或更多)虚拟机时让这些虚拟机公用一个已建立好的磁盘空间,一般推荐建立另外一个虚拟机时仍然选择第一个选项.最好不要选择第三项,因为选择此项后操作虚拟机时将会对物理机磁盘进行真实的读写,万一弄丢掉主机上保存的资料这就有点麻烦了.
12、虚拟机类型默认推荐的就可以了~
13、指定虚拟磁盘容量:建议按照下图设置,不要勾选复选框,这样创建的虚拟磁盘将会描述的那样磁盘的大小随着对虚拟磁盘安装系统和应用软件的多少而增加,默认是8G,其实选择4G就够了,少用2G
14、后缀名为.vmdk的磁盘文件存放路径:默认路径为存放虚拟机文件的文件夹的路径下
15点完成好进入虚拟机界面
16、双击CD-ROM1一般用光盘安装所有在'使用物理驱动器'这里选择'自动检测'如果用ISO镜像就选择’使用ISO映像’点击浏览选择ISO文件的路径.
17、如果是用光盘安装,连接就选择‘自动检测’就行了
解决办法如下:
1、启动vmware;
2、点击虚拟机下编辑虚拟机设置按钮;
3、左侧点击cd/dvd项目,右侧点击使用iso映像文件,点击浏览;
4、选定iso文件,点击打开;
5、点击确定,关闭设置对话框;
6、点击开启虚拟机,一直按F2键,进入虚拟机bios设置;
7、选择boot选项,选择cd-rom drive,按+键移动到顶部,按F10保存退出;
8、重启后即可看到光盘引导界面,进行安装即可。