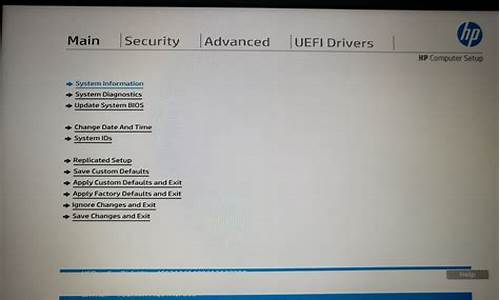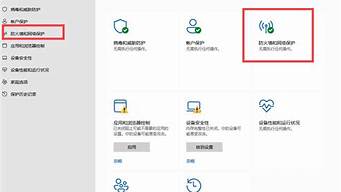您现在的位置是: 首页 > 重装系统 重装系统
低级格式化步骤_低级格式化命令参数详解
tamoadmin 2024-07-29 人已围观
简介1.低级格式化u盘命令怎么操作2.win10低级格式化硬盘命令3.低格命令是什么我们经常使用的DM中的Low level format命令进行的低级格式化操作,主要进行了第1条和第3条的操作。速度较快,极少损坏硬盘,但修复效果不明显。另外在Lformat工具中,进行了前三项的操作。由于同时进行了读写检查,操作速度较慢,可以替换部分缺陷扇区 首先进行一下DM操作的介绍DM默认启动下是无法进行低级格式
1.低级格式化u盘命令怎么操作
2.win10低级格式化硬盘命令
3.低格命令是什么

我们经常使用的DM中的Low level format命令进行的低级格式化操作,主要进行了第1条和第3条的操作。速度较快,极少损坏硬盘,但修复效果不明显。另外在Lformat工具中,进行了前三项的操作。由于同时进行了读写检查,操作速度较慢,可以替换部分缺陷扇区
首先进行一下DM操作的介绍
DM默认启动下是无法进行低级格式化的,需要打开DM的高级菜单。方法是在启动时加上参数“dm/m”或者在DM的主界面中按“Alt+M”切换到高级菜单。
选择菜单中的“(M)aintenance Options”,进入高级菜单。
然后选择“(U)tilities”,进入低级格式化界面。
接下来选择你需要低级格式化的硬盘,如果你只有一个硬盘直接回车即可,如果有多个需要进行从中进行选择。
选择硬盘好要进行格式化的硬盘后,然后再选择“Low Level Format”,进行低级格式化。
系统会弹出警告的窗口,按“Alt+C”进行确认。
接下来系统会弹出现再次确认的提示,要求用户再次进行确认,这里选择“YES”。如果此时要终止操作,还来得及,只需要选择“NO”即可终止低级格式化操作。
系统便开始硬盘低级格式化的操作,其中用百分比显示进度。这个过程会根据硬盘的容量和硬盘的损坏情况来看进度,非常耗时间,因此大家还需要耐心的等待。等进度条完成至100%,那么硬盘的低级格式化过程就结束了。
下面我们再来看一下用LFORMAT工具来进行硬盘低级格式化的操作过程。
第一步,首先在Windows下制作好启动盘,然后把Lformat复制到启动盘中,完成后重新启动计算机,把软盘插入软驱,由软盘来启动计算机。
第二步,启动系统以后,输入命令:lformat.exe,然后按下回车键,打开Lformat的主画面窗口。按下“Y”键启动程序,如果按下其他键则退出此程序。
第三步,在进入的低格式程序主界面窗口后,会出现三个选项,分别是Select Device (选择驱动器磁盘)、Low Level Current Device (低格当前驱动器)和EXIT(退出)三个选项,使用方向键选择第一项,然后按下回车键。
选择磁盘
选择磁盘错误
正确选择磁盘后出现的信息
第四步,打开驱动器选择对话框,这时在屏幕中间有一个红色的对话框,并出现“Which device do you want to select?”的提示,这条提示是询问选择那一个硬盘(0,1,2,3)。这里提供的选择有(0,1,2,3),那么如何确定我们要使用的驱动器呢?可以通过选择这4个数字键来确定。我们知道主板上一般有两个IDE接口,最多可以接四个硬盘,最简单确定我们当前硬盘所在盘号的方法是,打开CMOS菜单,然后在第一个菜单选项中查看硬盘的连接情况,一般情况下,我们的一个IDE接口接硬盘,另一个IDE接口接光驱,此时记录下硬盘连接的序号。这里我们选择数字键1,屏幕上会显示当前硬盘的参数情况。如果发现没有参数,那么说明我们选择的数字是错误的,可以按下Esc键重新选择。这时我们即可发现屏幕上显示了硬盘的信息了,包括磁盘的容量、缓存、转数等信息
开始格式化
第五步,在选择了硬盘后,下面就可以选择开始格式化硬盘了,选择主菜单中的“Low level Current Device”命令,然后按下回车键,此时会提示“Do you want to use LBA mode (if not sure press(Y/N)?”的提示,询问是否使用LBA模式格式化已经选定的硬盘,如果确定则按下Y键,否则按下N键。如果你的硬盘大于540MB,那么就需要使用LBA模式格式化,否则整个磁盘将只能使用540MB的空间。按下Y键开始。如图3所示。然后系统会出现一个警告信息,提示所有数据将全部丢失,如果确定格式化即可按下Y键,否则按下N键。低格过程中,可以按Esc随时中止。
通过以上五步的操作,整个格式化过程完成以后,即可按下Esc键返回主菜单,然后选择第三项Exit,并且按下回车键退出,并重新启动,然后就可以开始分区,并进行高级格式化和安装操作系统了
低级格式化u盘命令怎么操作
这个过程通常可以在DOS或Windows两种环境下进行:DOS环境下可用Format命令来实现;而Windows中则可以直接在需要格式化的盘符上单击鼠标右键,然后在弹出的菜单中选择“格式化”功能来完成(如图1)。相比较而言,后者更容易被普通用户所掌握,且所需耗费的时间更短。虽然两者的操作方式和格式化所需的时间都有所不同。但它们实际上都是对硬盘进行同一种操作,那就是清除硬盘上的数据、生成引导区信息、初始化FAT表、标注逻辑坏道等。我们将这些操作统称为“高级格式化”。
图1 Windows下的格式化功能
另一方面,我们经常还会看到或听到“低级格式化”这个词,那么它和高级格式化之间有什么联系和区别呢?这是一个非常重要且容易混淆的概念,下面进行详细地说明。
高、低级格式化的联系与区别
低级格式化就是将空白的磁盘划分出柱面和磁道,再将磁道划分为若干个扇区,每个扇区又划分出标识部分ID、间隔区GAP和数据区DATA等。可见,低级格式化是高级格式化之前的一件工作,它只能够在DOS环境来完成。而且低级格式化只能针对一块硬盘而不能支持单独的某一个分区。每块硬盘在出厂时,已由硬盘生产商进行低级格式化,因此通常使用者无需再进行低级格式化操作。其实,我们对一张软盘进行的全面格式化就是一种低级格式化。
需要指出的是,低级格式化是一种损耗性操作,其对硬盘寿命有一定的负面影响。因此,许多硬盘厂商均建议用户不到万不得已,不可“妄”使此招。当硬盘受到外部强磁体、强磁场的影响,或因长期使用,硬盘盘片上由低级格式化划分出来的扇区格式磁性记录部分丢失,从而出现大量“坏扇区”时,可以通过低级格式化来重新划分“扇区”。但是前提是硬盘的盘片没有受到物理性划伤。
笔者认为,只有在硬盘多次分区均告失败或在高级格式化中发现大量“坏道”时,方可通过低级格式化来进行修复。而硬盘的硬性损伤,则是无法通过低级格式化来修复的。可以想象当一张软盘的盘片表面被划伤之后,还能修复吗?
如何低级格式化硬盘
下面,我们以著名的DM(Disk Manager)万用版(://xz.onlinedown.net/down/dm956cy.zip)为例,向大家介绍一下如何低级格式化硬盘。由于DM是一款DOS下使用的软件,所以在使用之前,我们需要制作一张DOS启动盘,并将压缩包中的DM程序解压到启动盘上。
图2 DM的维护选项
然后,用软盘引导系统进入DOS模式。在A:\下输入DM/M,即可进入DM的主界面。接着将光标移动到“Maintenance Options”上(如图2),并回车确认。进入“Maintenance Options”子菜单中后,我们再将光标移到“Utilities”位置(如图3),再次回车确认。
图3维护选项下的应用子项目
这个时候,DM会要求你选择一个硬盘(图4)。如果你的电脑里只有一部硬盘,那么直接选择就行了。当我们选择好要低级格式化的硬盘之后,回车确认即可。
图4选择要低级格式化的硬盘
完成硬盘的选择之后,我们需要从“Select Utility Option”子菜单中,选择一个要执行的操作。这里当然要选择“Low Level Format(低级格式化)”(图5)。由于低级格式化可以“不费吹灰之力”地造成硬盘数据丢失,并永不可恢复(区、高级格式化厉害多了),因此DM将会弹出一个警告窗口(图6),告诉你DM的危险性。为了避免无意之间对硬盘进行低级格式化,软件要求用户通过组合键“Alt+C”来开始对硬盘的低级格式化操作。而敲下其他键,则表达放弃对该硬盘进行低级格式化。
图5选择低级格式化功能
即便按下“Alt+C”组合键明确了你要低级格式化的决心,DM还是显得非常小心,它还会让你确认一次(如图7再次确认是否要低级格式化),是否对硬盘进行低级格式化?看来低级格式化的杀伤力着实太强了。选择“YES”,回车确认。DM将正式启动对硬盘的低级格式化操作。
图6在进行低级格式化之前,DM会给出警告提示
低级格式化过程中,DM会弹出进度指示窗口,你可以从窗口中了解低级格式化的进程(如图8)。低级格式化的进程是十分缓慢的,且硬盘容量越大,所耗费的时间也越长。
图7再次确认是否要低级格式化
硬盘低级格式化完成之后,紧接着便是对硬盘进行分区、高级格式化、安装操作系统等操作。这些就不用笔者一一讲解了吧!
图8低级格式化的执行界面
叮当点评:DM对部分硬盘存在一定的兼容性问题,如果您的硬盘无法使用DM进行低级格式化。那么可以尝试一下Lformat这款软件,其使用方法与DM基本相似。另外,如果在低级格式化过程中发现进度长时间停滞,那么多半是您的硬盘存在物理损伤,请尽早与厂商联系。最后再提醒大家一句,低级格式化对硬盘的寿命有一定的负面影响,请慎重使用。
格式化就是把一张空白的盘划分成一个个小的区域,并编号,供计算机储存,读取数据。没有这个工作的话,计算机就不知道在哪写,从哪读。
硬盘必须先经过分区才能使用,磁盘经过分区之后,下一个步骤就是要对硬盘进行格式化(FORMAT)的工作,硬盘都必须格式化才能使用。
格式化是在磁盘中建立磁道和扇区,磁道和扇区建立好之后,电脑才可以使用磁盘来储存数据。
在Windows和DOS操作系统下,都有格式化Format的程序,不过,一旦进行格式化硬盘的工作,硬盘中的数据可是会全部不见喔!所以进行这个动作前,先确定磁盘中的数据是否还有需要,如果是的话先另行备份吧。
高级格式化就是清除硬盘上的数据、生成引导区信息、初始化FAT表、标注逻辑坏道等。
低级格式化就是将空白的磁盘划分出柱面和磁道,再将磁道划分为若干个扇区,每个扇区又划分出标识部分ID、间隔区GAP和数据区DATA等。可见,低级格式化是高级格式化之前的一件工作,它只能够在DOS环境来完成。而且低级格式化只能针对一块硬盘而不能支持单独的某一个分区。每块硬盘在出厂时,已由硬盘生产商进行低级格式化,因此通常使用者无需再进行低级格式化操作。
在windows下你可以选择盘付,然后右键格式化,
在DOS下你们可以FORMAT,也可以FDISK
格式化分为高级格式化和低级格式化。高级格式化仅仅是清除硬盘上的数据,生成引导信息,初始化FAT表,标注逻辑坏道等。而低级格式化是将硬盘划分出柱面和磁道,再将磁道划分为若干个扇区,每个扇区又划分出标识部分ID、间隔区、GAP和数据区DATA等。低级格式化是高级格式化之前的一件工作,每块硬盘在出厂前都进行了低级格式化。低级格式化是一种损耗性操作,对硬盘寿命有一定的负面影响。而我们平时所用的Windows下的格式化(包括在DOS下面使用的格式化)其实是高级格式化。
FORMAT——磁盘格式化命令
1.功能:对磁盘进行格式化,划分磁道和扇区;同时检查出整个磁盘上有无带缺陷的磁道,对坏道加注标记;建立目录区和文件分配表,使磁盘作好接收DOS的准备。
2.类型:外部命令
3.格式:FORMAT〈盘符:〉[/S][/4][/Q]
4.使用说明:
(1)命令后的盘符不可缺省,若对硬盘进行格式化,则会如下列提示:WARNING:ALL DATA ON NON ——REMOVABLE DISK
DRIVE C:WILL BE LOST !
Proceed with Format (Y/N)?
(警告:所有数据在C盘上,将会丢失,确实要继续格式化吗?)
win10低级格式化硬盘命令
1、首先使用键盘的快捷键“Win+X"来打开“开始”菜单的选项栏,然后在选项栏中点击“命令提示符(管理员)”的选项;
2、接着在所打开的命令提示符的窗口中将“format g:”指令输入后点击回车键,(“g” 代表的当前电脑上U盘的盘符),然后会显示一个“准备操作完成后请按Enter”的提示,此时我们只需点击回车键即可;
3、随后命令提示符窗口将会进行一个进度的读取,等待读取完成;
4、当读取完成之后,会显示一个“卷标字符是否《11”的提示,而此时只需点击回车键就可以了;
5、等待命令提示符窗口弹出“格式化已完成”的提示之后,U盘就已经给完全的格式化了,接下来命令提示符窗口还会将U盘中的数值进行一一呈现。
低格命令是什么
win10低级格式化硬盘命令具体如下。
1、将需要低格的硬盘连接至电脑,进入PE系统后打开低格工具。
2、选择需要低格的硬盘继续操作。
3、在弹出的界面中将鼠标切换至低级格式化选项,开始格式化此设备。
4、电脑会弹出对应的警告窗口,直接点击确定进行关闭,电脑会自动进行低格操作。
5、等待电脑低格完成后,直接退出即可。
一、低格 -- lformat ,低格是低级格式化的简称,它是一个较为复杂的针对硬盘表面的物理过程,原本不需要用户操心(硬盘出厂前就已经低格好了),但由于种种原因(硬盘使用不当、质量问题)硬盘有时会出现坏道(坏道的测试方法:在dos下用输入命令scandisk /all回车,磁盘扫瞄时,如果出现一个或若干个黑底红字的“b”,就证明硬盘有了坏道),出现坏道的后果是:轻者硬盘吱吱作响,重者硬盘根本无法使用。怎么解决?这时就需要请出“低格软件”,一般可以让硬盘起死回生。
低格软件有很多,如dm、smartfdisk、qaplus等都有低格功能,但笔者体会,低格专门工具lformat更好用些。 例如,一块1.2g硬盘,测试有坏道,用lformat修复,步骤如下:
1、用带有lformat.exe文件的启动盘引导电脑;
2、出现a:\>输入lformat回车;
如图:
3、出现警告信息(提示是否继续?),按y继续;
4、出现“select device(选择硬盘)”,直接按回车;
5、出现“which device...?(选择哪个硬盘)”,按数字0(应根据cmos中硬盘的实际位置选择0、1、2或3)
6、出现所选硬盘参数和“low level...(低格所选硬盘)”,如果参数相符,按回车;
7、出现“do you want...?(用lba模式吗?)”,如果硬盘大于540m,按y,如果硬盘小于540mb,按n,本例应该选y;
8、出现警告信息(提示是否继续?),按y继续;
9、等待一段时间后,低格完毕。reset重启,进入a盘,运行scandisk /all看看,坏道是不是没有了?
二、分区 -- fdisk ,就是把一块硬盘划成一个或多个独立的区域。在多分区的硬盘里,“主分区”一般理解成c盘;“扩展分区”是d-z盘的总称;“逻辑分区”d-z盘每个盘的单独称谓。
举例:一块6.4g硬盘(原有c,d,e三个分区),因为原来的c盘太小,想增加c盘容量,需要重新划分硬盘(目标是两个相等的分区,我不建议使用pq等调整分区,因为兼容不好,易丢数据,最好用fdisk,事先把有用的文件备份),步骤如下:
(一)删除分区
1、用win98启动盘(自带fdisk命令)引导电脑;
2、出现a:\>后,输入fdisk回车;
3、出现提示“do you wish...”,如果想用fat32格式,按y回车,如果想用fat16格式(每个分区必须小于2g),按n回车,本例选y;
4、出现主菜单,按3回车(“delete...删除分区”);
5、出现4个选项,请务必按照4、3、2、1的先后顺序进行选择(即:先后删除“非dos分区”、“逻辑分区”、“扩展分区”、“主分区”),首先按4回车(“delete non-dos...删除非dos分区”),出现“no non-dos...没有非dos分区”,按esc继续;
6、同“步骤3”,再按3回车(“delete logical...删除逻辑分区”)
7、出现d盘和e盘的分区情况和提示(“warning...输入你要删除哪个分区?)按d回车(删除d盘)
8、出现提示“enter...输入该盘的卷标”,(“卷标”在上方的分区情况表里有提示)如果有就输入,没有就直接回车跳过;
9、出现“are...真的删除吗?”,按y;
10、参看“步骤6-8”删除e盘;
11、参看“步骤4、5”删除扩展分区和主分区。