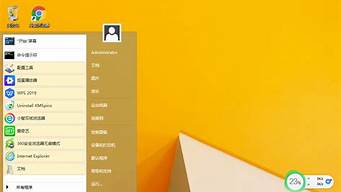您现在的位置是: 首页 > 重装系统 重装系统
dell设置光驱启动_戴尔bios设置光驱启动
tamoadmin 2024-07-29 人已围观
简介1.DELL电脑主机BIOS里面设置为光驱先启动,怎么设置啊!说详细点!先插好U盘或光盘,然后有两种方式:一是进入BIOS中设置U盘或光盘为第一引导,然后保存并重启(所有主板都可以);二是在引导菜单中选择从U盘或光盘启动(适用于比较新的主板)。至于按哪个键(或组合键)进入BIOS或引导菜单,各主板是不一样的,需要开机时看屏幕提示或参阅主板说明书。机后按Delete键,进入BIOS设置界面使用左方向
1.DELL电脑主机BIOS里面设置为光驱先启动,怎么设置啊!说详细点!

先插好U盘或光盘,然后有两种方式:
一是进入BIOS中设置U盘或光盘为第一引导,然后保存并重启(所有主板都可以);
二是在引导菜单中选择从U盘或光盘启动(适用于比较新的主板)。
至于按哪个键(或组合键)进入BIOS或引导菜单,各主板是不一样的,需要开机时看屏幕提示或参阅主板说明书。
机后按Delete键,进入BIOS设置界面
使用左方向键,选择Boot选项卡,此时显示Boot选项卡中的各项设置
各参数保持默认选项,按Enter键确认,进 入BIOS程序启动设置界面
按Enter键确认,弹出Options对话框,使 用方向键上下移动选择CDROM选项
按Enter键确认,并返回到启动设置界面, 此时第I启动项为光驱启动
6
按F10键,保存并退出BIOS,此时win7系统下载会弹出提示信息框,移动方向键,选择OK选项,按Enter键确认,计算机会自动重新启动,光盘启动设置完成
DELL电脑主机BIOS里面设置为光驱先启动,怎么设置啊!说详细点!
具体设置方法如下:
老机器方法
1.我们开机在黑屏刚开始启动的时候,一般电脑会提示你按DEL 或F1 F11 F5启动,不同的机型不太一样。我们进去后,看到BIOS设置界面,如图
2.然后我们移动键盘上的光标键,找到“Advanced BIOS Features ”,回车进去。
3.我们找到First Boot Device,按回车或移动上下光标键将其选为 CDROM,再反回上一菜单,选 se exit setup。重启后就是光驱启动了
新机器方法
1.现在还有一种机型是,开机后按F2进BIOS,这在现在来说比较常见。
2.我们在BIOS里,利用键盘方向键,左右移动到“BOOT”栏。我们选择“boot device priorty”并回车。
3.在“1st boot device”里按回车,选择好CDROM。按F10保存,重启计算机就可以了。
不同型号的启动发放不一样,你自己看看你的型号对应的操作吧
戴尔Dimension 4600C、4600、8300、8250、4550或 XPS系列
1. 将启动光盘放入光驱中
2. 重新启动计算机
3. 看到DELL图标时,按<F2>键进入系统设置
4. 按<↓>键,选择Boot Sequence
5. 按<Enter>键,显示有效启动设备
6. 按<↑>键或<↓>键,选择IDE CD-ROM Device
7. 按<+>键或<->键,将IDE CD-ROM Device移动到列表顶部
8. 按<Esc>键
9. 按<Esc>键,保存并退出
10.弹出保存改变并退出时,根据提示按<Enter>键
计算机将从光驱中的光盘启动
戴尔Dimension 2300或2350系列
1. 将启动光盘放入光驱中
2. 重新启动计算机
3. 看到DELL图标时,按<Delete>键,进入系统设置
4. 按<→>键,选择菜单中的Boot选项
5. 按<↓>键,选择Boot Device Priority
6. 按<Enter>键,选择1st Boot Device
7. 按<Enter>键。(一般情况下,ATAPI CD-ROM为Third Boot Device)
8. 在子菜单中选择ATAPI CD-ROM Drive,然后按<Enter>键
9. 将启动光盘放入光驱中
10.按<F10>键保存并退出。出现Se changes and exit now提示
11.按<Enter>键
系统将从CD或DVD驱动器中的光盘启动。
戴尔Dimension 4300、8100或者8200系列
1. 将启动光盘放入光驱中
2. 重新启动计算机
3. 看到DELL图标时,按<F2>键,进入系统设置
4. 按<↓>键,选择Boot Sequence
5. 按<Enter>键,显示有效启动设备
6. 按<↑>键或<↓>键,选择IDE CD-ROM Device
7. 按<+>键或<->键,将IDE CD-ROM Device移动到列表顶部
8. 按<Esc>键。
9. 按<Esc>键,保存并退出
10.根据提示按<Enter>键保存更改并退出。
计算机将从光驱中的光盘启动。
戴尔Dimension XPS – B或- L、2100或4100系列
1. 将启动光盘放入光驱中。
2. 重新启动计算机。
3. 看到DELL图标时,按<Delete>键,进入系统设置。
4. 按<→>键,选择菜单中的Boot选项。
5. 按<↓>键,选择1st Boot Device,然后按<Enter>键。
6. 按<↑>键或<↓>键,选择ATAPI CD-ROM Drive,然后按<Enter>键。
7. 将启动光盘放入光驱中。
8. 按<F10>键保存并退出。
9. 根据提示按<Enter>键,保存更改并退出。
计算机将从光驱中的光盘启动
戴尔Dimension 4200系列
1. 将启动光盘放入光驱中
2. 重新启动计算机
3. 看到DELL图标时,按<Delete>键进入系统设置
4. 按<→>键,选择菜单中的Boot选项
5. 按<↓>键,选择Boot Device Priority
6. 按<Enter>键。选择1st Boot Device选项
7. 按<Enter>键。(一般情况下,ATAPI CD-ROM为Third Boot Device)
8. 在子菜单中选择ATAPI CD-ROM Drive,按<Enter>键。
9. 将启动光盘放入光驱中
10.按<F10>键保存并退出。出现Se changes and exit now提示。
11.按<Enter>键。
计算机将从光驱中的光盘启动。
DELL Dimension XPS – D、- R、- T或- V系列
1. 将启动光盘放入光驱中。
2. 重新启动计算机。
3. 看到DELL图标时,按<Delete>键,进入系统设置。
4. 按<→>键,选择菜单中的Boot选项。
5. 按<↓>键,选择IDE CD-ROM Device。(一般情况下,ATAPI CD-ROM为Third Boot Device)。
6. 按<+>键或者<空格>键。
将ATAPI CD-ROM移动至Second Boot Device。
7. 再次按<+>键或者<空格>键。
将ATAPI CD-ROM移动至Second Boot Device。
8. 将启动光盘放入光驱中
9. 按<F10>键保存并退出
10.根据提示按<Enter>键,保存更改并退出
计算机将从光驱中的光盘启动