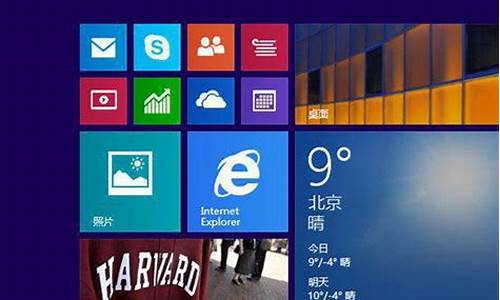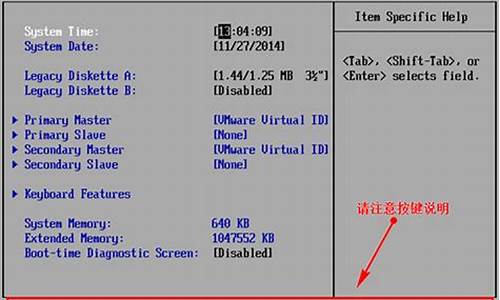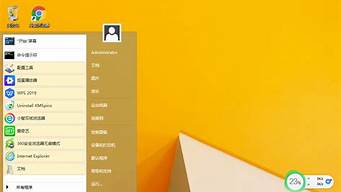您现在的位置是: 首页 > 重装系统 重装系统
win10开始菜单设置打不开_win10开始菜单打不开是什么原因
tamoadmin 2024-07-29 人已围观
简介1.win10系统设置打不开怎么办?2.win10开始菜单点不开怎么办方法一:先尝试一下简单的方法,删除多余用户配置文件1.1? 右击此电脑,选择属性请点击输入描述win10无法打开设置电脑图解21.2? 点击左侧的高级系统设置请点击输入描述win10无法打开设置电脑图解31.3 打开系统属性界面,点击用户配置文件一栏的设置按钮请点击输入描述win10设置打不开电脑图解41.4? 在储存在本机上的
1.win10系统设置打不开怎么办?
2.win10开始菜单点不开怎么办
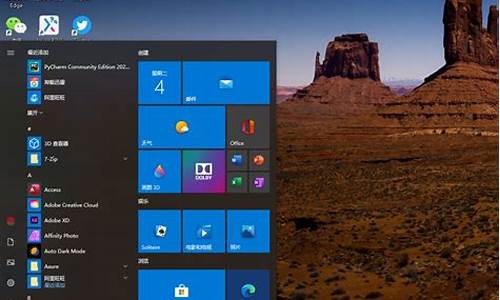
方法一:先尝试一下简单的方法,删除多余用户配置文件
1.1? 右击此电脑,选择属性
请点击输入描述
win10无法打开设置电脑图解2
1.2? 点击左侧的高级系统设置
请点击输入描述
win10无法打开设置电脑图解3
1.3 打开系统属性界面,点击用户配置文件一栏的设置按钮
请点击输入描述
win10设置打不开电脑图解4
1.4? 在储存在本机上的配置文件中找到含有defaultuser的选项,然后点击删除,点击确定重启电脑尝试打开设置界面
请点击输入描述
win10电脑图解5
方法二:第三方软件将设置应用关闭就需要手动设置一下
2.1? win+R快捷键,输入命令gpedit.msc,回车打开组策略编辑器
请点击输入描述
系统电脑图解6
2.2? 依次展开“用户配置/管理模板/控制面板”文件
请点击输入描述
win10电脑图解7
2.3? 右侧找到“禁止访问控制面板和PC设置”右击它,选择“编辑”菜单项。
请点击输入描述
win10设置打不开电脑图解8
2.4 选择窗口左上角的“已禁用”选项,点击确定按钮即可
请点击输入描述
win10设置打不开电脑图解9
方法三:如果上述步骤未解决问题,就用命令修复法
3.1 我们要先打开系统诊断功能,WIN+R快捷键打开运行窗口,输入msconfig,回车
请点击输入描述
系统电脑图解10
3.2 打开系统配置后,启动选择勾选诊断启动,点击确定
请点击输入描述
win10无法打开设置电脑图解11
3.3 接着切换至服务界面,勾选左下角的隐藏Microsoft 服务,点击应用,重启电脑
请点击输入描述
win10设置打不开电脑图解12
3.4 右击开始菜单,选择命令提示符(管理员)
请点击输入描述
win10设置打不开电脑图解13
3.5 打开命令提示符窗口,输入dism.exe /online /cleanup-image /scanhealth 命令,(可以直接复制过去)回车
请点击输入描述
win10设置打不开电脑图解14
3.6 等待上一步骤执行完成后接着输入dism.exe /online /cleanup-image /restorehealth 回车,注意/前有空格,你可以直接复制,执行完成后,重启电脑即可
请点击输入描述
win10电脑图解15
win10系统设置打不开怎么办?
很多刚升级win10系统小伙伴反映开始菜单呼不出来,尝试多次还是一样,怎么回事?其实导致win10开始菜单打不开的原因有很多,有可能删除了C盘下的某个文件夹造成的,又或者设置出错了。在操作win10系统经常会使用开始菜单来操作一系列的设置,遇到此问题不要慌张,接下去小编就来教一下大家win10菜单打不开没反应解决办法。
方法一:
1、点击桌面上的控制面板。
2、选择“系统和安全”。
3、点击“AddfeaturestoWindows10Technical...(获取新版windows更多功能)。
4、出现一个页面,“您希望如何开始..”,有两个选项,选择“我已购买产品密钥”。
5、输入密钥:NKJFKGPHP7G8C3JP6JXRHQRJR(这个亲测可行,如果不行请网上搜索其他密钥)。
6、点击下一步,系统会下载更新,更新完成后会重启,重启过程中会安装更新,等待更新完毕就大功告成了。
方法二:
1、在任务栏中点击右键再点击属性。
2、点击开始菜单,再把"使用开始菜单而非开始屏幕"勾上再点击确定。
3、在更改开始屏幕设备,注销并更改设置。记得要保存好电脑内的资料哦!马上会执行注销的动作。
4、注销再进入系统就可以看到开始菜单回来。
上述教程内容就是win10鼠标点开始菜单没反应的解决方法,教程步骤简单,无复杂操作,遇到一样故障问题的用户快来解决一下。
win10开始菜单点不开怎么办
请尝试以下方法:
方法一:
1、win+R快捷键,输入命令gpedit.msc,回车打开组策略编辑器
2、依次展开“用户配置/管理模板/控制面板”文件
3、右侧找到“禁止访问控制面板和PC设置”右击它,选择“编辑”菜单项。
4、选择窗口左上角的“已禁用”选项,点击确定按钮即可
方法二
1、我们要先打开系统诊断功能,WIN+R快捷键打开运行窗口,输入msconfig,回车
2、打开系统配置后,启动选择勾选诊断启动,点击确定
3、接着切换至服务界面,勾选左下角的隐藏Microsoft 服务,点击应用,重启电脑
4、右击开始菜单,选择命令提示符 管理员
5、打开命令提示符窗口,输入dism.exe /online /cleanup-image /scanhealth 命令,回车
6、等待上一步骤执行完成后接着输入dism.exe /online /cleanup-image /restorehealth 回车,注意/前有空格,执行完成后,重启电脑即可
可以参考以下三种方法:
方法一:右击任务栏,从弹出的右键菜单中选择“任务管理器”项,或者直接按Ctrl+Alt+Del组合键打开“任务管理器”界面。
从打开的“任务管理器”窗口中,切换到“进程”选项卡,选中“桌面窗口管理器”项,点击“结束进程”按钮以结果此进程。
此时将弹出如图所示的“任务管理器”警告窗口,在此直接勾选“放弃未保存的数据并关闭”项,点击“关闭”按钮。此时“桌面窗口管理器”将自动重启,之后就可以正常使用开始菜单了。
方法二:通过修改“组策略”来修复“开始”菜单打不开的故障。
直接按“Windows+R”打开“运行”窗口,或者点击“开始”菜单,从其右键菜单中选择“运行”项,输入“gpedit.msc”点击确定打开组策略编辑器。
从打开的“组策略”窗口中,依次展开“计算机管理”-“Windows设备”-“安全设置”-“本地策略”-“安全选项”项,在右侧找到“用户账户控制:用于内置管理员账户的管理员批准模式”项并右击,从其右键菜单中选择“属性”项。
此时将打开“用户账户控制:用于内置管理员账户的管理员批准模式”属性窗口,勾选”已启用“项,点击”确定“按钮。如图所示:
接下来只需要重启一下计算机,就可以正常使用“开始”菜单。
右击“开始”菜单,从其右侧菜单中选择“关机或注销”-“重启”项即可重启计算机。
方法三:如果以上方法无法解决“开始”菜单打不开的问题时,我们就需要“重置计算机”。
打开“运行”窗口,输入“msconfig”按回车以打开“系统配置实用”程序。
从打开的“系统配置”窗口中,切换到“引导”选项卡,勾选“安全引导”项,点击“确定”按钮,并重启一下计算机进入安全模式。
在“安全模式”界面中,依次进入“设置”-“更新和安全”界面中,切换到“恢复”选项卡,点击“重置此电脑”下方的“开始”按钮以重置系统,实现重启安装Win10操作。
重置完,开始菜单就可以正常使用了。