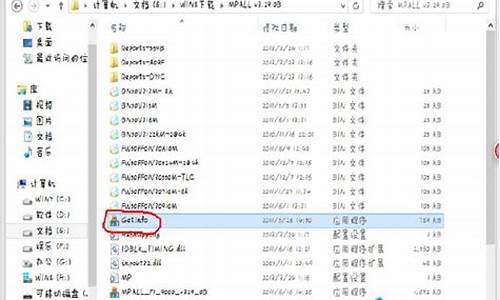您现在的位置是: 首页 > 重装系统 重装系统
xp iis安装包_xp系统iis安装
tamoadmin 2024-07-28 人已围观
简介1.WinXP系统上怎么发布iis?XP系统发布iis的具体方法2.如何在xp系统安装IIS组件3.XP系统没有IIS组件,怎么安装?4.IIS如何安装、直接下载个IIS安装包,然后把安装包拷贝到虚拟机里的随便一个盘符底下,比如拷贝到d盘底下,解压缩,比如解压后的压缩包叫IIS文件夹。然后在虚拟机的XP系统中打开控制面板,添加删除程序里的添加windows组件,然后选中internet信息服务(I
1.WinXP系统上怎么发布iis?XP系统发布iis的具体方法
2.如何在xp系统安装IIS组件
3.XP系统没有IIS组件,怎么安装?
4.IIS如何安装、
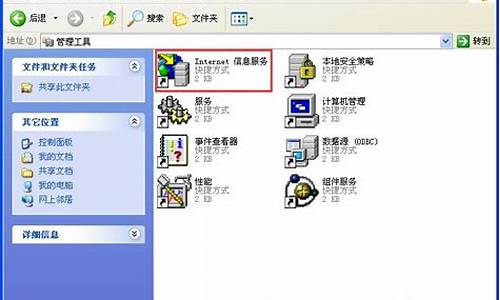
直接下载个IIS安装包,然后把安装包拷贝到虚拟机里的随便一个盘符底下,比如拷贝到d盘底下,解压缩,比如解压后的压缩包叫IIS文件夹。然后在虚拟机的XP系统中打开控制面板,添加删除程序里的添加windows组件,然后选中internet信息服务(IIS)点下一步,当提示找不到文件的时候点浏览找到你刚刚解压的D盘底下IIS文件夹,按提示一步步来就行了
WinXP系统上怎么发布iis?XP系统发布iis的具体方法
1、打开运行窗口,输入gpedit.msc调出组策略设置,依次打开计算机配置-管理模块-windows 组件-internet控制面板-安全页-internet区域,在右侧找到“登陆选项”,双击,
2、设备开启,选择自动使用当前用户名和密码,
3、设置之后,需要调试,放开权限,打开IIS管理,找到默认网站,右击属性,找到目录安全性进行编辑,
4、打开选择用户之后,点击高级,设置为当前用户,保存,
5、打开之后就可以看到熟悉的页面了。
以上是XP系统安装IIS后访问localhost要求输入用户名密码的解决方法,能帮助用户解决问题。
如何在xp系统安装IIS组件
虽然使用Winxp的用户非常多,但是其中只有少部分知道在XP系统上该怎么发布iis。为了帮助大家更好地使用该系统,现在小编就给大家分享WinXP上发布iis的具体方法,希望能够教会更多的用户。
推荐:xp系统正版下载
具体方法如下:
1、要先下好iis6.0和SiteServerV3.5。
2、然后解压iis6.0。
3、点击开始找到设置—控制面板。
4、点击控制面板后找到添加/删除程序。
5、点击添加/删除程序,后点击。
6、勾选。
7、选好我们下好的iis6.0。
8、等它安装完。
9、找到以下路径C:\WINDOWS\Microsoft.NET\Framework\v2.0.50727,然后输入以下命令。
10、在回到控制面板找到。
11、找到它。
12、点击进去找到以下默认网站右击选择属性。
13、然后点进去后找到这个浏览SiteServerV3.5,解压SiteServerV3.5,建一个文件夹把SiteServerV3.5拷到里面去。
14、然后在选择SiteServerV3.5建的新文件夹的路径。
15、然后找到默认网站右击选择浏览就好了。
通过上面步骤的操作,我们就能在WinXP系统上发布iis了。该方法并不复杂,大家只要按照小编的步骤一步步操作,相信很快就能学会了。感兴趣的用户,快来试试吧!
:
浅析windowsxp系统下如何建立局域网
XP系统没有IIS组件,怎么安装?
控制面板里没有“Internet信息服务 (IIS)”组件的添加方法很多Ghost系统都是精简版,“添加/删除Windows组件”中没有“Internet信息服务 (IIS)”选项,故无法正常安装IIS,解决方法如下:
1、打开C:\WINDOWS\inf\sysoc.inf,在[Components]区域中添加iis=iis2.dll,OcEntry,iis2.inf,,7保存退出;
2、到网上下载iis5.1安装包,解压后找到iis.dl_和iis.if_两个文件,一起拷贝到硬盘根目录(如D盘);
3、打开“命令提示符”,使用Expand命令解压iis.dl_和iis.if_,命令格式为:
expand D:\iis.dl_ C:\WINDOWS\system32\Setup\iis2.dll
expand D:\iis.in_ C:\WINDOWS\inf\iis2.inf
注意,如果你解压到了E盘,把上面的D改为E就可以了,其他同理。
至此,重新打开“添加或删除程序→添加/删除Windows组件”,你会兴奋地发现,久违的“Internet信息服务 (IIS)”重新出现了!接下来就是正常安装IIS。
IIS如何安装、
具体操作步骤如下:
1、首先,下载IIS组件后,将其解压缩,如下图所示,然后进入下一步。
2、其次,单击开始进入控制面板,点击添加/删除程序,如下图所示,然后进入下一步。
3、接着,在弹出窗口中,选择左侧的“添加/删除Windows组件”,然后在新弹出窗口中,勾选Internet
?Information Service(iis),再点下一步,如下图所示,然后进入下一步。
4、然后,在弹出窗口中,单击“浏览”以查找刚刚解压缩的路径,选择好后单击“确定”,如下图所示,然后进入下一步。
5、随后,等待安装完成,如下图所示,然后进入下一步。
6、最后,一会儿后,在弹出窗口中,单击完成即可,如下图所示。这样,问题就解决了。
你可以看下第六个问题
正常iis5.1安装方法(适用于XP):
第一、先下载IIS5.1压缩包
第二、下载好后,记住你下载的物理路径,最好是直接下载到你的根目录下,比方说直接下载到F盘。不要下载到文件夹里。
第三、IIS5.1是个压缩文件,我们就把它解压到当前文件夹。
第四、打开-开始-控制面板-添加/删除程序-添加删除Windows组件-在Internet信息服务上画对勾(同时还要将详细信息中的方框全部打上勾)
点下一步,这时弹出一个对话框,点确定,弹出以下对话框,点浏览,找到II5.1,点确定,这时电脑开始安装IIS、可是它只安装到现两三格的时候就停下来不安了,因为找不到文件了。你不用害怕,我们继续点浏览,把放文件的地方找出来,比方说F盘,然后电脑继续安装,点打开,点确定,这样的情况大概持续四次,真到安上为止,点完成,这时IIS5.1就真正安到你的电脑里了。
另外还有一种方法是使用光盘,在你安装系统的时候,当然我说的是XP系统,安装完成后,不要取出光盘,打开-开始-控制面板-添加/删除程序-添加删除Windows组件-在Internet信息服务上画对勾{就是将它勾选上},直接安装,很容易就把IIS安上了。不过前提是你的光盘一直不要取出。
最新iis安装问题及解决方法
在安装时遇到的问题
1.iis6.0和5.0都不能装在XP系统中
2.下载了iis5.1后不知道怎么安装
3.安装过程中弹出文件无法复制的对话框和什么系统被修改,是否继续的对话框,很是郁闷
4.安装后internet信息服务器中没有默认网站
5.安装后在地址栏中输入://localhost出现Server Application Error 错误即500 错误
6.安装后默认网站无法启动
再说说这些问题的解决方法
问题一:1 在你装IIS之前需要知道你的系统是什么样的,HOME版的好想不能装,可好象网上也有装的方法,我们用过HOME版的,也就没试过,如果你是HOME版的可以去试试。如果你的系统是家庭版的,那就应该知道windows 98 只能装pws4.0;windows 2000 ---iis5.0;windows 2003---iis6.0;windows xp---iis5.1.如果你不是用系统盘安装,那就去网上下载你要装的IIS吧!
问题二:我的系统是xp的,所以我装的是5.1。下载后解压缩放在你硬盘的任何位置。然后开始/设置/控制面板/[添加/删除程序]/[添加/删除windows组建],然后在windows 组件向导中的internet 信息服务旁边的方框里打上勾,(注意:先别按下一步,点击详细信息看看里面的那些方框是不是都打上勾了,如果没有,要全选上,不然会出现问题4)。现在你按下一步,要求你插入光盘,没有盘,点击浏览,选择IIS存放的路径,然后确定,这里也许你就出现问题3了,如果没出现你很!
问题三:如果安装时找不到文件,或文件无法复制,知道是什么原因吗?是windons自带游戏惹的祸。回到Windows组件向导,找到附件和工具,在其详细信息中去掉“游戏”的对勾(不然找不到zClientm.exe)。重新安装,是不是找到了?呵呵,这时会一边边的弹出个对话框让你重新选择路径,那就再选一次,不过要注意路径后面好象多了个i386,把它取了,确定。在这里也许会弹出说你的系统不修改的对话框,直接取消,这时你可以歇一下了,可能你已经安装成功了,不过不要太高兴,如果你没遇到后面的问题,你有点!
问题四:如果看不到默认网站,那再打开[添加/删除windows组建]中的internet 信息服务,详细信息里面的勾全打上了,如果没有,重装吧!
问题五:出现这个问题也不知道什么原因,不知道你出现了没有,解决方法是:开始”->“设置”->“控制面板”->“管理工具”->“组件服务”中,“控制台根目录”->“组件服务”->“计算机”->“我的电脑”->“COM+应用程序”中,有一个“IIS Out-Of-Process Pooled”鼠标右键“属性”--“标识”--把“此用户”调整为“交互式用户--目前已登录的用户”。然后“确定”,再鼠标右键“属性”--“启动”。这里还有个问题就是找不到“IIS Out-Of-Process Pooled”,那里面根本没有!怎么 办?别急!开始/运行,输入msdtc -resetlog,确定。然后打开开始/设置/控制面板/信息管理/服务,找到Distributed Transaction Coordinator,启动它。现在你又要重装IIS了,现在你应该能看到IIS Out-Of-Process Pooled了,高兴吧!
问题六:好不容易装上来,可地址栏中输入://localhost又是网页无法显示,郁闷坏了!细心一看,默认网站没有启动,右键启动提示“服务器并未及时响应启动或控制请求”在网上查了下说是World Wide Web Publishing Services有问题,找到它果然它没启动,可启动它出现错误,启动不了,怎么办?再查吧,又说是要删个更新文件,最后还是弄出来了,正确方法是这样的:开始/设置/控制面板/[添加/删除程序],最上面有个“显示更新文件”打上勾,在里面找到KB939373,删除它。然后开始/设置/控制面板/管理工具/服务,找到World Wide Web Publishing Services,启动它,并将启动方式改为自动,再回到默认网站启动,看看,是不是能启动了,这时终于看到结果了。