您现在的位置是: 首页 > 重装系统 重装系统
一键u盘装系统upanok_一键u盘装系统50
tamoadmin 2024-07-28 人已围观
简介1.我用优盘启动盘安装win10为什么会停到50%就不动了,我安装win7就行。我想用win10系统2.联想g50怎么重装系统|联想g50系统重装教程3.新组装一台电脑,如何用u盘装系统4.如何利用U盘重装系统?首先是用U盘装windows10系统,电脑维修店装系统一次30-50元,不如直接买个u 盘,之后就能免费装机。并且遇到什么问题都不怕了,一键装机即可解决。炫龙电脑重新安装windows7系
1.我用优盘启动盘安装win10为什么会停到50%就不动了,我安装win7就行。我想用win10系统
2.联想g50怎么重装系统|联想g50系统重装教程
3.新组装一台电脑,如何用u盘装系统
4.如何利用U盘重装系统?

首先是用U盘装windows10系统,电脑维修店装系统一次30-50元,不如直接买个u 盘,之后就能免费装机。并且遇到什么问题都不怕了,一键装机即可解决。
炫龙电脑重新安装windows7系统原理:是把U盘内置一个PE系统(微型windows系统,只有29M)后插在电脑上,使用U盘启动,然后做系统用,主要是方便又可以更好的操作更多的是不容易出现问题。炫龙电脑重新安装windows10
炫龙电脑重新安装windows10准备工作:1. 准备个U盘,最好是2.0接口的(部分电脑3.0接口,装系统可能几率性会失败。),建议使用8G以上U盘,备份好u 盘的资料!!!
2. 百度搜索“系统119”下载纯净版本pe,如果自己的电脑不可用,可以用朋友的电脑;如下图设置:
3. 百度搜索“系统119”到里面先下载WIN10的纯净版本的系统镜像下载到U盘里。
以下是炫龙电脑安装windows10系统流程:
装系统会清理c盘的所有文件,要备份电脑上重要文件,(c盘范围:桌面、我的文档等)笔记本、台式机的快捷键都不一样,目前电脑的BOOT热键都是F8-F12可以启动。
2. 确认好自己电脑的快捷按键之后,开机前插上u盘并对电脑进行重启,重启后迅速不停的按下快捷键,如果启动成功,会跳出一个界面,选择USB HDD,或者是带有USB或HDD的选项,按下enter键。如下图:
3. 炫龙电脑重新安装windows10系统则一律请选择win8pe(单核多核都可以)?
4. 进入桌面后,选择通用ghost工具-选择简易模式-选择恢复系统
5. 点击“计算机”在可移动存储设备的分类中找到“总裁装机u盘”,点击进去后选择你刚刚复制进u盘的系统。
6. 选择“c”盘,点击“继续”。此时等待进度完成后重启计算机。?
7. 拔掉u盘等待计算机自动部署炫龙电脑重新安装windows10完成即可,时长约15-25分钟。重新从硬盘启动后,进入电脑,就会开始安装系统,如配置开始菜单,注册组件等等
炫龙电脑重新安装windows10系统整个安装过程所需要的时间会更长,一定要耐心等待。
注意事项:
1. 系统未安装完成前禁止强制退出、断电、重启;
2. 装之前备份好u 盘和电脑的资料;
3. 有问题可以随时私信我;
如果对您有帮助请纳,祝您生活愉快
我用优盘启动盘安装win10为什么会停到50%就不动了,我安装win7就行。我想用win10系统
如果发现笔记本电脑的整机系统存在或者疑似存在故障,建议将电脑整机送至华硕官方售后服务中心,由专业的维修工程师进行全面检测,确认故障以及必要的维修。品牌电脑的整机检修、清洁、升级,最好还是在对应品牌的官方售后点来做,工程师的维修技能和规范也肯定更为正规、放心,可以确保维修质量。具体费用建议请工程师现场确认准确报价。
华硕官方售后服务中心可以在如下版块查询:
联想g50怎么重装系统|联想g50系统重装教程
换方法安装!
首先下载win10系统iso文件(建议上NSDN下载)
然后把下载的系统文件,写入U盘镜像。建议用“软碟通”(需要安装)写入。
重新启动电脑,进入bios设置U盘启动
插入U盘,启动电脑,进入安装,好了!开始安装吧,都有中文提示。祝你成功!!!
U盘写入方法见图:
新组装一台电脑,如何用u盘装系统
联想G50重装系统怎么装?联想G50是一款预装win8或win8.1的笔记本电脑,win8是比较新型的操作系统,支持触控操作,启动速度更快,即便如此,win8系统也难逃重装系统的命运,有联想G50用户在遇到系统故障时,不懂怎么重装系统,这边小编就教大家联想G50怎么重装系统的方法。
重装须知:
1、联想G50大多预装win8,本文介绍uefi重装win8方法,系统必须是win864位系统,
2、如果之前是legacy启动的系统,可以参考相关教程中的legacy模式方法,如果要使用uefi重装,则需要格盘,大家务必备份转移硬盘所有数据
相关教程:
联想s400win8改win7教程
uefigpt启动模式安装win8原版系统步骤
大u盘装系统教程win8(Legacy模式安装)
一、重装准备
1、联想G50笔记本,8G容量U盘
2、系统镜像下载:联想笔记本系统下载
3、uefi启动u盘:大uefi启动盘制作方法
二、启动设置:联想g50笔记本设置U盘启动方法
三、联想g50重装系统步骤如下
1、制作好大uefiU盘启动盘之后,将win864位系统iso镜像直接复制到U盘gho目录下;
2、在联想G50上插入U盘,启动之后不停按F12或Fn+F12,在弹出的启动项选择框中,选择识别到的U盘选项,如果没反应,则在关机状态下按电脑左侧一键恢复键,进入NOVO菜单,选择BootMenu回车,详细步骤查看第二点U盘启动教程;
3、由于制作方式不同,有些uefipe启动盘会直接进入pe系统,有些会先显示这个主界面,如果进入这个界面,选择02回车运行win8PEx64;
4、进入pe系统之后,如果电脑原来就是win8系统,而且不需要重新分区,直接执行第7步,如果需要重新分区则双击桌面上的DG分区工具,右键选择硬盘,点击快速分区;
5、分区表类型选择GUID,也就是GPT,然后设置分区数目,设置系统盘的大小,一般50G以上,固态硬盘还需勾选对齐分区到此扇区,扇区2048即可4k对齐,确定;
6、之后执行硬盘分区以及格式化过程,分区之后如图所示,gpt分区表会有ESP、MSR两个额外分区;
7、接着双击打开大PE一键装机,GHOWIMISO映像路径选择win8x64iso文件,然后点击下拉框,工具会自动提取win8.gho文件,选择win8.gho文件;
8、接着选择还原分区,选择win8系统安装位置,一般是C盘,如果不是C盘,根据卷标系统或硬盘大小来选择,点击确定;
9、弹出这个对话框,勾选这些项,如果是usb3.0,可以勾选注入驱动,点击确定;
10、转到这个界面,执行win8系统安装到C盘的过程,等待进度条执行完成;
11、操作完成后,会提示电脑即将重启,点击是重启,此时拔出U盘,会自动进入这个界面,继续执行win8系统的重装和系统配置过程;
12、重装过程需要5-10分钟,在启动进入win8桌面之后,联想G50系统重装过程结束。
联想G50重装系统教程就是这样了,上面介绍的是通过uefiU盘重装win8的方法,如果需要改成win7系统,请查看相关教程的方法。
如何利用U盘重装系统?
新组装一台电脑,如何用u盘装系统可以这样解决:
1、将准备好的 win7 系统镜像包存储在就绪的 u 深度 u 磁盘引导根目录中。
2、将 U 深度 u 磁盘启动盘连接到计算机,重新启动计算机等待启动屏幕出现时启动快捷方式,使用u盘启动盘进入u深度主菜单,选择 "02" u 深度 Win8PE 标准版 (新机器),按 ENTER 键进入。
3、进入pe后会自启u深度pe装机工具,首先点击"浏览"将保存在u盘的系统镜像添加进来,然后选择 C 磁盘为系统磁盘存储镜像, 点击 "确定" 即可。
4、不对弹出的询问提示窗口进行修改,直接按下"确定"即可。
5、等待磁盘完成格式化后,将会进行win7镜像文件安装。
6、此时就可以拔除u盘了,重启系统开始进行安装,我们无需进行操作,等待安装完成即可,最终进入系统桌面前还会重启一次。
这就是新组装一台电脑,如何用u盘装系统的解决步骤。
装系统教程
平时装系统有是三种方法:
① 光驱装系统
② U盘装系统
光驱装系统:
事前准备:一个系统盘 光驱
首先在bios 里设置开机启动项
刚开机时按del 键 进入bios界面(有的电脑按f 2,f 10根据自己电脑情况定)
Bios 设置会有专门的讲解
会出现这个界面:
进入
把第一启动项设置为cd-rom
按 f 10 保存退出
机子会自动重启
会出现安装界面(这个界面取决于你的光盘,基本一个光盘一种界面,但选项大致一样)
我现在的硬盘没有分区
所以我现在对硬盘分区
一般大家的电脑都已经分好了区
大家可以不用分区
直接选择 安装到c盘 就可以
意思把系统是安装到第一分区(也就是c盘)
分区我选择 对系统进行分区
分区工具有很多 这里演示的是很古老的一款
但让大家知道怎么分区就行
进入后界面是分区界面
我的硬盘一共20G
我现在把分两个区(c盘和d盘)
一个15G 一个 5G
右击图中的蓝色部分
选择 建立
选择 主要分割磁区 分割类型 FNT 32 大小 15000 MB
然后 确定 (主要分割磁区 就是系统盘(c盘)在以后建立时要选择逻辑分割磁区)
第一个选择 主要分割磁区 后面的全是 逻辑分割磁区
再次建立 建立逻辑分割磁区 大小5 G 确定
最后设置c盘为作用(重要)
右击c盘------.>进阶 ------- > 设为作用
然后确定
然后执行 ----- > 确定------- >结束
输入 “ r ” 然后 回车 电脑会重启
再次进入刚开始的安装界面
选择第一项把系统安装到 第一分区(c盘)就可以了
之后会出现系统恢复画面
点那个都得可以
然后自动重启
接着从硬盘启动电脑
然后系统会自动进行安装驱动等一系列工作
这个以后就基本完成了装系统
U盘装系统
事前准备 :制作u盘启动的软件(我用杏雨梨风)
优盘 系统(只需后缀是gho的文件即可 一般是600M左右)
下面开始制作u盘启动盘
常规的u盘无法启动系统 必须做成启动u盘 用杏雨梨风就可以完成
先插入u盘
在运行 杏雨梨风 软件
出现这个画面
我的u盘是 2 G 所以选择
标准安装
继续
这个页面可以默认
再次 继续
就做好了启动u盘
把 *.gho文件放进u盘
把u盘插入要装系统的电脑
进入bios 设置启动项
把第一启动项是这为 usb-zip 或 usb-hdd 都可以
然后 f 10 保存退出
重启后机子会从u盘启动
这时的画面
选择第一个
选择
找到 *.gho 文件 然后选中
然后 恢复到 c盘
接下来界面就是
然后就和光驱装系统一样啦
因为笔记本没电了 后半部分的截图不全 大家见谅啦
没能上去,想要的话告我你的邮箱,给你发
点击排行
随机内容
-

华硕笔记本蓝屏开不了机怎么办_华硕笔记本蓝屏开不了机怎么办秒懂
-

wii硬盘格式化
-

此windows副本不是正版7601频繁出现_此windows副本不是正版7601会导致什么情况
-

浏览器防火墙怎么关闭_浏览器防火墙怎么关闭的,oppoA5手机
-

笔记本电脑突然黑屏_笔记本电脑突然黑屏了怎么恢复正常
-
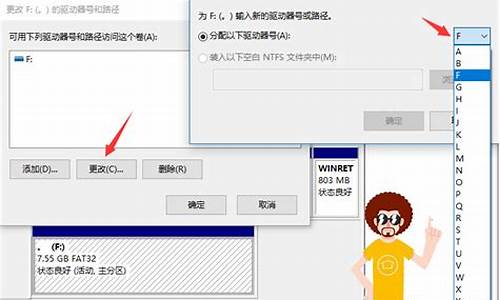
宏基电脑无法识别u盘_宏基电脑不识别u盘
-

win7升级顾问无法microsoft_win7升级顾问无法访问microsoft服务器
-
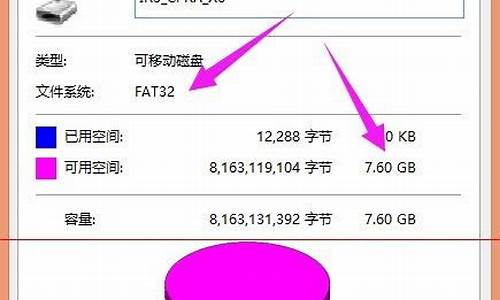
u盘文件系统是raw并且无法格式化_u盘类型是raw无法格式化
-

极品飞车14黑屏无出场动画_极品飞车14运行后黑屏
-

bios设置固态硬盘为第一启动器_bios设置固态硬盘为第一启动器怎么设置