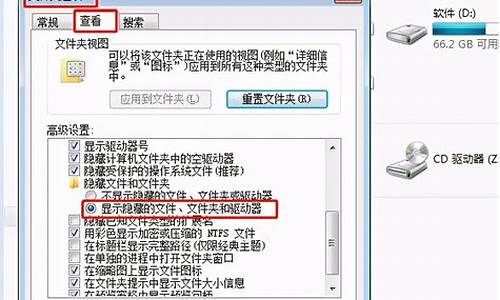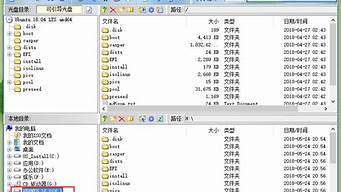您现在的位置是: 首页 > 重装系统 重装系统
win7自动关机工具_windows7 自动关机命令
tamoadmin 2024-07-28 人已围观
简介1.win7如何设置电脑定时关机|win7设置定时关机的三种方法2.win7电脑如何自动关机?1、打开电脑管家主界面,点击右下角的“工具箱”;2、在工具箱的其他分类中选择打开“健康小助手”;3、健康小助手中有三项功能,护眼配色、定时休息和定时关机,点击定时关机的编辑图标;4、输入每天定时关机的时间,可根据情况选择“提醒我关机”或“自动关机”;5、然后点击下方的“未启用”将其设置为“已启用”即可。w
1.win7如何设置电脑定时关机|win7设置定时关机的三种方法
2.win7电脑如何自动关机?
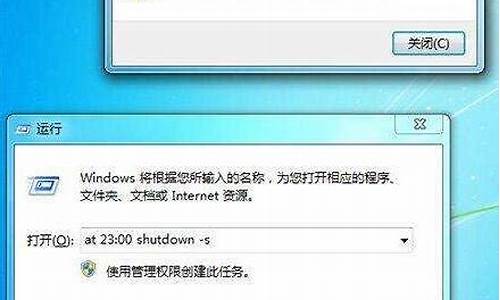
1、打开电脑管家主界面,点击右下角的“工具箱”;
2、在工具箱的其他分类中选择打开“健康小助手”;
3、健康小助手中有三项功能,护眼配色、定时休息和定时关机,点击定时关机的编辑图标;
4、输入每天定时关机的时间,可根据情况选择“提醒我关机”或“自动关机”;
5、然后点击下方的“未启用”将其设置为“已启用”即可。
win7如何设置电脑定时关机|win7设置定时关机的三种方法
以下两种方法,可以进行电脑自动关机。
一、360软件小助手:
1、打开360安全卫士,在功能大全中安装软件小助手。
2、点击小助手关机——定时关机。
3、设置定时关机时间即可。
二、系统自带功能
1、设置自动关机,其实只从系统自带的功能上就可以做到,就是在运行框中输入关机命令。打开开始菜单,点击运行。如果没有运行,就直接按键盘快捷键打开,win+r打开即可。
2、比如,我们想让电脑在三个小时以后关机,就打开开始菜单,打开运行框,在运行框中输入shutdown
-s
-t
10800
然后确定就可以了。这里的10800就是三个小时的秒数,因为系统记忆关机时间是以秒计算的。
3、点击确定之后,会出现一个短暂的黑色的命令框,继而消失,然后在桌面托盘处显示一个信息,即关机信息,将在多少分钟内关闭。然后这个提示框就会消失。
4、如果你中途后悔了,或者快到关机的时间了,但是你还有重要的工作没有做完,就再次打开运行,在运行中输入shutdown
-a这样一个命令,然后点击确定。
5、此时还是会出现一个黑色的命令框,然后会在托盘处显示一个信息,即的任务被取消。这样说明,到时候就不会再自动关机了。
6、如果你想在特定的时间关闭电脑,也可以打开运行框,比如,我要在下午二点二十六关闭电脑,那么就在运行框中输入at
14:26
shutdown
-s这样一个命令,点击确定,同样会有一个提示。显示多少时间后关机,取消的方法也是跟上面一样。
win7电脑如何自动关机?
Win7设置电脑定时关机的方法有多种,以下是三种常见的方法:
方法一:
1.按下“Win+R”快捷键,打开运行对话框;
2.在对话框的编辑栏里输入“Shutdown -s -t 600”(注:引号不输入,“-s”“-t”及“600”前面均有一个空格,其中的数字代表的是时间,单位为秒,如上600即代表10分钟);
3.点击“确认”完成设置。
方法二:
打开运行对话框,输入“shutdown -a”进行取消。
方法三:
在桌面右下角出现提示“Windows将在60分钟内关闭”,这样电脑就会在60分钟后关机。
注意:以上所有的定时关机命令可以根据用户需求进行调整。
1、定时自动关机:“开始”菜单中选择“运行”,然后输入at?20:20?Shutdown?-s,点击“确定”,必须先启动Task?Scheduler服务。当时间到了,电脑就会自动出现“系统关机”;
2、倒计时自动关机:“开始”菜单中选择“运行”,然后输入Shutdown?-s?-t?600,点击“确定”即可。当时间到了,电脑会自动关机;
方法
一、利用cmd命令
1、打开cmd窗口:单击桌面左下角开始按钮,在搜索框中输入“cmd”或用快捷键“Win+R”调出运行对话框,输入“cmd”;
2、在cmd窗口中输入“shutdown”,-t:表示时间,以秒为单位(一小时则用 -t 3600);
3、我们测试一小时后关机,则应输入:shutdown -s -t 3600(注意有三个空格);
4、回车后系统将在右下角提示关机任务提醒;
5;若想取消关机任务,则在cmd窗口中输入:shutdown -a;
6、取消任务后,系统也会在桌面右下角提示任务取消信息。
方法二:利用计算机管理中的任务设置
1、右键“计算机”-->“管理”选项;
2、在计算机管理页面,单击左边“任务程序”,及右边“创建基本任务”选项;
3、进入向导第一步,填上名称及描述;
4、向导第二步,选择一次(可以根据个人需要,选择不同时间段);
5、向导三,填入任务时间;
6、向导四,选择“启动程序”;
7、向导五,关键地方;程序或脚本填入:shutdown添加参数填入:-s -t 3600(注意其中有两个空格)然后选择“完成”即可;
8、回到“任务程序”页面,查看活动任务,即可看到刚刚新建的任务。
9、回到“任务程序”页面,查看活动任务,即可看到刚刚新建的任务。