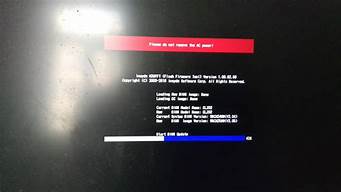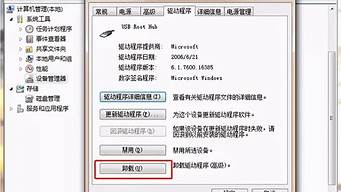您现在的位置是: 首页 > 重装系统 重装系统
xp系统怎么安装共享打印机设备管理器_xp系统怎么安装共享打印机设备管理器驱动
tamoadmin 2024-07-27 人已围观
简介1.xp系统怎么添加网络上已经共享的打印机2.xp系统怎么打印机的连接,驱动安装和共享第一步,共享打印机1、首先,确认与共享打印机相连的处于开机状态,而且已经安装过打印机驱动程序,并且可实现正常打印,对于驱动安装在这里就不讲述了。(本次实际操作的的两台电脑使用的均为Windows XP专业版操作系统)2、共享打印机实际操作。我们以佳能PIXMA MP145多功能一体机(隶属于Canon MP 14
1.xp系统怎么添加网络上已经共享的打印机
2.xp系统怎么打印机的连接,驱动安装和共享

第一步,共享打印机
1、首先,确认与共享打印机相连的处于开机状态,而且已经安装过打印机驱动程序,并且可实现正常打印,对于驱动安装在这里就不讲述了。(本次实际操作的的两台电脑使用的均为Windows XP专业版操作系统)
2、共享打印机实际操作。我们以佳能PIXMA MP145多功能一体机(隶属于Canon MP 140系列中的一款)为例说明,这是一款不具备网络功能的一体机,但是,通过连接一台电脑后,然后做相应的设置后能实现共享打印。
电脑控制面板中寻找打印机和传真机
在图中,鼠标右键点击所要共享的打印机_Canon MP140 series printer,然后鼠标左键点击“共享”,然后弹出。
③在中,点击“共享这台打印机”,并起一个共享名“lichaoMP140”,然后点击“确定”按键,于是界面自动退出。
④于是,我们看到中打印机图标比之前多出一个“小手”标志,此时,表明共享打开,这台打印机已经可以在局域网内被其他用户所使用。
第二步:如何找到共享打印机
一切从“开始”开始,点击“开始-运行”,然后弹出。
在运行对话框内输入,连接打印设备的那台电脑在局域网内的IP地址,“\192.168.0.237”(图6)(如何获取IP见下文),找到共享在局域网内的打印设备。
接下来,测试共享打印,在弹出的对话框中已经出现了共享的佳能打印设备(还带有IP地址:192.168.0.237),然后点击打印,这份测试文档就顺利的被打印出来。
xp系统怎么添加网络上已经共享的打印机
xp系统可通过以下方式共享打印机:
1、首先在xp电脑上设置,局域网中的计算机应同属于一个工作组,才能相互访问,右键单击“我的电脑”图标,在快捷菜单中选择“属性”命令,单击“高级系统设置”,打开“系统特性”对话框,便进行相应的TCP/IP设置;
2、单击“计算机名”选项卡,并单击“更改”按钮,打开“计算机名/域更改”对话框,在“隶属于”选项组中单击“工作组”选项,并在下面的文本框中输入工作组的名称;
3、查询xp电脑的IP地址方法是:win+E→cmd→ipconfig,启用网络发现和共享,打开无线网络点击更改高级设置,在常规的选项卡中勾选打印机共享;
4、点击开始菜单,设备和打印机,选择要共享的打印机右击,打印机属性,点击“共享”选项卡即可完成。
xp系统怎么打印机的连接,驱动安装和共享
1、在桌面找到我的电脑图标,并右键打开。
2、在“其它位置”处选择控制面板。
3、在界面找到“打印机和传真”。
4、点击“添加打印机”。
5、“添加打印机”后会进入向导,点击下一步。
6、此时我们选择“网络打印机或连接到其他计算机的打印机”,然后进行下一步。
7、选择“浏览打印机”,继续“下一步”。
8、点开“连接到Internet、家庭或办公网络上的打印机”,继续“下一步”。
9、弹出查找打印机界面,我们输入要共享的打印机,添加网络上已经共享的打印机就可以了。
如何安装网络打印机,添加网络打印机是每个办公室几乎必做任务。因为这样能够节省节约成本嘛!一个打印机供局域网里所有电脑使用!节省了多少添置打印机的费用啊!关于打印机,怎么安装网络打印机及其打印机驱动程序,怎么添加网络打印机,都是非常普遍的问题,今天,小编来给大家解决关于打印机安装比较特别的问题,xp怎么连接win7共享打印机的问题。这个比一般的xp共享打印机问题要难很多。
安装xp系统电脑一枚、win7电脑一枚,同时两者处于同一局域网内,win7已经安装连接好了打印机,而xp想要添加win7的打印机为网络打印机,共享打印服务
1
保证xp和win7在同一局域网内。然后在xp电脑中打开运行,输入win7电脑的ip地址。比如,我的办公室的win7电脑ip地址是192.168.0.131,所以在运行中输入 \\192.168.0.131 然后回车。
2
回车后,显示如下图警示信息。\\192.168.0.131 无法访问,您可能没有权限使用网络。请与这台服务器的管理员联系以查明您是否有访问权限。登录失败:禁用当前的账户。
3
这是什么原因呢?其实这是win7电脑禁用guest账户访问造成的。具体解决办法如下。在win7电脑上,单击开始,在计算机上右击——管理如下图。
4
点击本地用户和组——用户,双击其中的Guest。如下图。
5
然后,将账户已禁用前面的勾勾去掉!单击应用——确定。即可生效。
6
这下,再回到xp电脑上,仍然打开运行,运行中输入 \\192.168.0.131 然后回车。注意这里要输入您办公室电脑真实的ip地址。我只是举例子用我的win7 ip地址。
7
但是,发现老问题解决了,新问题涌现了。这时候提示:\\192.168.0.131 无法访问,您可能没有权限使用网络。请与这台服务器的管理员联系以查明您是否有访问权限。登录失败,未授予用户在此计算机上的请求登录类型。怎么解决?请接着往下看。
END
出现上述问题,在win7电脑设置问题上。在win7电脑,在网络上右击——属性。如下图。
选择更改高级共享设置。如下图。
在新页面,勾选启用文件和打印机共享。
同时,勾选关闭密码保护共享。
win7设置完成,此时回到xp电脑,还是在运行中输入 \\192.168.0.131 按下回车。
这时候奇迹终于出现!打开了!我们成功登录了win7电脑共享文件夹。双击其中的打印机图标。
然后会提示安装打印机驱动,点击确定赶紧开始安装共享打印机驱动,安装完成就可以使用了!