您现在的位置是: 首页 > 重装系统 重装系统
Win10开机速度两分钟_win10开机两分钟太慢
tamoadmin 2024-07-27 人已围观
简介1.win10如何优化开机速度2.win10开机快两分钟了,慢怎么解决请尝试以下方法:1、首先打开控制面板-->硬件和声音-->电源选项-->选择电源按钮的功能2、打开“任务管理器”,将一些不必要的开机启动项设置为禁用3、打开“设置”-“系统”-“关于”,选择“高级系统设置”,选择“高级”-“性能”-“设置”,选择“调整为最佳性能”win10如何优化开机速度在使用Win10操作系
1.win10如何优化开机速度
2.win10开机快两分钟了,慢怎么解决

请尝试以下方法:
1、首先打开控制面板-->硬件和声音-->电源选项-->选择电源按钮的功能
2、打开“任务管理器”,将一些不必要的开机启动项设置为禁用
3、打开“设置”-“系统”-“关于”,选择“高级系统设置”,选择“高级”-“性能”-“设置”,选择“调整为最佳性能”
win10如何优化开机速度
在使用Win10操作系统的过程中,有时候会遇到开机速度慢的情况,这不仅会影响我们的使用体验,还会浪费我们的时间。那么,Win10开机速度慢的原因有哪些呢?如何解决呢?本文将为大家详细介绍。
一、Win10开机速度慢的原因
1.启动项过多:在开机时,系统会自动启动一些程序,如果启动项过多,就会导致开机速度变慢。
2.系统文件损坏:如果系统文件损坏,就会导致开机速度变慢。
3.硬件故障:如果硬件出现故障,也会导致开机速度变慢。
二、Win10开机速度慢的解决方法
1.清理启动项:打开任务管理器,点击“启动”选项卡,禁用不必要的启动项即可。
2.检查系统文件:打开“命令提示符”,输入“sfc/scannow”命令,等待系统自动检查并修复系统文件。
3.检查硬件:如果开机速度慢的原因是硬件故障,可以检查硬件是否正常,如有问题可以更换硬件。
4.优化系统:可以使用一些系统优化软件,如CCleaner、360安全卫士等,清理垃圾文件、优化系统设置等。
三、Win10开机速度慢的其他注意事项
1.升级系统:如果使用的是较旧版本的Win10系统,可以考虑升级到最新版本,以获得更好的性能和稳定性。
2.关闭不必要的服务:打开“服务”选项卡,禁用不必要的服务,可以提高系统性能。
3.清理磁盘:定期清理磁盘,删除不必要的文件,可以释放磁盘空间,提高系统性能。
win10开机快两分钟了,慢怎么解决
大家都知道随着电脑的不断使用系统会越来越慢,慢慢的开机速度就从几十秒变成一两分钟了,如果你想要有效的改变这种情况那么就尝试一下今天小编为大家带来的w10提升开机速度图文教程试试看吧,简单的操作你一看就懂立刻就能让系统的开机回到几十秒。
w10提升开机速度图文教程:
方法一:
关闭某些系统加载项
按下快捷键windows键+R,打开运行,输入msconfig,点击确定。
点击常规,勾选有选择的启动,然后点击确定。
然后重启计算机让改动生效。
方法二:
1、按快捷键“win+R”打开运行窗口并输入“msconfig”后点击“确定”或者按“ENTER”键。
2、这时候会打开一个名为“系统配置”的窗口,在“常规”选项框下我们勾选“有选择的启动”下的“加载系统服务”和“加载启动项”
3、然后我们依次点击“引导——高级选项”,在“引导高级选项”窗口勾选“处理器个数”,“处理器个数”下的数字选一个最大的数小编这里是“4”,点击“确定”。
4、接下来我们在“超时”对话框中输入“3”,最后点击“确定”
w10提升开机速度相关信息:
win10启动慢怎么优化
win10开机速度慢怎么办
win10如何提高开机速度
以上就是小编给各位小伙伴带来的w10提升开机速度图文教程详解的所有内容,希望你们会喜欢。
方法一
1、按快捷键“win+R”
打开
运行窗口
2、这时候输入“msconfig”后
,点击“确定”或者按“ENTER”键
3、这时候会打开一个名为“系统配置”的窗口,在“常规”选项框下
勾选“有选择的启动”下的“加载系统服务”和“加载启动项”
4、后依次点击“引导——高级选项“在”引导高级选项“窗口勾选”处理器个数“
”处理器个数“下的数字选一个最大的数
小编这里是”4“,点击”确定“
5、接下来在”超时”对话框中输入“3”,最后点击“确定”
方法二
1、右击“此电脑”(计算机)
点击“属性”
2、这时候会打开一个系统的窗口,点击“高级系统设置”
3、这时候会弹出一个“系统属性”窗口,点击“启动和恢复故障”下“设置”
4、在“启动和恢复故障”窗口里,把以下两栏的时间改短一些,小编这里改为“0”,你们可以改为“3”,然后“确定“
5、回到“系统属性”窗口,点击“性能”下“设置”,在“性能选项窗口”点击“高级——更改”
6、点击“更改”后,来到”虚拟内存“窗口,取消勾选“自动管理所有驱动器的分页文件大小”,勾选“无分页文件”,勾选过后,点击“设置”,点击“设置”后会出现一个“系统属性”窗口,点击“是”,点击“是”后,点击”虚拟内存“窗口下的“确定”
7、“性能选项窗口”和“系统属性”窗口点击确定后,一定要重启电脑,重启电脑后还会有操作
8、重启后再来打开下图这个界面,然后又把“自动管理所有驱动器的分页文件大小”勾选了,最后保存
方法三
1、右击开始图标
打开“控制面板”
2、在控制面板里
(查看方式为小图标)。点击“电源选项”
3、在“电源选项”窗口里
点击“选择电源按钮的功能”
4、点击“选择电源按钮的功能”后悔弹出“系统设置窗口”,在这个窗口里
先点击“更改当前不可用的设置”,然后勾选“启用快速启动”,最后“保存修改”
方法四
1、按快捷键“WIN+R”。输入“gpedit.msc”
确定
2、依次点击“管理模板——系统——关机”,然后双击“要求使用快速启动”
3、弹出来的“要求使用快速启动”窗口里,勾选“已启动”,最后点击“确定”
点击排行
随机内容
-

电脑总是蓝屏如何处理win10_电脑总是蓝屏如何处理win10
-

u盘打不开提示需要格式化是为什么_u盘打不开提示需要格式化是为什么呢
-

xp怎样用u盘装系统_xp怎样用u盘装系统硬盘
-

windows7旗舰版系统升级教程_windows7旗舰版升级windows10教程
-

windows7旗舰版产品密钥永久激活_windows7旗舰版产品密钥永久激活2022
-

电脑为什么关机蓝屏_电脑为什么关机蓝屏了
-

可移动硬盘无法格式化_可移动硬盘无法格式化怎么解决
-

金士顿8gu盘灯不亮_金士顿u盘灯不亮在电脑不显示
-

u盘低级格式化工具4g_u盘低级格式化工具中文版
-
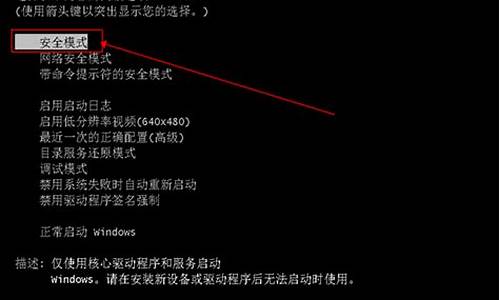
hpwin7进入安全模式按什么键_惠普win7进入安全模式