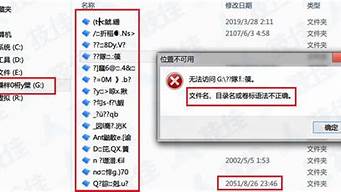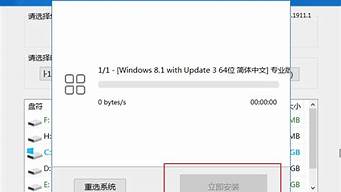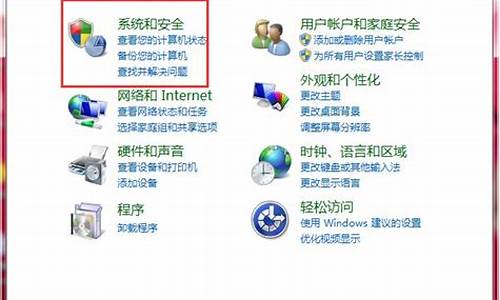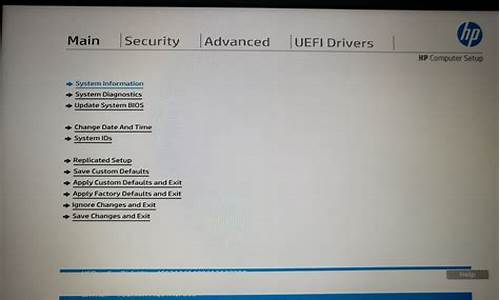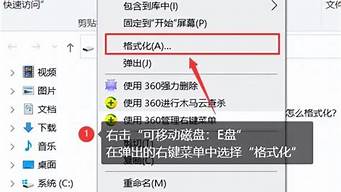您现在的位置是: 首页 > 重装系统 重装系统
微软win7驱动补丁怎么用_微软win7驱动补丁怎么用啊
tamoadmin 2024-07-26 人已围观
简介1.在win7环境安装SP2补丁包要注意什么2.sp1补丁64位win7怎么安装3.如何在win7中安装驱动程序4.Win7系统每次开机微软推送补丁怎么修复5.如何将驱动注入win7原因:缺少"KB2670838"补丁。1、首先打开浏览器,百度搜索“KB2670838补丁”,点击打开微软。2、然后在弹出来的窗口中点击“Download”。3、然后在弹出来的窗口中选择下载64位的补丁。4、然后等待下
1.在win7环境安装SP2补丁包要注意什么
2.sp1补丁64位win7怎么安装
3.如何在win7中安装驱动程序
4.Win7系统每次开机微软推送补丁怎么修复
5.如何将驱动注入win7

原因:缺少"KB2670838"补丁。
1、首先打开浏览器,百度搜索“KB2670838补丁”,点击打开微软。
2、然后在弹出来的窗口中点击“Download”。
3、然后在弹出来的窗口中选择下载64位的补丁。
4、然后等待下载完成后,点击安装程序进行安装。
5、安装完成后就可以进入游戏了。
在win7环境安装SP2补丁包要注意什么
通过win7系统自带的“Windows Update”工具,进行系统更新,就是通过微软下载的更新补丁包,操作方法如下:
1、在win7系统下,打开“控制面板”--“Windows Update”点击进入。
2、在“Windows Update”下,点击“检查更新”,来从微软服务器检查要更新的补丁包。
3、如果有需要更新的补丁包,系统会在联网的状态自动下载更新,更新后重启电脑即可。
sp1补丁64位win7怎么安装
核心提示: 为了避免每次重装完系统之后,都去再打一遍补丁,所以把这些补丁都集成到系统里面去。 但是这次集成的补丁并不是微软每周更新的那些小补丁,而是微软每年底发布的“便捷更新包”。 这次有两个补丁,2015年和...
为了避免每次重装完系统之后,都去再打一遍补丁,所以把这些补丁都集成到系统里面去。
但是这次集成的补丁并不是微软每周更新的那些小补丁,而是微软每年底发布的“便捷更新包”。
这次有两个补丁,2015年和2016年的。
微软工程师AndreiStoica在回答网友问题时曾表示,用户可以把上述“便捷更新包”KB3125574看做Win7 SP2补丁,并且表示今后微软还会继续制作此类大型更新包,例如2017年底还将更新KB3125574,加入新的补丁内容,目的就是让用户今后重装Win7后只需安装一两个补丁就可以完成更新。
具体步骤:
一、事前准备
1、64位Win7旗舰版SP1镜像
2、2015年“便捷更新包”和2016年“便捷更新包”
3、创建6个文件夹:cab、ISO、mount、msu、Tools、wim
4、将7z软件关键文件7z.exe和7z.dll放入Tools文件夹
(用于解压提取ISO中文件,用其他方法提取的可以略过)
二、下载补丁
1、KB3020369 (April 2015 Servicing Stack Update):32位(4.0MB)|| 64位(9.1MB)
2、KB3125574 (April 2016 Convenience Update Rollup):32位(316MB)|| 64位(477MB)
3、将下载的两个补丁文件放到msu文件夹下
4、在管理员权限的命令提示符中,使用DISM工具把上述MSU格式的补丁转换为CAB格式,命令如下:
expand -f:* msu\windows6.1-kb3020369-x64_53930664658e619f21731fc31ff2d109595445.msu cab
expand -f:* msu\windows6.1-kb3125574-v4-x64_2dafb1d203c8964239af3048b5dd4b1264cd93b9.msu cab
三、提取install.wim
1、将微软原版64位Win7旗舰版SP1镜像ISO文件放入ISO文件夹
2、解压提取install.wim文件到wim文件夹下
(方法很多,各人自选。
本人是用7z软件,命令提取,前提是Tools文件夹下有相关文件。
命令如下:
Tools\7z.exe e ISO\*.iso -o"wim" sources\install.wim -y)
四、将补丁集成到install.wim
1、用如下命令获取当前install.wim的索引信息:
Dism /get-wiminfo /wimfile:wim\install.wim
2、记录当前install.wim的索引信息,以便将补丁集成到对应的版本里
通常会有4条索引,若要集成到旗舰版,则选第四条。
直接更改下面index:后的数字即可。
3、用如下命令加载对应索引的install.wim文件到mount文件夹
dism /Mount-Wim /WimFile:wim\install.wim /index:4 /MountDir:mount
4、按顺序集成补丁,必须先集成2015年的,再集成2016年的。
Dism /Image:mount /Add-Package /PackagePath:cab\Windows6.1-KB3020369-x64.cab
Dism /Image:mount /Add-Package /PackagePath:cab\Windows6.1-KB3125574-v4-x64.cab
由于补丁较大,命令执行可能需要两三分钟或更长时间。
五、封装install.wim
现在两个补丁已经成功集成到install.wim中,用如下命令把映像再次封装好:
dism /unmount-wim /mountdir:mount /commit
六、将新版install.wim封装到ISO镜像中
1、使用软碟通UltraISO打开Win7 SP1镜像
2、替换新版install.wim并保存
至此,完成!
上述方法同样适用于32位Win7,并且适用于家庭普通版、家庭高级版、专业版、旗舰版和企业版,关键在于弄清楚自己手头的镜像版本,并且在集成补丁时做好对应。
其实这在那些大神眼里都只是一些小动作,只是把两个补丁集成到install.wim里面,然后替换掉原版文件就完了。
技术含量不高,不喜勿喷。
谢谢!
其实主要的操作就是使用DISM命令。
不过注意,Win7对DISM命令支持还不是很完善,有些参数还不支持。Win8以上对DISM的支持就很完善了。
所以有时可能在网上看到的帖子,里面的一些参数自己用不了,可能就是Win8支持的参数,而你在Win7下使用。
如何在win7中安装驱动程序
如果是已经装好win7系统得了。
在微软下载SP1补丁进行安装就行了。不过安装过程比较慢需要耐心等待。可以选择晚上不适用电脑的时候进行安装。
s://.microsoft/zh-cn/download/details.aspx?id=5842
Win7系统每次开机微软推送补丁怎么修复
如何在win7中安装驱动程序?
如何在Win7中安装驱动程序?
Win7是微软推出的比较经典的操作系统之一,尽管现在许多用户都已经使用了Win10等更新的系统,但是Win7仍然是众多老用户的首选。然而,在使用Win7时,由于其驱动程序并不是全自动安装,用户需要手动安装一些必要的驱动程序。接下来,让我们一起来看看如何在Win7中安装驱动程序。
1.驱动程序下载
首先,我们需要进入电脑型号或设备生产商,选择相应的驱动程序下载。可以通过搜索引擎来搜索相关的官方网站,也可以通过支持的驱动下载工具进行下载。
2.打开系统设备管理器
打开计算机,右键单击“计算机”图标,选择“管理”选项,进入计算机管理界面。其次,选择“设备管理器”,这时候会出现一个设备管理器窗口。
3.安装驱动程序
找到需要安装的驱动程序所对应的设备管理器中的设备,右键单击设备,选择“属性”,确认设备类型。然后,在“驱动程序”选项卡里单击“更新驱动程序”按钮,这时,可以选择驱动程序所在的地址进行安装。
4.指定驱动程序路径
在更新驱动程序的向导中,选择“浏览计算机以查找驱动程序软件”,并指定驱动程序的路径,如果驱动程序所在的文件夹中有多个驱动程序,可以选择安装其中合适的驱动程序。
5.安装其他驱动程序
安装完需要的驱动程序后,重启计算机,进入系统后选择“设备和打印机”,接下来选择“添加设备”,根据提示来安装其他设备所需的驱动程序。
总的来说,安装驱动程序可以让我们的设备更好的运作,因此在开启操作之前要检查看看是否需要安装相关的驱动程序,如果需要就根据以上步骤进行安装即可。
如何将驱动注入win7
电脑运行过程中难免会遇到一些故障问题,这不一位用户反馈说每次开机微软推送补丁,这让许多Win7纯净版系统用户烦恼,而且不小心还会蓝屏,导致系统无法正常运行,怎么办呢?我们巧妙利用360修复微软漏洞,接下去小编和大家分享Win7系统每次开机微软推送补丁的解决方法。
具体方法如下:
1、首先打开我的计算机或者我的电脑;
2、打开计算机中的控制面板,以及找到Windowsupdate选项打开;
3、Windowsupdate选项打开;
4、更改Windowsupdate选项,设置为从不检查更新。以上步骤解决了微软推送烦恼,我们心疼我们的爱机,下面我们用360修复漏洞;
5、打开360后找到查杀修复,点开;
6、然后点击漏洞修复;
7、漏洞修复根据自己的需要勾选,不需要不勾选;
8、万一蓝屏,你可以提前设置360蓝屏修复,按照小编提示点开之后,360就会介绍如何启动360蓝屏修复。
根据上述教程内容之后,轻松解决Win7系统每次开机微软推送补丁的问题,以后开机就不会出现微软推送的补丁了。
一、制作前的准备
1.系统环境以Windows 7 SP1为例,首先需要下载MSDN原版镜像cn_windows_7_ultimate_with_sp1_x64_dvd_u_677408.iso
2.imagex和oscdimg两款工具,这俩归属于Windows AIK自动部署工具,可以到网上下载独立版,也可以到微软官方网站下载完整版,不过体积有点大。
3.驱动
驱动一般到制造厂商上面都有下载,注意选择适合Windows 7 SP1 64位版本的驱动。
4.补丁
微软推出了适用于Windows 7的NVME固态硬盘通用驱动 KB2990941-v3 和 KB3087873-v2 。
二、开始制作
1.以C盘为例,在C盘根目录下建立文件夹temp,temp下分别建立 drivers hotfix mount src winremount 五个文件夹,其中drivers和hotfix分别存放驱动程序和补丁,我打包好的那个里面有这俩文件夹,放进去即可。
2.解压cn_windows_7_ultimate_with_sp1_x64_dvd_u_677408.iso的所有文件到src文件夹。
3.对安装环境boot.wim加入驱动和补丁
在cmd命令提示符下,输入("//"及其后是注释,不必输入)
dism /Mount-Wim /WimFile:c:\temp\src\sources\boot.wim /index:1 /MountDir:c:\temp\mount //挂载镜像
dism /Image:C:\temp\mount /Add-Package /PackagePath:c:\temp\hotfix //加入补丁
dism /Image:C:\temp\mount /Add-Driver /Driver:c:\temp\drivers /Recurse /Forceunsigned //加入驱动
dism /UnMount-Wim /MountDir:C:\temp\mount /Commit //保存并卸载镜像
然后对索引2进行同样的操作:
dism /Mount-Wim /WimFile:c:\temp\src\sources\boot.wim /index:2 /MountDir:c:\temp\mount //挂载镜像
dism /Image:C:\temp\mount /Add-Package /PackagePath:c:\temp\hotfix //加入补丁
dism /Image:C:\temp\mount /Add-Driver /Driver:c:\temp\drivers /Recurse /Forceunsigned //加入驱动
现在先别急着保存卸载镜像,还有一部很重要的工作要做,打开C:\temp\mount\sources文件夹,按修改时间排列文件,如下
然后选中所有刚刚修改的文件,复制到c:\temp\src\sources文件夹下并替换同名文件,保存并卸载镜像
dism /UnMount-Wim /MountDir:C:\temp\mount /Commit
至此,完成对安装环境boot.wim的操作。
4.对系统映像install.wim加入驱动和补丁
先对索引1进行操作:
首先是同样的挂载和加入
dism /Mount-WIM /WimFile:c:\temp\src\sources\install.wim /Index:1 /MountDir:c:\temp\mount
dism /Image:C:\temp\mount /Add-Package /PackagePath:c:\temp\hotfix
dism /Image:C:\temp\mount /Add-Driver /Driver:c:\temp\drivers /Recurse /ForceUnsigned
然后对RE恢复环境也作同样的挂载加入
dism /Mount-WIM /WimFile:c:\temp\mount\windows\system32\recovery\winre.wim /Index:1 /MountDir:c:\temp\winremount
dism /Image:C:\temp\winremount /Add-Package /PackagePath:c:\temp\hotfix\x64
dism /Image:C:\temp\winremount /Add-Driver /Driver:c:\temp\drivers /Recurse /ForceUnsigned
(网上很多教程和镜像没有做这一步,导致的后果就是系统出问题需要进恢复环境的时候,不能正常工作)
最后保存并卸载镜像
dism /Unmount-Wim /MountDir:C:\temp\winremount /Commit
dism /Unmount-Wim /MountDir:C:\temp\mount /Commit
至此,完成对install.wim中索引1的操作。
把第一行中“/Index:”后面的数字分别改为2 3 4,重复上面的操作,完成对所有索引的更改。