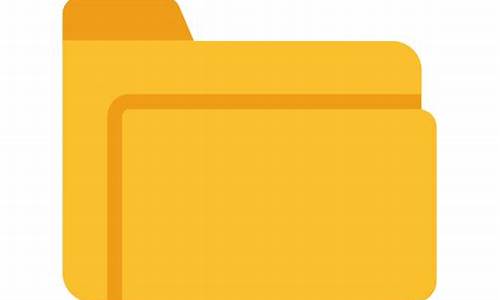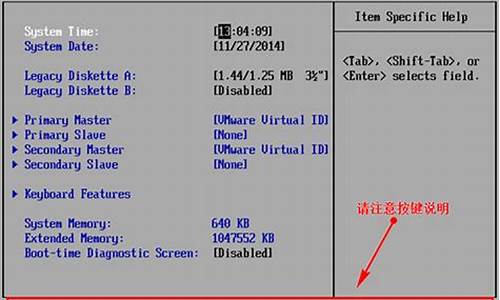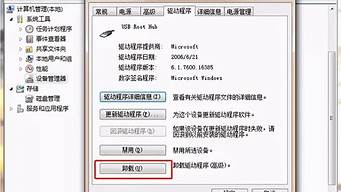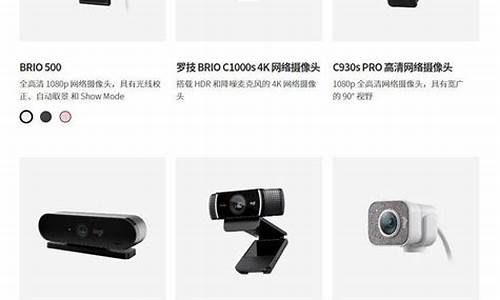您现在的位置是: 首页 > 重装系统 重装系统
win7系统安装mac系统_mac装win7会毁电脑吗
tamoadmin 2024-07-26 人已围观
简介1.win7系统装苹果系统怎么安装2.win7电脑下如何安装苹果系统3.win7 系统下怎么装mac os x4.win7电脑怎么安装mac系统5.mac只安装win7系统怎么安装|macbook只安装win7详细步骤://jingyan.baidu/article/73c3ce280e38f1e50243d950.html?st=5&net_type=&bd_page_type=1&os=1&r
1.win7系统装苹果系统怎么安装
2.win7电脑下如何安装苹果系统
3.win7 系统下怎么装mac os x
4.win7电脑怎么安装mac系统
5.mac只安装win7系统怎么安装|macbook只安装win7详细步骤

://jingyan.baidu/article/73c3ce280e38f1e50243d950.html?st=5&net_type=&bd_page_type=1&os=1&rst=&word=Mac%E8%A3%85win7
准备工作
在Mac os x下更新到最新的BootCamp,BootCamp最新版本允许从USB安装Win7了。你还需要准备一个win7的iso镜像(可网上下载)
开始安装
打开BootCamp,点击继续选择下载的win7 IOS镜像文件
选择安装Windows7和从Apple下载最新的Windows支持软件
你只要选择了安装Windows 7,第二个默认就被选择了,点击继续
给Windows7分区:根据需要给Windows7分一个空间,自定大小。点击安装
选中BOOTCAMP 格式化 其它分区不要动。先选中分区BootCamp,再点击下面的格式化,根据安装提示操作,直至完成!
之后就和安装win7一样了,安装之后重启,一开机就按option键,即可选择进入MAC OS 还是Win7系统
win7系统装苹果系统怎么安装
1、 打开电脑进入苹果系统,找到实用工具,在里面
会有boot camp,打开它,设置系统分区。 2、 重启电脑并按住option键,然后将要安装的系统
盘放进电脑里,接着从刚才放进去的系统盘里启动电脑。
3、 接下来就进入我们的正题啦,其实安装这种直装
版的系统很简单,都和一般PC的安装过程一样,唯一要注意的是,在下图的过程中,请选择后面有标记BOOTCAMP的磁区,然后点选Drive options(advanced),要不然苹果系统就没了!但是也不用害怕,只要记住你刚才为WIN7分的分区的大小就行了。
4、 接下来就是很傻瓜的了,只要一步一步的电下一
步就OK啦!
5、 安装好系统后,电脑并不能正常的工作,因为你
还没有给它的各个硬件装驱动,所以你要先下载一个boot camp3.0安装到你的电脑上,然后再升级成3.1版本的。
6、 安装好驱动后你的电脑就能上网啦!
另外不建议用苹果电脑来刻录系统,犯不着为了一个十钱的系统盘来这么折磨电脑,所以还是建议花十块钱去买一个,还比较方便。还有就是,买盘子的时候不要买GHOST的,那个在苹果电脑上不能用,我就吃过这样的亏,建议买直装版的,反正不能是GHOST,只要记住这一点就不会出错了。
呵呵,其实这也是我一步一步摸索出来的,不难的,只要坚持没有什么事是不可能的!
win7电脑下如何安装苹果系统
在win7下安装苹果系统方法:
1、安装VirtualBox。
2、运行VirtualBox,新建虚拟机。
3、New -> Next-> Name里填上OSX -> Next -> Memory推荐用1G以上 -> Next -> Next 这样虚拟机就创建好了。硬盘空间至少设置为10G,越多越好。
4、创建之后,回到主界面,单击Settings -> System,作出设置。
5、 还是在Settings里面,左边选择Storage,载入下载的引导文件empireEFIv1085.iso。
6、回到主界面后,单击Start启动虚拟机,进入如下画面。单击右下角的光盘图标,把载入的iso文件换成mac os 10.6光盘镜像。
7、在虚拟机显示框里面双击,然后按F5,出现了mac os光盘图标后回车,就能进入安装。选择语言。
8、选择要安装的盘符。这时应该是看不到任何盘符,单击上面的Disk Utilities新建一个盘就行。
9、随便选个名字给新建的盘符,单击erase。
10、关闭之后选择刚刚新建的盘符继续安装。
11、进度条走到最后时,会看到这个画面说安装失败,其实已经安装完成。
12、关闭虚拟机。单击左上角Machine -> Close -> Power off the machine。
13、回到主界面重新选择直接的引导文件empireEFIv1085.iso,开机,选择OSX,好了。
14、可看到Mac的界面。
win7 系统下怎么装mac os x
很多想加入IOS行列的朋友苦于没有苹果机而止步,那么win7电脑下如何安装苹果系统呢?我分享了win7电脑下安装苹果系统的方法,希望对大家有所帮助。
win7电脑下安装苹果系统方法
一、安装Mac OS X Lion正式版 需要的软件与文件
01. Ja虚拟机
02. hfplorer.0.21(过滤镜像)
03. Leopard hd installhelper v0.3(硬盘安装助手, Make in China)
04. macdrive_8.0.7.38_en_setup(打开黑苹果盘)
05. TransMac-9.1(建空白.dmg)
06. OSInstall(替换文件)
07. Chameleon(引导)
08. (如果引导不起,要装NetFx20SP2_x86、装在WIN7会报错但装后能引导 装PC没问题的)
09. Mac OS X Lion.dmg(狮子10.7正式版)
二、安装MAC OSX 10.7 Lion的系统需求
01. 主板:BIOS开启AHCI ,最好在安装Lion之前把主板的AHCI功能驱动做好,因为有些电脑还起AHCI功能后就进不了原来的系统了,如果真进不了不用怕,再进BIOS改回IDE就行了。pc141-win7系统之家(.pc141)
02.CUP:Intel I 系列一般能直接安装,AMD的需要破解内核。
三、开始制作MAC OSX 10.7 Lion的安装硬盘
(所有操作都在Win7下进行)(XP用DiskGenius或其他硬盘工具分区)
(Win7_x64 SP1 好像与MacDrive8不兼容 就是MacDrive8在Win7x64下看不到mac分区)
原理:在Win 7透过BaseSystem.dmg取得Mac磁盘工具 恢复正确的安装盘。
01.建立3个分区,5G、9G、1G(全都不要格式化)。
将透过 9G + 1G 制作 5G 的Lion完整安装硬盘,安装10G 硬盘空间(9G + 1G合并)。
9G可按个人需求改,19?29?39?。
因为提取的BaseSystem.dmg,硬盘安装助手写入硬盘后,只有 1.6x GB可用空间,无法存放 2.75 GB的/Packages文件夹,故本文将透过写入9G分区硬盘后,取得Mac,磁盘工具 恢复大小 5.0 GB的Lion正确安装盘,并可存放2.75GB的/Packages文件夹。
02.用HFSExplorer-0.21打开下载来的dmg文件MAC lion 10.7正式版.dmg,并提取/BaseSystem.dmg及mach_kernel及/Packages文件夹点是就行。
03.用HFSExplorer-0.21开启BaseSystem.dmg,并打包建立新的dmg,命名为 BaseSystem-HFS.dmg。
04.用TransMac-9.1建立新的空白dmg,大小1G,命名为DMG-1G.dmg。
目前共有6个文件如下:
MAC lion 10.7正式版.dmg(下载来的dmg文件)
Packages文件夹
BaseSystem.dmg
BaseSystem-HFS.dmg
DMG-1G.dmg
mach_kernel
05.用HD_Install_Helper_v0.3 (硬盘安装助手)将DMG-1G.dmg写入1G分区,这个时候硬盘助手可能会出现?未响应?,这个不用管,它其实正在写入硬盘。
注意:这个下面的日志要出后像这个里倒数第二行里的这个字AF:Success的字样,如果没有就用DiskGenius改就行了,用DiskGenius改黑苹果分区参数的时候,如果没?AF?选项,就直接打上去就行了。
安装MacDrive.v8.0.7.38并重新开机后,将BaseSystem.dmg复制到1G分区里面。
06.用HD_Install_Helper_v0.3 (硬盘安装助手)将BaseSystem-HFS.dmg 写入9G分区。
07.删除9G硬盘的/System/Installation/Packages连结文件,并将02提取的/Packages文件夹内的4个文件,复制到9G硬盘的/System/Installation/Packages(新建)文件夹。
OSInstall.mpkg、OSInstall.pkg、SimplifiedChinese.pkg、TraditionalChinese.pkg,并必须把mach_kernel复制到BaseSystem-HFS.dmg的9G硬盘里,才能启动mach_kernel。 (因DP3起,BaseSystem.dmg已无内置mach_kernel)
08. (选项)删除9G硬盘的/System/Library/Extensions/
AppleIntelCPUPowerManagement.kext及
AppleIntelCPUPowerManagementClient.kext
09.复制几个关键必备的kext补丁到9G硬盘的/System/Library/Extensions/
FakeSMC.kext 2.5版即可用,破解补丁,才能安装Mac
AppleACPIPS2Nub.kext及ApplePS2Controller.kext PS2鼠标键驱动2个一起使用
以下kext选用(可用dsdt修补本人这个不会做显卡是驱动了能改 就是没水纹)
OpenHaltRestart.kext或EvOreboot.kext 解决重启/关机时遇到无法断电问题
PlatformUUID.kext 解决Unable to determine UUID for host. Error : 35的问题
ElliottForceLegacyRTC.kext或LegacyAppleRTC.kext(貌似32bit Only)
防止主板BIOS的CMOS重置错误
10.复制修改过OSInstall替换9G安装硬盘
/System/Library/PrivateFrameworks/Install.framework/Frameworks/OSInstall.framework/Versions/A/
即可安装在MBR分区。
11.以上操作完成首次替换后,安装变色龙引导开机。
d.操作步骤二:用Mac磁盘工具建立正确的Lion安装硬盘
12.透过变色龙引导后,顺利进入Lion安装画面,并进入Mac磁盘工具。
13.用磁盘工具进行抹盘,将5G分区抹盘为Mac OS 扩展(日志式)。
14.用磁盘工具选取恢复,并选用位于1G分区的BaseSystem.dmg为来源磁盘 (须将BaseSystem.dmg选击开启为Mac OS X Base System),恢复于5G分区。
完成后重新开机,重新设定Win 7 为启动分区后,进入Win 7,重起前先准备一张光盘里面带数据恢复软件DG343Std 进入把C盘设定为活动分区再保存重起
15. 重新开机开机后使用MacDrive.v8.0.7.38删除5G硬盘的/System/Installation/Packages之连结文件,并将步骤02提取的/Packages文件夹(共2.75 GB)。
全部复制到5G硬盘的/System /Installation/Packages文件夹,并须把mach_kernel复制到BaseSystem.dmg的5G硬盘里,才能启动mach_kernel。 (因DP3起,BaseSystem.dmg已无内置mach_kernel)
16. (选项)删除5G硬盘的/System/Library/Extensions/
AppleIntelCPUPowerManagement.kext及
AppleIntelCPUPowerManagementClient.kext
17.复制几个关键必备的kext补丁到5G硬盘的/System/Library/Extensions/
FakeSMC.kext 2.5版即可用,破解补丁,才能安装Mac
AppleACPIPS2Nub.kext及ApplePS2Controller.kext PS2鼠标键驱动2个一起使用
以下kext选用(可用dsdt修补)
OpenHaltRestart.kext或EvOreboot.kext 解决重启/关机时遇到无法断电问题
PlatformUUID.kext 解决Unable to determine UUID for host. Error : 35的问题
ElliottForceLegacyRTC.kext或LegacyAppleRTC.kext(貌似32bit Only)
防止主板BIOS的CMOS重置错误
18.复制修改过OSInstall文件替换5G安装硬盘/System/Library/PrivateFrameworks/Install.framework/Frameworks/OSInstall.framework/Versions/A/,即可安装在MBR分区,无法安装或想要选择安装的,另须替换/System/Installation/Package/OSInstall.mpkg
19.确认可引导5G后,在Win7下,将9G分区与1G分区删除,建立新的10G分区。
20.以上完成Win 7建立Lion的安装硬盘,可使用变色龙安装在10G分区。
21.引导5G进入Lion安装时,用磁盘工具进行抹盘,现已可选用MBR分区或GUID分区安装。
(须事先替换修改过之OSInstall,才可安装在MBR分区)。
选择磁盘工具
抹盘Mac OS 扩展 (日志式)
退出磁盘工具
然后就开始点击安装Lion到刚刚抹好的9G分区。
22.使用Win 7安装,重启后,须重新设定Win 7为启动分区后,才能进入Win 7修改
安装完成后,要重新加入FakeSMC.kext及AppleACPIPS2Nub.kext及ApplePS2Controller.kext到已完成安装Lion硬盘的/S/L/E,并(选择)删除/S/L/E的AppleIntelCPUPowerManagement.kext及AppleIntelCPUPowerManagementClient.kext。
23.无法进入的话,选择删除/System/Library/Coreservices/PlatformSupport.plist。
没有USB键盘,无法进入已安装完成Lion Mac硬盘的,请删除下面文件/System/Library/CoreServices/Setup Assistant./Contents/Resources/DeviceSection.bundle即可进入,进入Mac后可复制回去,/系统/库/CoreServices/设置助理/Contents/Resources/DeviceSection.bundle ( 中文名称 )。
24.成功进入Lion后,要用Kext Utility重建权限、cache、mkext。
?
win7电脑怎么安装mac系统
win7 系统下安装 mac os x 10.7方法:
前期准备
在正式开始前,请先确保满足如下几个条件:
1. 计算机CPU为Intel系列。
2. CPU需支持硬件虚拟化和64位技术。可以使用附件工具包中的“CPU虚拟化检测工具”检查是否支持这两点。
3. 安装最新版本的VMware Workstation软件。例如本文就选用8.0.1版本。
4. 准备好MAC OS X Lion的ISO镜像、第三方系统引导工具HJMac的ISO光盘镜像、驱动程序包Darwin的ISO光盘镜像。
配置VMware Workstation。
1. 打开VMware workstation 8.0.1,以“自定义”方式新建一个虚拟机。
2. “硬件兼容性”选择最新的“Workstation 8.0”。
3. 浏览到MAC OS X Lion的ISO安装镜像文件。
4. “客户机操作系统”选择“其他”、“FreeBSD 64-bit”。
5. 为虚拟机取个名字并选择虚拟机文件要保存的路径。
6. 选择处理器以及核心的数量。如果条件允许的话,为提高运行速度当然是越多越好。
7. 为虚拟机分配内存。请至少保证分配1.5G以上。如条件允许,为了提高运行速度当然是越大越好。
8. 建议“使用网络地址翻译”的网络类型。
9. 选择SCSI控制器的类型为“LSI Logic”。
10. 选择“创建一个新的虚拟磁盘”。
11. 选择虚拟磁盘的类型为“SCSI”。
12. 指定虚拟磁盘的容量,建议至少20G。为了提高磁盘性能,建议选择“单个文件存储虚拟磁盘”。
13. 为虚拟磁盘指定一个名称。
14. 如果觉得有误可以点击“上一步”返回修改,无误点击“完成”。
15. 虚拟机创建完成后不要直接启动,还需要修改一下虚拟机设置才行。
16. 必须将软驱删除,否则系统会无限的重启。
17. 将CD/DVD光驱选择一个未使用的SCSI节点。
18. 为了大幅提高系统的用户体验,建议将显卡的“3D图形加速”开启。
19. 接下来找到MAC OS X Lion虚拟系统的目录(路径已在图7中指定),用记事本打开虚拟机的配置文件“MAC OS X Lion.vmx”。如图20。找到GuestOS = “FreeBSD-64”修改为:GuestOS = “Darwin11”。
20. 关闭VMware Workstation后重新打开,再次编辑虚拟机设置,切换到“选项”,版本就会由原来的“FreeBSD-64 bit”变成“OS X 10.7”。
至此VMware的配置工作部分就完成。
安装MAC OS X Lion。
21. 虚拟机启动后,就能看到MAC OS X Lion的安装界面。点击“OS X Lion Install DVD”开始安装。
22. 也可以看出MAC OS X Lion系统实际上也是基于命令行的,只不过它在命令行基础上还做了非常好的GUI界面而已。还能看出MAC OS X Lion系统所用的文件系统是HFS+。
23. 出现各国语言文字的欢迎界面,我们选择简体中文。
24. 点击“继续”开始安装MAC OS X。
25. 同意软件许可协议。
26. 由于硬盘没有经过初始化,所以在“请选择需要安装‘MAC OS X’的磁盘”下找不到任何磁盘。
27. 点击顶部的“实用工具”、“磁盘工具”。
28. 选择虚拟硬盘后,在“名称”处为该硬盘取个有意义的名字,如MAC OS X Disk。然后点击“抹掉”初始化硬盘。
29. 警告抹掉操作会将硬盘上所有数据都清除,询问是否确定抹掉。继续点击“抹掉”。
30. 可看到已经创建一个名为“MAC OS X Disk”的磁盘。点击左上角的“关闭”按钮。31. 这个时候就能看到可用的磁盘。选中后点击“安装”。
32. 和Windows类似,MAC系统也是模块化安装的。可以点击“自定”按钮选择需要安装的组件,这里保持默认就可以了。
33. 开始正式安装。
34. 经过一定的时间后,MAC OS X Lion就安装完毕。
35. 重启虚拟机后会看到多出来了一个苹果Logo,表明硬盘MAC OS X Disk中已经存在了苹果系统。通过键盘上的左右按键选择它启动。
36. 进行一下简单的后续注册和设置工作。不过会发现这个欢迎界面中的“继续”按钮没法点击,鼠标安全不工作。虚拟机并不是真正的苹果电脑,由于兼容性等原因,不能使用原版的安装光盘进行系统引导。
37. 使用附件工具包中“HJMac.iso”重新引导系统就可以。
38. 重新启动虚拟机后会发现引导界面和原版的不一样了。通过键盘上的左右按键选择“MAC OS X Disk”按回车启动系统。
39. 再次进入注册和设置的欢迎界面,会发现“继续”按钮已经可以点击了。选择“中国”后点“继续”。
40. 选择键盘。
41. 询问是否有数据要传输到这台MAC系统,这里选择“现在不传输”。
42. 如果有的话就输入可以用来连接苹果商店、购物等的Apple ID,没有的话点击“继续”。
43. 输入注册信息,当然也可以直接留空点击“继续”。
44. 和Windows 7一样,需要创建第一个账号。输入相关信息后点击“继续”。如图47。
45. 选择时区。
46. 完成安装,点击“开始使用Lion”。
47. 输入用户密码进行登录。
48. 终于看到激动的系统桌面了。
49. 用内置的Safari浏览器打开公司的游戏看看。
至此MAC OS X Lion安装部分就完成。
安装驱动。
50. 为了提高虚拟机的性能,尤其是显示性能,安装包含驱动程序包的Darwin.iso。将其挂载到虚拟机的光驱中。
51. 点击光驱,选择“安装VMware Tools”。
52. 点击“继续”。
53. 再次点击“继续”。
54. 选择要将VMware Tools安装到哪个磁盘,选好后点击“继续”。
55. 点击“安装”。
56. 输入密码。
57. 告知安装VMware Tools后系统需要重新启动,是否继续,点击“继续安装”。
58. 正在安装VMware Tools。
59. 安装成功后点击“重新启动”。
60. 再次进入系统,点击“苹果按钮”、“关于本机”就能看到基本的系统信息,如已驱动起来的显卡等。点击“系统报告”还能查看详细的设备信息。
至此在VMWare Workstation 8.0.1中安装苹果MAC OS X 系统就全部结束。
mac只安装win7系统怎么安装|macbook只安装win7详细步骤
1、在你新买的苹果的MAC系统下打开系统偏好设置(就是那个齿轮的图标),然后点击进入。
2、然后在找到一个Boot Camp程序,这个程序都是有的,仔细找找都会找到的。
3、点开进行分盘处理(就是分MAC系统和WINDOWS系统所占硬盘的比例,如果你想用WINDOWS的话就把盘多分点给WINDOWS,我分了30G给MAC系统 够了),分盘完成后就把WIN7系统盘放入光驱 它会自动识别然后安装。这个步骤的话不用管他了,他会自动安装的,千万不能中断或者断电哦。
4、WIN7安装完后再WIN7系统下放入电脑自带的MAC光盘 打上MAC操作系统(就是一个盒子一样的图标)然后再把MAC盘里的驱动全打上去不然什么都不能玩(特别要注意的是驱动 我的苹果打驱动用了好久。这个地方要特别注意,如果打不好驱动的话,那你就白安装了,也玩不了。
5、不过我是因为盘里面驱动不全在网上找了很久,如果的话 你的MAC盘里有你所要的所有驱动,装个鲁大师放进光盘打上就OK了,打完了就可以玩了。大家都可以试试,自己去下载安装,祝你好运!
旧电脑如何装双系统。
如果你把苹果系统也删了,那就只能用随机自带的苹果安装盘,先安装苹果系统后在安装微软系统。
1、开机长按ALT键如果没系统那就在白屏下放入苹果安装盘,选择光盘进入安装界面。切记一定要在白屏下的时候哦,其他时候不行的。
2、安装好苹果后后再用BOOT CAMP进行分区,放入一张微软步装盘选择进入安装。这些盘的话都需要事先准备好的。
苹果MAC电脑一向走高端路线,默认的macosx系统也是既简洁又安全,但是mac系统不太适合玩游戏,所以有部分用户打算把系统换成win7系统,那么mac只安装win7要怎么安装呢?首先要制作uefi启动U盘,下面小编跟大家分享macbook只安装win7系统的详细步骤。
相关教程:
最新mac安装win7双系统教程
U盘全新安装macosx系统步骤
苹果电脑Mac怎么恢复出厂系统
大安装原版win7教程
一、安装准备及注意事项
1、苹果macbookair或pro笔记本电脑
2、备份OSX系统上所有重要的文件
3、格盘装win7后,需使用u盘重装回OSX
4、4G左右U盘:uefi启动u盘制作方法
5、操作系统:win7旗舰版免激活
二、mac只安装win7步骤如下
1、首先制作好uefi启动U盘,将win7系统iso直接复制到启动U盘,在macbook笔记本电脑上插入U盘,启动时按住option键;
2、在这个界面,按右方向键移动到EFIBoot图标,按enter键;
3、启动进入大pe系统,在桌面上双击DG分区工具;
4、右键点击硬盘,选择删除所有分区;
5、弹出提示框,点击是,确认删除分区;
6、接着要先点击保存更改,然后右键硬盘选择快速分区;
7、设置分区的数目,比如2个分区,然后设置分区的空间大小,确定;
8、分区完成之后,如图所示;
9、接着双击大PE一键装机,映像路径选择win7iso,点击下拉框自动加载win7.gho,选择安装位置,比如C盘,不一定显示C盘,可以根据卷标系统选择,确定;
10、弹出这个对话框,勾选“引导修复”,点击是;
11、在这个界面,执行win7系统恢复到C盘操作;
12、完成解压后,电脑会自动重启,此时拔出U盘,开始安装win7系统和激活过程;
13、安装完成后启动进入win7系统,如图所示。
macbook只安装win7系统的详细步骤就是这样了,大家在格盘安装win7之前,必须确保硬盘所有数据都转移,避免造成不必要的损失。