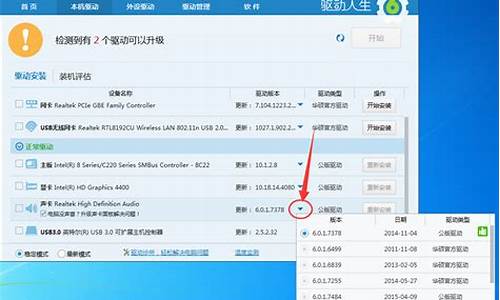您现在的位置是: 首页 > 重装系统 重装系统
windows7安装后无法启动_win7系统安装后无法正常启动怎么解决
tamoadmin 2024-07-26 人已围观
简介1.win7系统常见启动故障和解决方法2.重装Win7系统之后无法开机原因汇总与解决方案?3.Win7无法启动怎么回事故障1:MBR故障故障表现:开机后出现类似“press F11 start to system restore”错误提示原因分析:许多一键Ghost之类的软件为了达到优先启动的目的,在安装时往往会修改硬盘MBR,这样在开机时就会出现相应的启动菜单信息。不过要是此类软件有缺陷或与Wi
1.win7系统常见启动故障和解决方法
2.重装Win7系统之后无法开机原因汇总与解决方案?
3.Win7无法启动怎么回事

故障1:MBR故障
故障表现:开机后出现类似“press F11 start to system restore”错误提示
原因分析:许多一键Ghost之类的软件为了达到优先启动的目的,在安装时往往会修改硬盘MBR,这样在开机时就会出现相应的启动菜单信息。不过要是此类软件有缺陷或与Win7不兼容,就非常容易导致Win7无法正常启动。
解决方法:对于硬盘主引导记录(即MBR)的修复操作,利用Win7安装光盘中自带的修复工具:Bootrec.exe即可轻松解决此故障。
其具体操作步骤是:先以Win7安装光盘启动电脑。当光盘启动完成之后,按下Shift+F10键,调出命令提示符窗口并输入DOS命令“bootrec /fixboot”,然后按下回车键,按照提示完成硬盘主引导记录的重写操作就可以了。
故障2:Oxc000000e故障
故障表现:开机时不能正常地登录系统,而是直接弹出图2所示的Oxc000000e故障提示。
原因分析:由于安装或卸载某些比较特殊的软件,往往会对Win7的引导程序造成非常严重的破坏,这样Win7在启动时就会出现Oxc000000e错误从而导致无法正常启动系统。在这种情况下,按下F8快捷键也无法调出Win7的高级启动菜单,当然也就无法在安全模式下执行修复操作。
解决方法:按Shift+F10调出命令提示符后,依次执行以下五条DOS命令(C盘是Win7所安装的系统盘,但您需要根据自己电脑实际情况修改,一般来说是C,每条命令之后按回车结束,运行结果自动出现在命令下方,下同):
C:
cd windows\system32
bcdedit /set {default} osdevice boot
bcdedit /set {default} device boot
bcdedit /set {default} detecthal 1
故障3:开机时出现BOOTMGR ismissing错误
故障表现:每当开机时,都会出现如图所示的错误提示信息,同样不能正常地登录系统。该错误提示,翻译成汉语就是Bootmgr丢失,按Ctrl+Alt+Del重新启动。
原因分析:这种启动故障产生的原因,或者是由于Bootmgr文件确实丢失了,这是最为常见的;还有一种可能则是由于磁盘错误导致的。
解决方法:如果是Bootmgr文件丢失,可用重建Win7引导文件的方法来解决问题即可。
其操作步骤是:在图1所示窗口的光标位置依次执行以下两条DOS命令(C为系统盘符):
C:
bcdboot C:\windows /s C:
接着重启系统,就可以看到Win7熟悉的开机菜单了,然后选择第一个Win7菜单选项,经过一番初始化操作,我们就可以正常地使用Win7系统了。
如果经过以上步骤仍然不能解决问题的话,那么故障就很可能是由于磁盘错误所引起的了,此时可尝试在WinPE环境中,运行一下chkdsk /f命令,故障就可以得到很好地解决。
故障4:开机的时候出现BOOTMGR is compressed错误
故障表现:该故障和“BOOTMGR is missing”类似,同样是开机无法登录系统而只是会出现“BOOTMGR is compressed”错误提示。
原因分析:这种故障产生的原因是由于对系统盘进行了压缩所造成的。
解决方法:以WinPE启动系统,运行其自带的命令提示符工具并依次执行以下DOS命令:
c:
cd windows\system32
compact /u /a /f /i /s c:\*
执行完上述DOS命令后,命令提示符工具就会开始C盘文件的完全解压操作,然后重启系统,即可正常登录Win7系统了。
win7系统常见启动故障和解决方法
第一、有可能是系统有问题了,可能的解决办法:
1、开机不断点击F8键,进入系统操作选单,选“最后一次正确配置”,重启电脑,看能否解决。
2、开机不断点击F8键,进入系统操作选单,选“安全模式”,如能成功进入,依次单击“开始”→“所有程序”→“附件”→“系统工具”→“系统还原”,出现“系统还原对话框”,选择“恢复我的计算机到一个较早的时间”。 这样可以用Windows系统自带的系统还原功能,还原到以前能正常开机的时候一个还原点。(如果有的话)
3、用系统安装光盘盘,放入光驱,重启电脑,进入光盘安装系统状态,等到启动界面闪过后,不要选安装系统,而是选修复系统,对目前系统进行修复(可能会运行很长时间,2-4小时都可能),耐心等待修复完成,看看是否能解决问题。
如以上3个方法都无效,只能重装系统。
建议你用”电脑店超级U盘启动盘制作工具V6.2(UEFI启动体验版)“制作U盘启动盘或者光盘启动盘来安装操作系统。
为了顺利安装系统,不会中途卡机和当机,你必须先把你的所要安装系统的分区进行格式化,如果硬盘内有一两个系统恢复和保护性分区,它会阻止安装非本机OEM的系统,解决方法:就是彻底删除系统分区,并删除所有恢复性或保护性的小分区(一般大小为100--500M),再安装系统。
最流行的的系统安装方法:用U盘做成系统启动安装盘
首先要下载一个操作系统镜像文件
可以在下面下载Windows各版本的操作系统,里面还有详细的电脑系统安装教程:
win7旗舰版基地 .win7qijianban 在里面下载你所需系统镜像文件(一般格式为:ISO)。
具体方法:
准备好一个等于或者大于4GB的U盘,先完成格式化。
a、从电脑店U盘工具官方网站u.diannaodian (前面加:://)-下载”电脑店超级U盘启动盘制作工具V6.1(UEFI启动体验版)“。
b、运行程序之前请尽量关闭杀毒软件和安全类软件(本软件涉及对可移动磁盘的读写操作,部分杀软的误报可能会导致制作失败!)下载完成之后Windows XP系统下直接双击运行即可,Windows Vista或Windows7/8系统请点右键以管理员身份运行。
U盘启动安装盘的具体制作:
1. 默认模式:
默认模式1.1:打开主程序,插入U盘/SD卡等可移动设备,在磁盘列表里会自动列出当前电脑中所有的可移动磁盘的盘符、型号、容量等信息。
默认模式1.2:选择你要制作启动的可移动磁盘,启动模式USB-HDD或USB-ZIP可选,默认用USB-HDD模式。(chs模式主要针对某些不能检测的Bios,一般不需要勾选此项!如果你想把U盘剩余部分转成NTFS格式可以勾选NTFS选项,注意:格式化成NTFS会影响U盘启动部分功能的使用,除非需要存储超过4G的单文件,否则不建议勾选此项!)
默认模式1.3:尽量退出杀毒软件和安全类软件以免制作失败,点击“一键制作启动U盘”按钮,程序会提示是否继续,确认所选U盘无重要数据后点是开始制作.
(注意:使用电脑店U盘启动盘制作工具2.0以及之前版本制作过的U盘如果制作失败请先执行初始化U盘)
默认模式1.4:制作过程根据电脑配置和U盘芯片的不同耗时长短也不同,请耐心等待。制作完成后正确设置电脑BIOS即可从U盘启动了。为了验证U盘启动制作是否成功,可以运行模拟启动。
注:模拟启动仅供测试U盘启动是否制作成功,不可用于测试内部DOS和PE系统。
2. ISO模式:
ISO模式2.1:切换到ISO模式或者直接点击主程序左上角的ISO制作,程序会切换到ISO制作界面。
ISO模式2.2:点击“一键制作启动U盘”按钮后程序会在“D:\电脑店ISO\”文件夹下创建DND.ISO镜像。
ISO模式2.3:打开ISO模式的一键制作启动U盘,点击ISO模式里的按钮,按照图中推荐选项进行选择,最后点击写入按钮等待写入完成。(如需刻录光盘,点击“刻录光盘”按钮进行刻录操作!)
注:ISO模式同样支持将Win7或者Win8系统镜像写入U盘做成系统安装盘。
按以上步骤制作好U盘的系统安装盘,即可安装Win7或者Win8系统了。
小注:
把U盘设置为第一启动顺位设备的方法1:
开启电脑,根据开机的时候,刚一闪过的第一次开机画面,在屏幕下方显示的白色提示文字,一般是出现“DEL”,那么按下 “del(delete)”键;如果是别的,根据提示可以尝试按F2、F8、F10、F12等等,就可以进入BIOS 。因为各种型号的电脑根据主板的不同,BIOS设置也略有不同,你先在里面菜单里找到带有“BOOT”字样的这一大项,然后进入细项,选择里面的,First Boot:这个的意思就是电脑启动的第一引导驱动,就在这里选择(用上下箭头,或者屏幕下方有英文提示)”USB“字样的设备,然后按F10保存后重新启动,当电脑重启后,里有可以支持的U盘启动盘时,会在屏幕上面显示进入U盘的系统安装界面。
把U盘设置为第一启动顺位设备的方法2:
开启电脑,根据开机第一个启动画面,在电脑最下方的显示的提示,不停地F9(也可能是F2或者F12),可进入快速启动设备选择项菜单,在菜单里选择:”USB“字样的设备,也可进入U盘启动引导。(进入步骤同方法1)
通过U盘安装系统的过程基本是傻瓜式的,按照系统安装界面的提示步骤一步步执行即可,很简单,亦不在此赘述。)
第二、看看是否是硬件方面的问题:
如果重装系统之后,还是出现此种故障,那就是你的电脑硬件有问题了。
1)主板有问题:BIOS没电,记不到硬盘信息,如果你的系统日期不正确的话,很可能是这个原因。
解决办法:更换BIOS电池,重新进BIOS内检测硬盘。
2)IDE线质量不好或插得不牢。
解决办法:换一条IDE线或将IDE线插在主板另一个IDE槽里,连硬盘的线不要与其它IDE设备一起连接,例如光驱,分开两条IDE线连,正确设置主/从盘。
3)进BIOS设置硬盘启动试试(看看是不是设置错误)。
4)还有一种情况,内存松脱,重新插拔一下、清一下灰也可以解决问题(有时是因为它引起的)。
5)此外,显卡驱动冲突也会蓝屏造成不能进系统,需要更新显卡驱动程序。
6)硬盘出现严重故障,已经损坏,可能需要更换硬盘。
7)内存损坏,也会造成不能开机,需要更换内存。
8)如果显卡损坏,更换显卡。
9)主板损毁,这个必须更换主板。
10)机器灰尘太多散热有问题,必须对电脑清灰和除尘,或者增加散热装置。
11)自己解决不了,建议去电脑店检修一下。
重装Win7系统之后无法开机原因汇总与解决方案?
win7系统常见启动故障和解决方法分享给大家,很多使用win7系统的用户都会遇到这样或那样的启动故障问题,对于win7系统不是很了解的朋友处理起来就显得比较麻烦,而且也无从下手,那么小编这里就为大家整理了一些win7系统比较常见的启动故障以及解决方法,经常使用win7的朋友可以参考下,没有遇到这些问题的朋友也可以一起来学习一下,以备不时之需哦!
故障一、win7系统电脑看机后出现类似“pressF11starttosystemrestore”的错误提示!
原因分析:出现这种故障的原因一般是硬盘MBR被修改所导致的,一些一键Ghost之类的软件为了达到优先启动的目的,往往就会修改硬盘MBR,这类软件如果有缺陷或与Win7不兼容,就很容易导致Win7无法正常启动。
解决方法:先以Win7安装光盘启动电脑,之后按下Shift+F10键,调出命令提示符窗口,输入DOS命令“bootrec/fixmbr”,敲击回车,最后按照提示完成硬盘主引导记录的重写操作即可;
故障二、win7系统开机时不能正常登录系统,直接弹出如图所示的Oxc000000e故障提示!
原因分析:出现这种故障的原因一般是由于安装或卸载了某些比较特殊的软件,从而破坏了Win7的引导程序,这样Win7在启动时就会出现Oxc000000e错误从而导致无法正常启动系统;
解决方法:在这种情况下,同样进入故障一的那个窗口,然后在光标位置依次执行以下五条DOS命令:
c:
cdwindowssystem32
bcdedit/set{default}osdeviceboot
bcdedit/set{default}deviceboot
bcdedit/set{default}detecthal1
注意:如果大家没有Win7安装光盘,也可以进入WinPE环境中执行上述五条DOS命令。
故障三、win7系统开机时出现BOOTMGRismissing错误,不能正常地登录系统!
原因分析:这种启动故障产生的原因是由于Bootmgr文件确实丢失造成的,还有一种可能则是由于磁盘错误导致!
解决方法:如果是Bootmgr文件丢失,可用重建Win7引导文件的方法来解决问题,操作步骤同样式在故障一所示窗口的光标位置,然后依次执行以下两条DOS命令,接着重启系统,就可以看到Win7熟悉的开机菜单了,然后选择第一个Win7菜单选项!
C:
bcdbootC:windows/sC:
如果以上步骤不能解决问题的话,就是由于磁盘错误所引起的,可尝试在WinPE环境中运行chkdsk/f命令,应该就可以解决了。
故障四、win7开机的时候出现BOOTMGRiscompressed错误!
原因分析:BOOTMGRiscompressed错误和“BOOTMGRismissing”类似,同样是开机无法登录系统而只是会出现“BOOTMGRiscompressed”错误提示,这种现象是由于对系统盘进行了压缩所造成的;
解决方法:以WinPE启动系统,运行其自带的命令提示符工具,然后依次执行以下DOS命令后,命令提示符工具就会开始C盘文件的完全解压操作,然后重启系统即可!
c:
cdwindowssystem32
compact/u/a/f/i/sc:
win7系统常见启动故障和解决方法就跟大家分享到这里了,大家如果有遇到以上问题和故障的话就赶紧试一下吧!我们还将为大家带来更多精彩内容和教程。
Win7无法启动怎么回事
1、硬件更换或改变导致的
当主机的硬件配置有变化的时候,重装系统之后电脑启动会使用POST功能,但是系统无法识别新添加的硬件,还是会按照老的配置进行启动,所以就会发生无法正常开机的故障了。(也有可能是新添加的硬件兼容性不好)
解决办法:恢复硬件改变前的状态,检查系统是否能够正常启动。
2、BIOS设置错误
当BIOS设置错误时,硬盘模式设置有错误的时候,内存的读写参数设置有错误等都会造成不能正常启动开机的故障。
解决办法:可 以尝试着重新配置BIOS中的“PNP/PCI configuration”和“Reset Configuration Data”,选项设置分别为“YES”和“Enabled”。也可以使“Force Update ESCD”的BIOS选项设置为“Enabled”,这2种设置都可以尝试一下,然后存盘退出,再尝试看能否正常启动。
3、主引导区的数据被破坏
当主引导区的内容被破坏或者被其他程序篡改,就会导致死机无法开机。
解决办法:对于硬盘的主引导区的引导程序被破坏,我们可以使用Fdisk/MBR命令进行修复,或者使用KV3000的磁盘编辑功能查找0道0面的其他62个扇区是否有备份的主引导区程序,将其还原至0道0面0区即可。
4、主板方面发生故障
主要是主板上的硬盘控制器有问题,造成数据传输不稳定,错误率太高,才会导致无法开机的现象。
解决办法:可以查阅主板手册关于CMOS跳线的的信息并清除CMOS,不过这里要注意:在清除CMOS设置时必须拔掉主机电源线或者把主机电源的开关设置为off或0。
关于重装win7系统之后无法开机的主要原因有硬件更换或改变导致的、BIOS设置错误、主引导区的数据被破坏和主板方面发生故障等等,通过教程的详细分析与解决介绍,相信很多用户都可以轻松的使用排除来解决无法开机的问题。
怎么解决Win7无法启动?相信有很多小伙伴对此存在疑惑,接下来就跟着深空游戏小编一起了解一下Win7无法启动解决方法讲解!
工具/原料
测试电脑:ThinkPadE425测试系统:win732位旗舰版
方法一:win7系统进不去故障分析和解决方法
1、电脑开机没有反应:对于电脑开机没有反应的问题,绝大部分都是电脑主机内存条坏了,或者电脑内存条有灰尘,因此我们可以拆开电脑,用橡皮擦清洁内存条金手指或者更换内存条进行重新拨插,可以解决。
2、电脑开机提示没有启动设备:当电脑开机提示找不到启动设备的时候,很有可能是我们的电脑系统遭受破坏或者硬盘数据线松动,此时我们可以通过检查数据线的连接或者重新安装操作系统来解决。
0电脑开机出现Adiskreaderroroccurred怎么解决
3、电脑开机黑屏,系统进不去:对于电脑开机黑屏,进不去,一般都会有相应的提示,有些是提示系统文件丢失,有些是直接卡住了,有些是提示系统文件遭受破坏等等。不管是什么问题,我们都可以通过u盘启动盘进行修复电脑丢失的系统文件或者根据提示进行对症下药,就可以解决。
0教您三招解决Win7系统无法正常启动
4、电脑开机蓝屏:对于电脑开机蓝屏的问题,其实是有很多原因的。一般的原因分为软硬件不兼容或者电脑中。对此我们可以通过重新开机,按F8选择最后一次正确配置来解决,如果不行,就只能重装电脑系统了。
0电脑蓝屏无法进入系统怎么办。
5、电脑反复重启:对于电脑快要进入系统后,停在Windows系统界面,之后又重启,对于这个问题,一般都是系统不稳定,遭受软件冲突,我们可以通过进入安全模式进行卸载新安装的软件或者拆掉新安装的硬件即可。
0电脑开机在正在启动windows界面卡住解决方法
方法二:电脑系统文件丢失修复方法
1、首先我们用U盘启动盘从其它电脑里拷贝电脑丢失的系统文件或者去网上下载一个,并将其放到U盘里面。插入u盘启动盘,进行开机。
2、开机时,立即按键盘上的快捷启动键f12(不同的品牌电脑快捷启动键不一样,具体可以网上搜一搜),此时会弹出启动菜单,我们选择自己的hddU盘即可。
3、当我们回车之后,就会进入到启动盘的启动菜单里面,我们选择win8pe标准版。
4、此时电脑就会加载相应的启动文件,进入到win8pe系统,等待进去即可。
5、当电脑进入pe系统之后(里面操作方法和正常系统操作一样),我们打开计算机,找到自己的U盘,将刚才的文件拷贝到系统指定的文件目录里面,再重启电脑,即可进入系统了。
方法总结
1、1、用u盘拷贝丢失的系统文件
2、使用u盘启动盘进行启动
3、进入PE系统以后,将拷贝的文件放到指定目录
4、最后电脑重启开机即可。
温馨提示
1、tips:在进行系统丢失文件修复时,必须从其它正常的电脑,且操作系统一样的电脑拷贝到U盘,并且提前做好u盘启动盘制作。
方法三:通过进入pe系统进行重装系统来解决
1、重复方法二进行操作,然后进行到pe系统之后(里面操作方法和正常系统操作一样),我们打开计算机,找到c盘,将c盘桌面、文档和收藏夹等重要数据进行备份,将其拷贝到其它磁盘或者U盘里面即可(切记,安装系统一定要将数据拷贝出来,以免不必要的损失)
2、备份完成以后,双击打开桌面上的ghost程序,然后在打开的界面,用鼠标点击ok。
3、再用鼠标点击左边的local-partion-fromimage(意思是本地,硬盘、从镜像文件还原)。
4、在打开的界面,我们用鼠标点击下拉框,浏览ghost系统镜像文件的位置,这里我们浏览之前存放在移动硬盘里面的系统镜像文件即可(镜像文件以gho结尾)
5、当找到镜像文件后,我们双击即可,在后面的菜单里面我们选择本地硬盘(看硬盘大小和名称,千万不要选择自己移动硬盘了),再选择第一主分区c盘。
6、当回车之后,后面我们再选择yes进行还原系统操作。
7、这样系统就开始进行系统还原操作了,下面会现象相关的镜像文件大小,所需要的时间,以及进度条等等。
8、当100%完成以后,会提示我们重启,我们选择resetcomputer重启电脑即可。
9、重启之后电脑就开始进行安装系统操作,我们等待它自动安装完成,大概需要10分钟左右。
10、最后当系统安装完成以后,就可以进入到电脑桌面了。
方法总结
重装系统操作方法总结
1、使用U盘启动盘进入PE系统
2、然后备份好相关的资料
3、打开桌面的ghost的成新,点击ok
4、找到local-partion-fromimage
5、浏览磁盘里面的镜像文件点击进行还原
6、等待还原完成,选择resetcomputer重启电脑
7、等待还原安装系统完成,即可进入系统
Win7|