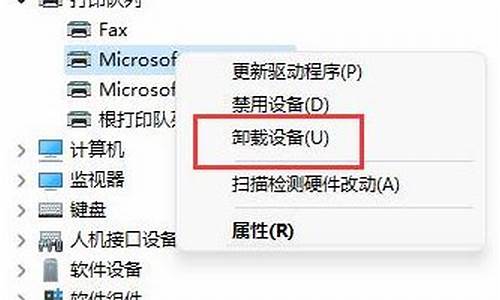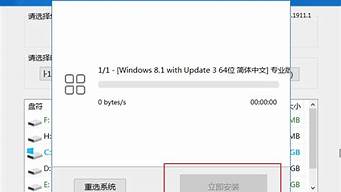您现在的位置是: 首页 > 重装系统 重装系统
虚拟机 winxp_虚拟机xp系统iso文件
tamoadmin 2024-07-26 人已围观
简介1.如何给虚拟机安装window xp系统2.vmware虚拟机上怎么安装windows xp 雨林木风操作系统3.如何在VMWARE虚拟机中装XP系统?虚拟机指的是在当前的物理机操作系统上模拟一个或多个不同系统具有真实物理机特性的计算机。例如,我们现在主流的是win7系统,那么不可避免是还有很多用户使用xp系统,如果我们开发一个驱动程序为照顾到xp用户,那就需要在xp上进行测试驱动程序是否可以正
1.如何给虚拟机安装window xp系统
2.vmware虚拟机上怎么安装windows xp 雨林木风操作系统
3.如何在VMWARE虚拟机中装XP系统?

虚拟机指的是在当前的物理机操作系统上模拟一个或多个不同系统具有真实物理机特性的计算机。例如,我们现在主流的是win7系统,那么不可避免是还有很多用户使用xp系统,如果我们开发一个驱动程序为照顾到xp用户,那就需要在xp上进行测试驱动程序是否可以正常运行。那么,如何给虚拟机安装window xp系统呢。
首先,物理机如何安装虚拟机软件的方法就不描述了。然后下载要安装的xp光盘ISO镜像文件及Windows XP正版序列号。
双击桌面启动虚拟机快捷方式,这里已经打开,VMware Workstation 10汉化中文版。
点击主页,选择创建,弹出一个使用新建虚拟机向导,选择自定义高级,点击下一步。
选择虚拟机硬件兼容性,硬件兼容性:Workstaton 10.0,点击下一步。
安装客户机操作系统,这里选择稍后安装操作系统,点击下一步。
选择客户机操作系统,选择客户机操作系统:Microsoft Windows 版本:Window XP professional,点击下一步。
命名虚拟机, 虚拟机名称按默认,位置:D:\Program Files (x86)\VMware\VMware XP ?Test(可以任意浏览一个位置)建议安装到软件根目录下,方便日后管理和维护,这里我先把刚才下载下来的XP镜像文件拷贝我新建的测试文件夹,等下我们会用到,点击下一步。
处理器配置,处理器数量,每个处理器的核心数量,意思是给这个虚拟系统分配处理器cpu的,点击下一步。
虚拟机内存,这里我分配内存为一个G,即MB,点击下一步。
网络类型,使用网络地址转化(NAT),意思是与物理主机共享,ip地址与物理机不是同一网段的,点击下一步。
选择I/O控制类型:这里按照默认BusLogin,点击下一步;
虚拟机磁盘类型:选择默认IDE接口类型,点击下一步;
磁盘:选择创建新虚拟机磁盘,点击下一步;
磁盘大小:默认40G,不是的话可以手动输入40,将虚拟磁盘拆分成多个文件,点击下一步。
己准备好创建虚拟机,点击右下角完成,好了,XP系统虚拟机的准备工作就完成了。
接下来我们启动,开启此虚拟机
启动后,会出现这个画面,提示没有发现系统,这就是我说的百度网盘要下载的系统和序列号,然后点击1处的小三角,点击关闭客户机。
点击编辑虚拟机-硬件CD/DVD(IDE)-使用iso映像文件-浏览-选择根目录下的ISO xp系统文件,然后点击确定。
然后我们再次点击开启此虚拟机,紧接着我们就到了加载安装Windowxp系统的界面了,是不是很熟悉啊。
我们可以看到界面下方有ENTER=继续 R=修复 F3=退出,这里按键盘上的ENTER,然后进入许可协议,按提示,按键盘上的F8,我同意,进入磁盘分区界面。
按提示,按键盘上的C来创建磁盘分区,这里我打算分3个盘,C盘20G=20480MB,D盘10G=0MB,E盘10G=0MB,输入20480后按ENTER键创建。
选择为分区的磁盘,按C键,输入0来创建D盘。
然后在选择未创建的磁盘,剩余容量来创建E盘。
分区完成后,有显示C、D,E盘,和未划分的空间8M,然后重要的一步是选择C盘,按ENTER开始安装window XP系统,然后提示文件系统格式,这里默认NTFS文件系统格式,按ENTER。
然后就是格式化进程,之后是安装程序复制系统文件,请耐心等待。
一路看提示点击下一步,按默认设置就行,输入名称单位后要求输出产品密匙,这里之前要求大家都下载序列号,这个时候就用上了,官方正版序列号。
按照上面的序列号输入后点击下一步,
然后输入计算机名和管理密码,点击下一步。
按提示一路点击下一步,耐心等待,进入XP启动界面,帮助保护电脑界面,欢迎使用界面、Microsoft注册界面等。
最后,我们会看到经典的Window XP蓝天草地界面。
那么恭喜,虚拟机安装Window XP系统成功了。
如何给虚拟机安装window xp系统
下载 qemu 2.8 安装,下载地址:qemu.weilnetz.de/w32/
下载原版 Windows XP 系统的 ISO 文件,放在 qemu 文件夹中,下载地址用百度找文件名:
zh-hans_windows_xp_professional_with_service_pack_3_x86_cd_vl_x14-74070.iso
运行 cmd 进入命令提示符,输入 cd /d qemu安装的文件夹名称,我的 qemu 安装在 F:\qemu,就输入 cd /d f:\qemu,然后输入以下命令建立6G的虚拟硬盘文件,新建立的文件不是 6G,安装系统之后才会变大。
qemu-img create -f qcow2 winxp.img 6G
输入以下命令安装
qemu-system-i386.exe -L . -M "pc" -m 256 -cpu "qemu32" -hda winxp.img -sdl -cdrom zh-hans_windows_xp_professional_with_service_pack_3_x86_cd_vl_x14-74070.iso -boot d
也可以把以上命令保存为 xp.bat ,下次直接打开 xp.bat 就可以运行了。
安装好之后使用以下命令从硬盘启动运行:
qemu-system-i386.exe -L . -M "pc" -m 256 -cpu "qemu32" -hda winxp.img -sdl -cdrom zh-hans_windows_xp_professional_with_service_pack_3_x86_cd_vl_x14-74070.iso -boot c
vmware虚拟机上怎么安装windows xp 雨林木风操作系统
给虚拟机安装window xp系统的方法
首先,物理机如何安装虚拟机软件的方法可以搜百度经验。
Mware虚拟机软件最新中文汉化版下载及安装
然后下载要安装的xp光盘ISO镜像文件及Windows XP正版序列号,
双击桌面启动虚拟机快捷方式,这里我已经打开,VMware Workstation 10汉化中文版。
点击主页,选择创建,弹出一个使用新建虚拟机向导,选择自定义高级,点击下一步。
选择虚拟机硬件兼容性,硬件兼容性:Workstaton 10.0,点击下一步。
安装客户机操作系统,这里选择稍后安装操作系统,点击下一步。
选择客户机操作系统,选择客户机操作系统:Microsoft Windows 版本:Window XP professional,点击下一步。
命名虚拟机, 虚拟机名称按默认,位置:D:\Program Files (x86)\VMware\VMware XP ?Test(可以任意浏览一个位置)建议安装到软件根目录下,方便日后管理和维护,这里我先把刚才下载下来的XP镜像文件拷贝我新建的测试文件夹,等下我们会用到,点击下一步。
处理器配置,处理器数量,每个处理器的核心数量,意思是给这个虚拟系统分配处理器cpu的,点击下一步。
虚拟机内存,这里我分配内存为一个G,即MB,点击下一步。
网络类型,使用网络地址转化(NAT),意思是与物理主机共享,ip地址与物理机不是同一网段的,点击下一步。
选择I/O控制类型:这里按照默认BusLogin,点击下一步;
虚拟机磁盘类型:选择默认IDE接口类型,点击下一步;
磁盘:选择创建新虚拟机磁盘,点击下一步;
磁盘大小:默认40G,不是的话可以手动输入40,将虚拟磁盘拆分成多个文件,点击下一步。
己准备好创建虚拟机,点击右下角完成,好了,XP系统虚拟机的准备工作就完成了。
接下来我们启动,开启此虚拟机
启动后,会出现这个画面,提示没有发现系统,这就是我说的百度网盘要下载的系统和序列号,然后点击1处的小三角,点击关闭客户机。
点击编辑虚拟机-硬件CD/DVD(IDE)-使用iso映像文件-浏览-选择根目录下的ISO xp系统文件,然后点击确定。
然后我们再次点击开启此虚拟机,紧接着我们就到了加载安装Windowxp系统的界面了,是不是很熟悉啊。
我们可以看到界面下方有ENTER=继续 R=修复 F3=退出,这里按键盘上的ENTER,然后进入许可协议,按提示,按键盘上的F8,我同意,进入磁盘分区界面。
按提示,按键盘上的C来创建磁盘分区,这里我打算分3个盘,C盘20G=20480MB,D盘10G=0MB,E盘10G=0MB,输入20480后按ENTER键创建。
选择为分区的磁盘,按C键,输入0来创建D盘。
然后在选择未创建的磁盘,剩余容量来创建E盘。
分区完成后,有显示C、D,E盘,和未划分的空间8M,然后重要的一步是选择C盘,按ENTER开始安装window XP系统,然后提示文件系统格式,这里默认NTFS文件系统格式,按ENTER。
然后就是格式化进程,之后是安装程序复制系统文件,请耐心等待。
一路看提示点击下一步,按默认设置就行,输入名称单位后要求输出产品密匙,这里之前要求大家都下载序列号,这个时候就用上了,官方正版序列号。
按照上面的序列号输入后点击下一步,
然后输入计算机名和管理密码,点击下一步。
按提示一路点击下一步,耐心等待,进入XP启动界面,帮助保护电脑界面,欢迎使用界面、Microsoft注册界面等。
最后,我们会看到经典的Window XP蓝天草地界面。
那么恭喜你,虚拟机安装Window XP系统成功了。
小刚SEO为你解答
如何在VMWARE虚拟机中装XP系统?
首先你要有个xp系统的镜像。
1.新建虚拟机
(1)在 VMware Workstation主窗口中单击“新建虚拟机”按钮,或者选择菜单“文件”→“新建”→“虚拟机”命令,打开新建虚拟机向导。
(2)单击“下一步”按钮,在接下来的几步分别设置将要安装的操作系统、虚拟机存放位置、
网络连接方式,以及分配给虚拟机的内存数量等,大部分选项均可用系统的默认值。
(3)向导设置完成后,通常还需要设置光盘驱动器的使用方式。选择菜单“虚拟机”→“设
置” ,窗口中选择“CD-ROM”项,可以看到光盘驱动器有两种使用方式。 ● Use physical drive:该选项使用主机系统的真实光盘驱动器,如使用该种方式安装操作系
统,需要准备光盘介质。
● Use ISO image:使用光盘映像 ISO文件模拟光盘驱动器,只需要准备 ISO文件,不需要实际的光盘介质。对虚拟机系统来说,这与真实的光盘介质并无区别。
这里将选择使用iso镜像,选择好镜象的位置加点即可。
设置虚拟计算机完成后,单击工具栏上的绿色启动按钮可以为虚拟机加电启动,此时使用鼠标单击虚拟机系统的屏幕可将操作焦点转移到虚拟机上,使用组合键“Ctrl+Alt”可以将焦点转移回主机系统(即释放鼠标)。
.另外你也可以设置虚拟机BIOS
在虚拟机窗口中单击鼠标左键,接受对虚拟机的控制,按“F2”键可以进入 BIOS 设置,如
图 1-16所示,虚拟机中使用的是“Phoenix” (凤凰)的 BIOS程序。 这个界面与很多 PC 机主板的 BIOS 设置界面一样。大部分情况下并不需要设置虚拟机的
BIOS,通常只有使用光盘引导系统执行一些维护和修复时才会修改 BIOS中与引导有关的选项。
准备过程
1.打开VMWARE虚拟机点击新建虚拟机,如下图所示:
2.点击新建虚拟机后,进入“新建虚拟机向导”如下图所示:只需要跟着向导一步步进行就可以了。
3.新建完成后,界面如下图所示(未开电源):由上到下依次是“虚拟机名”、“命令”“虚拟机设备”。
4.将xp系统的镜像文件报告给虚拟机的光驱。如下图所示:
5.双击上图中红框内的部分,进入如下图所示对话框:
6.选中上图中红方框中的选项,然后点浏览,找到xp系统的镜像文件,添加上。如下图所示:
7.到此准备程序完成了,下面进入正式的安装xp系统的步骤。
正式安装
1.启动该虚拟机”,如下图所示:
2.启动虚拟机的后进入如下图所示的对话框:
3.点击键盘上的“4”选择“运行Disk Gen分区”去先把你分给虚拟机的空间,分成C、D两个区。
4.接下来是分区。首先先分出主分区,如下图所示:
5.分完主分区后,必须对主分区进行格式化才能使用。如下图所示:
6.然后再进行扩展分区(先选中剩余的空间,然后再点击“新建分区分区”),如下图所示:
7.然后就看到扩展分区了,选中扩展分区,然后点击“新建分区,”出现了逻辑分区的界面如图所示:
注意:因为扩展分区是不能使用的,所以要进行逻辑分区,一个主分区一个逻辑分区,所以就然逻辑分区跟扩展分区一样大了(逻辑分区就是把扩展分区在进行拆分,因为扩展分区是不能使用的。)
8.同样的要把逻辑分区格式化才能使用。格式化完成分区也就完成了如下图所示:
9.“文件->退出”重启虚拟机,如下图所示:
10.重启后又进入下图所示的界面:
11.这一次选择第一个选项:如下图所示:
12.按上图的步骤“local->partition->from image”然后选择iso文件最后开始安装,如下图所示:
13.到达百分之百之后重启虚拟机,就可以进入xp系统了,如下图所示: