您现在的位置是: 首页 > 重装系统 重装系统
windows7旗舰版黑屏进去安全模式后还是黑屏_windows7旗舰版黑屏进去安全模式后还是黑屏
tamoadmin 2024-07-26 人已围观
简介1.如何解决Win7系统开机黑屏2.电脑开机后黑屏进入安全模式后还黑屏怎么解决分析:蓝屏或黑屏一般是因为软件或硬件故障导致的,原因很多且很复杂,可能是系统文件损坏,也可能是感染,也可能是后台自启动程序过多或安全软件安装有多个造成系统死,也可能是显卡或内存出现问题。其错误代码一般不具备明确诊断意义。建议:重装系统是最简单快捷的方法,如果重装系统成功也能排除硬件问题的可能。1.重启电脑,如果能够正常进
1.如何解决Win7系统开机黑屏
2.电脑开机后黑屏进入安全模式后还黑屏怎么解决

分析:蓝屏或黑屏一般是因为软件或硬件故障导致的,原因很多且很复杂,可能是系统文件损坏,也可能是感染,也可能是后台自启动程序过多或安全软件安装有多个造成系统死,也可能是显卡或内存出现问题。其错误代码一般不具备明确诊断意义。
建议:重装系统是最简单快捷的方法,如果重装系统成功也能排除硬件问题的可能。
1.重启电脑,如果能够正常进入系统,说明上次蓝屏或黑屏只是偶尔的程序或系统运行错误,无关紧要。
2.如果频繁蓝屏黑屏或无法正常进入系统,则开机后马上按F8,看能否进入安全模式或最后一次配置正确模式,如能则进入后退出,再重启就应当能进入正常模式。如有安全软件,可在安全模式下使用360安全卫士加360杀毒进行全盘查杀。
3.如果不能,重启后按F11,看有没有一键GHOST,有则一键还原(以前要进行过一键备份)。
4.如果没有一键还原,则使用系统U盘重装系统。开机后按DEL键(笔记本一般为F2或根据屏幕底行提示字符)进入CMOS,并设置U盘为第一启动项。重启进入U盘启动菜单,选择克隆安装,再按提示操作即可。
如何解决Win7系统开机黑屏
WIN7开机进入桌面黑屏,只有一个鼠标,的原因和处理方法:(1)这是由于Explorer管理器没有启动原因,其处理方法,可以先启动任务管理器,然后再手动启动Explorer管理器,就能解决问题了。(2)如何手动启动Explorer管理器:1,电脑开机进了欢迎画面后就黑屏,但是鼠标可以移动,2,这时,可以按Ctrl+Alt+Delete键,打开“任务管理器”窗口,选择“应用程序”这一项。3,然后在窗口中右键单击,在菜单中选择“新建任务”这一项,或者按右下方的“新任务”按钮,两项功能都是一样的。4,确定新建任务后,就会打开“创建新任务”窗口。5,然后在编辑框中输入“explorer”,注意,不要“”号,然后按下面的“确定”按钮。6,新建了explorer管理器后,桌面上的壁纸,图标,任务栏就都显示出来了。(3)如果通过手动启动explorer管理器不起作用,那可能是explorer被破坏了,可到备份中或系统光盘中提取个explorer.exe,或者到网上下载,也可以到其它电脑上复制一个放在C:\Windows下。如果上面的方法还不行,那就只有重做系统了。
电脑开机后黑屏进入安全模式后还黑屏怎么解决
建议您可以在开机(或重启)出现ASUS LOGO时,点击F8按键选择安全模式进入系统看看是否正常:
1.如果安全模式下正常,可以依次测试下面方法:
1)选择控制面板,在添加删除程序(或程序和功能)中卸载最近新安装的程序及更新。
2)在安全模式下禁用启动项测试(点击键盘左下角的Windows徽标键+R,调用"运行",输入msconfig命令,进入“启动”,去掉不需要开机自动启动程序前面的对勾)。
3)如果按上述方法操作后机器的问题依旧,那么您所述的问题很可能系统方面出现问题导致的了,建议您可以保存重要的文件后重启机器在机器出现ASUS的时候按F9一键恢复恢复下机器的操作系统看看是否能够解决您遇到的问题。
注:如果您机器购买时没有预装有windows的操作系统,建议您可以尝试放入系统安装光盘保存重要的文件后重新安装操作系统看看是否能够解决您遇到的问题。
2.如果安全模式显示不正常,那么很可能是系统方面出现问题导致的了。建议您可以保存重要的文件后重启机器在机器出现ASUS LOGO时按F9一键恢复恢复下机器的操作系统看看是否能够解决您遇到的问题。如果您机器购买时没有预装有windows的操作系统,建议您可以尝试放入系统安装光盘保存重要的文件后重新安装操作系统看看是否能够解决您遇到的问题。
可以按照如下方式进行设置:
1、首先我们来看一下每次开机后,自动进入安全模式,黑色的屏幕,屏幕四个角上显示“安全模式”的字样,如图所示。
2、这时我们右键点击桌面左下角的“开始”按钮,在弹出菜单中选择“运行”菜单项,如图所示。
3、在打开的运行窗口中输入命令msconfig,点击确定按钮,如图所示。
4、这时会打开系统配置窗口,点击上面的“引导”标签,如图所示。
5、这时会打开引导页面,可以看到在引导选项下面有一个“安全引导”的复选框,把其前面的勾选去掉,如图所示。
6、点击确定按钮后,会弹出“重新启动生效”的提示,点击“重新启动”按钮,系统重新启动后,就不再进入安全模式了,如图所示。
1、Windows10 家庭版用户将在 Windows 更新有可用的更新内容时自动获得更新。Windows10 专业版和 Windows10 企业版用户可以推迟更新。Windows10 专业版用户可推迟更新的时间长度有限制。
2、存储空间较小的设备,如带有 32 GB 硬盘的设备或硬盘已满的较旧设备,可能需要额外的存储空间 才能完成升级。在升级期间,会看到如何操作的说明。可能需要删除设备中不需要的文件,或者插入 U 盘以完成升级。
3、一些可用空间较小或硬盘空间较小的设备,如存储空间为
32 GB 的电脑,在升级后可用空间可能已所剩无几。可以在“存储”系统设置中轻松删除临时文件等文件或者先前的 Windows
版本以释放磁盘空间。
点击排行
随机内容
-

photoshop cs4序列号2013_photoshop 2021序列号
-

xbox360手柄驱动官方_xbox360手柄驱动程序
-

华硕电脑开机怎么进入bios界面_华硕电脑开机怎么进入bios界面怎么办
-

从u盘启动重装系统但找不到u盘_从u盘启动重装系统但找不到u盘怎么办
-

佳能lbp2900驱动mac_佳能lbp2900驱动程序安装教程
-
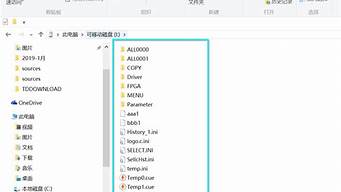
u盘经常提示格式化_u盘经常提示格式化怎么修复
-

苹果序列号查询激活日期怎么查询_苹果序列号查询激活日期怎么查询不到
-

bios设置独立显卡优先 华硕_华硕主板bios设置独立显卡优先
-

技嘉主板bios设置启动顺序_技嘉主板bios设置启动顺序怎么只有硬盘和取消选项啊
-
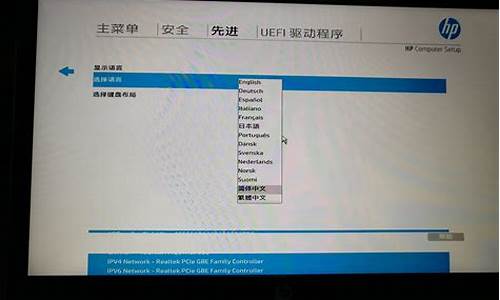
惠普bios设置自动开机在哪里_惠普bios设置自动开机在哪里设置