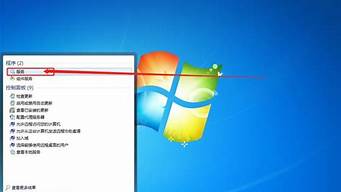您现在的位置是: 首页 > 重装系统 重装系统
acer win8系统
ysladmin 2024-05-02 人已围观
简介acer win8系统 好的,现在我来为大家谈一谈acer win8系统的问题,希望我的回答能够解答大家的疑惑。关于acer win8系统的话题,我们开始说说吧。1.宏碁电脑win8怎样进入安全模式2.acer酷睿笔记本wi
好的,现在我来为大家谈一谈acer win8系统的问题,希望我的回答能够解答大家的疑惑。关于acer win8系统的话题,我们开始说说吧。
1.宏碁电脑win8怎样进入安全模式
2.acer酷睿笔记本win8崩溃
3.acer 笔记本安装win8系统,字体,画面模糊,很累眼睛,怎么解决?
4.Acer笔记本电脑系原带win8 系统 怎么重装系统

宏碁电脑win8怎样进入安全模式
系统下进行设置重启即可进入安全模式。操作方式:
1, 在任务栏的搜索框中输入“msconfig”,然后直接点击回车键。
2, 在打开的“系统设置”窗口中,选择“引导”标签,然后在“引导选项”中勾选“安全引导”,点击“确定”按钮.
3, 接下来会弹出重新启动的提示窗口,直接点击“重新启动”即可进入“安全模式”。
4, 需要注意的是,在安全模式中完成工作后记得再次进入“系统设置”将启动选择称“正常启动”。否则系统进入的一直是安全模式。
acer酷睿笔记本win8崩溃
一、U盘重装系统
准备:一台正常开机的电脑和一个U盘
1、百度下载“U大师”(老毛桃、大白菜也可以),把这个软件下载并安装在电脑上。
2、插上U盘,选择一键制作U盘启动(制作前,把资料全部移走,U盘会被格式化),等待完成。
3、在网上下载一个系统到U盘,一般为ISO格式文件,大小为4G左右(如果电脑里有系统备份,这一步可省略)。
4、把U盘插到要装系统的电脑上,开机之后一直按F2进入BOIS设置,在boot项(也有的写着startup)里把first boot device 设置为USB(或者带有USB的字项,按F10保存。
5、进入PE,选择桌面上的选择一键装系统即可。
二、光盘装系统
准备:一张系统光盘。
1、先插入光盘,开机之后一直按delete(F12、F2、F9,根据电脑不同略有不同)进入BOIS设置,在boot项里把first boot device 设置为CD/DVD(或者带有CD/DVD的项),按F10保存。
2、进入到装系统界面,选择一键安装系统到C盘即可。
注:不分区重装系统,C盘资料全部清空,其它盘资料都在;分区重装系统,所有盘清空。
acer 笔记本安装win8系统,字体,画面模糊,很累眼睛,怎么解决?
不要着急,在Win8就已经内置了相应的工具,让我们无需借助第三方软件就能搞定 如果我们的Win8系统故障或崩溃了怎么办?不要着急,在Win8就已经内置了相应的工具,让我们无需借助第三方软件就能搞定。本期的《Win8大百科》我们就将介绍如何使用Win8的备份、恢复、重装和还原功能。
首先是“恢复”,我们将鼠标滑动至屏幕的右下角调出“Charm栏”选择“设置”,在最下面我们会看到“更改电脑设置”的选项。这时候将左侧的标签切换到“常规”,我们就能在右部区域看到“恢复电脑而不影响你的文件”。 系统恢复重装设置
点击开始后系统就会进入恢复状态了,恢复的好处是让系统回到一开始安装时的状态,但会保留个人文件、应用和部分系统设置。 开始恢复
在相同的位置,我们还可以看到“删除所有内容并重新安装Windows”,这个功能是彻底的初始化,系统将回到最初的状态且不保留任何内容。 开始重装
最后是“还原”,这里是将系统还原到指定的恢复点,所以在此之前我们需要先创建一个还原点。在控制面板中找到“恢复”选项(请事先将控制面板改为“大图标”),然后点击“配置系统还原”。 系统还原界面
在弹出的新窗口中选择“创建”来按照提示创建一个新的还原点。当以后需要做系统还原时,在恢复界面点击“开始系统还原”就可以了。 创建还原点
Acer笔记本电脑系原带win8 系统 怎么重装系统
这是因为
win
8
系统
根据不同的显示器有缩放功能,为了使不同分辨率下平板,数字电视和显示器能显示相同大小的窗口。。所以具体设置如下:
Case
1
:
笔记本是1366*768
分辨率,不外接显示器。
1.
桌面鼠标右键
→
屏幕分辨率
→
放大或缩小文本和其他项目项目
→
勾选让我选择一个适合我的所有显示器的缩放级别
→
勾上
→
在较小100%,中等125%和较大150%中选择一个
→
应用,
注销后重新登录。
2.
桌面鼠标右键
→
屏幕分辨率
→
放大或缩小文本和其他项目项目
→
调整ClearType文本。
Case
2:高分屏笔记本,或者需要外接显示器。
1.
桌面鼠标右键
→
屏幕分辨率
→
放大或缩小文本和其他项目项目
→
更改所有项目的大小。在较小和较大中选择一个看起来比较舒服的位置
→
应用,
注销后重新登录。
2.
右键选择显示模糊的应用程序快捷方式
→
鼠标右键属性
→
兼容性
→
勾选
高DPI设置时禁用显示缩放
→
应用
确定
→
重启应用程序。
3.
桌面鼠标右键
→
屏幕分辨率
→
放大或缩小文本和其他项目项目
→
调整ClearType文本。
工具/原料(事先准备工作):一个利用u大侠启动制作工具制作好的启动盘u盘。
关于如何使用u大侠制作u盘启动盘,大家可以查看相关教程——u大侠u盘启动盘制作详细图文教程!
2.win8原版系统镜像包一个(大家可以到网上搜索下载)。
方法/步骤:
首先,下载原版win8系统镜像包到电脑本地磁盘,然后复制到u盘GHO文件夹内。
1.下载win8系统镜像包,系统镜像包后缀为“.iso”
注意:请不要把系统直接下载到u盘,直接下载到u盘的话可能会导致u盘烧坏,那是因为系统镜像包体积比较大,下载比较慢,会让u盘长时间处于高速运作状态,就会产生高温,则u盘就可能会烧坏了,而且直接下载到u盘的话速度也会比较慢哦,u大侠小编建议大家先把win7系统镜像包下载到电脑本地磁盘里面!
2.下载好系统以后,将它复制到u盘GHO文件夹内!
iso后缀的Win8系统镜像包无需解压(当然也想解压也是可以的),因为u大侠PE里面的“u大侠PE一键装机工具”具有直接识别并提取iso镜像文件里面的WIM文件且直接安装的功能,可以直接复制iso系统镜像包到u盘的GHO文件夹内即可!
鼠标对着win8系统镜像文件点击右键,然后选择到“复制”并点击鼠标,再打开u盘里面的GHO文件夹,在空白处点击右键选择到“粘贴”点击鼠标(快捷键ctrl+v),然后等待其粘贴完完毕为止!
好了,今天关于“acer win8系统”的话题就讲到这里了。希望大家能够对“acer win8系统”有更深入的认识,并且从我的回答中得到一些帮助。