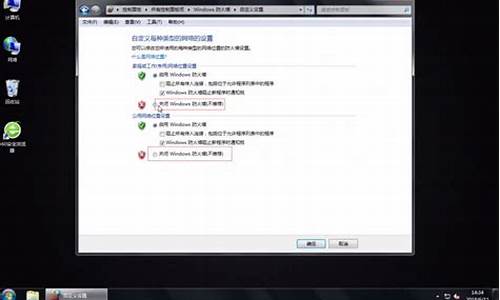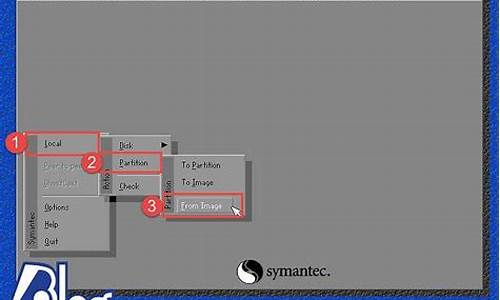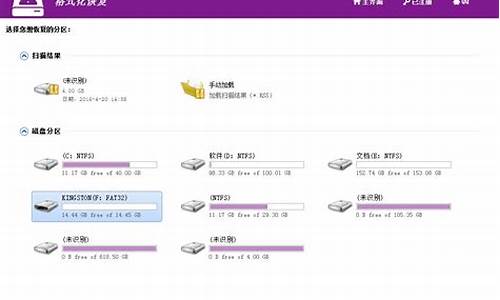您现在的位置是: 首页 > 重装系统 重装系统
1600k驱动怎么安装_1600k驱动在安装文件的哪个目录
tamoadmin 2024-07-25 人已围观
简介1.W7系统怎么安装爱普生LQ-1600K的针式打印机2.爱普生打印机1600K如何设置?3.爱普生LQ-1600Kiii打印机驱动哪里可以下载?EpsonLQ-1600K打印机在Win7里面的驱动下载和安装:1、购买并口转USB口转接头,一头接打印机并口,另一头接电脑USB口;2、点开始——设备和打印机;3、点添加打印机;4、点添加本地打印机;5、选择USB001(USB虚拟打印机端口),点下一
1.W7系统怎么安装爱普生LQ-1600K的针式打印机
2.爱普生打印机1600K如何设置?
3.爱普生LQ-1600Kiii打印机驱动哪里可以下载?
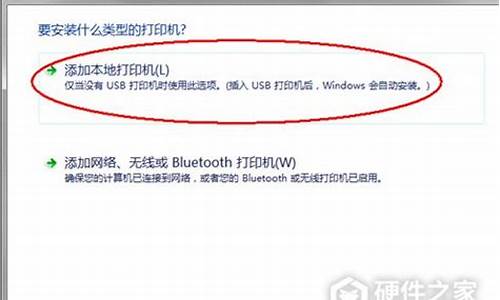
EpsonLQ-1600K打印机在Win7里面的驱动下载和安装:
1、购买并口转USB口转接头,一头接打印机并口,另一头接电脑USB口;
2、点开始——设备和打印机;
3、点添加打印机;
4、点添加本地打印机;
5、选择USB001(USB虚拟打印机端口),点下一步;
6、厂商:选择EPSON;
打印机:选择EPSON
LQ-1600K
IIIH,点下一步,直到完成安装。
W7系统怎么安装爱普生LQ-1600K的针式打印机
我就使的这个,这么办:
一、使用系统自带的驱动程序
1、“开始”—“打印机和传真”,点击左边窗格中“添加打印机”, 打开“欢迎添加打印机向导”对话框,点击“下一步”,打开“本地或网络打印机”选择连接对话框;
2、选择第一项“连接到此计算机的本地打印机”,勾选“自动检测并安装即插即用打印机”,点“下一步”,打开“新打印机检测”对话框;
3、检测后,打“下一步”,打开“选择打印机端口”对话框; 4、点选“使用以下端口”,在右边的下拉列表中
选择推荐的打印机端口“LPT1:”,点击“下一步”,打开“安装打印机软件”对话框;
5、在“厂商”列表中,点击厂商名,在“打印机”列表中,点击打印机名,点击“下一步”,打开“命名打印机”对话框;
6、在“打印机名”文本框中输入打印机名,点击“下一步”,打开“打印机共享”对话框;
7、点选“不共享这台打印机”,打“下一步”,打开“打印测试页”对话框;
8、选否“否”,打“下一步”,统即日自动搜索电脑自带打印机软件进行安装;
9、点击‘完成’。
二、使用打印机带的驱动程序
如果系统没有适合该打印机驱动程序,可用打印机附带的软盘、光盘软件安装驱动程序方法是:
将打印机驱动光盘放入光驱,打开光盘,点击安装,按向导要求一步一步进行,其步骤大大致是:选出择安装语言、本地打印机、安装方式、打印机型 号、端口、驱动程序位置、配置信息、正在进行安装、安装结束。
三、下载的驱动文件进行安装
系统内没有打印机驱动程序,又没有驱动光盘,可到“驱动之家”下载,下载后备用(有的需要解压)。安装方法可参照上边一、进行:在“安装打印机软件”对话框中(参照上边一、4、),选择“从磁盘安装”,打开“从磁盘安装”对话框,在“厂商文件复制来源”下拉列表中指定文件路径(如,A:\ ,D:\……\……)击“确定”对话框,系统即自动搜索安装。
12大品牌打印机驱动下载大全
://oa.yesky/459/2454459_2.shtml
爱普生打印机1600K如何设置?
Win7系统安装爱普生LQ-1600K的针式打印机步骤如下:
1、?保持电脑联网状态。
2、?打开 开始菜单?
3、?添加打印机?
4、?添加本地打印机?
5、?LPT1(打印机端口)?
6、?这步很重要,点击 windows updata 一直等到出现打印机列表 然后选择对应的驱动安装即可。
爱普生LQ-1600Kiii打印机驱动哪里可以下载?
如果打印机开机进纸后就自动打印乱码:
请断开打印机与电脑之间的连接再重新进纸。若断开连接后不再自动打印乱码,请将所有的打印任务清除(鼠标右键单击打印机图标选“取消所有文档”)。若打印任务无法清除,请鼠标右键点击“计算机”->“管理”->“服务和应用程序”,双击“服务”,将"Print Spooler“停止。然后在系统盘下C:\WINDOWS\system32\spool\PRINTERS文件夹中删除所有文件,再重新启动“Print Spooler”服务;若断开连接后仍自动打印机乱码,请您与爱普生授权服务中心联系对打印机进行进一步检测。您可浏览以下网址查看就近的服务中心:://.epson.cn/s/tech_support/InstitutesSearchNew.aspx
如果发送打印任务,打印的是乱码:
1.请在电脑上打开“控制面板”->“打印机和传真”或“设备和打印机”,找到您这款打印机的图标,鼠标右键点击此图标设为“默认打印机”;
2. “打印机和传真”或“设备和打印机”中,鼠标右键单击该打印机的图标选择“打印机属性”,点击“打印测试页”,如果打印的测试页没有乱码,则说明打印机及驱动是没有问题的。建议您更换WORD或EXCEL打印测试,如果打印也是正常的,则打印乱码的问题应该与您所使用的应用软件有关,请检查您的软件中与打印相关的设置或与软件开发商联系。
3.如果打印的测试页也是乱码,请确保打印机与电脑之间的连接符合以下标准:
*电脑与打印机直接连接,中间没有串接其它设备,如转接线、延长线、共享器、服务器等
*所使用的数据线长度不超过最大可支持的范围(USB线长度不超过2米、并口线长度不超过1.8米、串口线长度不超过15米)
4.若连接方式是正确的,请您重新打印测试页。若仍为乱码,请您按照以下方法进行打印机自检,以确认打印机是否存在硬件故障:
(1)确保打印机和计算机都已关闭;
(2)在进纸器中按正确的方式装入连续纸或A4单页纸(注意过纸控制杆在正确的位置);
(3)先按住换行/换页按钮不放,同时再按下电源按钮打开打印机。当打印机电源打开时,松开两个按钮。
正常情况下,打印机将打印带有宋体及符号的自检页。如果无法进纸并打印或打印乱码,说明打印机出现了硬件故障,请您与爱普生授权服务中心联系对打印机进行进一步检测。您可浏览以下网址查看就近的服务中心:
://.epson.cn/s/tech_support/InstitutesSearchNew.aspx
7.若打印自检页是正确的,建议您将驱动卸载并重新安装,也可以参照以下方法安装系统内置的通用驱动进行测试:
如果您使用的电脑是WindowsXP系统:
您所需要的驱动是系统内置的程序,安装方法如下:打开“控制面板”--“打印机和传真”--“添加打印机”--“下一步”--“连接到这台计算机的本地打印机”(注:不要选择“自动检测并安装我的即插即用打印机”)--端口选择USB00X(X表示数字,通常选数字最大的端口,若不能打印再依次尝试其它的USB端口)或者LPT1 “--下一步”--厂商选择“EPSON”--型号选择“LQ-1600K”--“下一步”,然后按照屏幕提示操作完成。
提示:如果安装过程中提示缺少某个文件,而导致驱动无法正常安装,则说明您使用的Windows操作系统不完整,建议您更换其它电脑测试或重新安装操作系统。
如果您使用的电脑是Windows7系统:
您可以安装Windows7系统内置的LQ Series 1(136)通用驱动,详细解决方案请参照以下链接文档:
://.epson.cn/s/tech_support/faq/QA-content.aspx?ColumnId=130&ArticleId=9857&pg=&view=&columnid2=130
提示:如果安装过程中提示缺少某个文件,而导致驱动无法正常安装,则说明您使用的Windows操作系统不完整,建议您更换其它电脑测试或重新安装操作系统。
8.重新安装驱动后,请在“打印机属性”中打印测试页。如果若测试页仍为乱码,建议您更换数据线或电脑测试。
9.若以上方法仍无法解决问题,请您与爱普生授权服务中心联系对打印机进行进一步检测。您可浏览以下网址查看就近的服务中心:://.epson.cn/s/tech_support/InstitutesSearchNew.aspx
如果您使用的电脑是WindowsXP系统:
您可以按照以下方法安装Windows系统内置的LQ-1600K通用驱动:
打开“控制面板”--“打印机和传真”--“添加打印机”--“下一步”--“连接到这台计算机的本地打印机”(注:不要选择“自动检测并安装我的即插即用打印机”)--端口选择USB00X(X表示数字,通常选数字最大的端口,若不能打印再依次尝试其它的USB端口)或者LPT1 “--下一步”--厂商选择“EPSON”--型号选择“LQ-1600K”--“下一步”,然后按照屏幕提示操作完成。
提示:如果安装过程中提示缺少某个文件,而导致驱动无法正常安装,则说明您使用的Windows操作系统不完整,建议您更换其它电脑测试或重新安装操作系统。
如果您使用的电脑是Windows7系统:
您可以安装Windows7系统内置的LQ Series 1(136)通用驱动,详细解决方案请参照以下链接文档:
://.epson.cn/s/tech_support/faq/QA-content.aspx?ColumnId=130&ArticleId=9857&pg=&view=&columnid2=130
提示:如果安装过程中提示缺少某个文件,而导致驱动无法正常安装,则说明您使用的Windows操作系统不完整,建议您更换其它电脑测试或重新安装操作系统。
或者您可以下载安装一个LQ-1900KIIH的驱动,驱动是可以通用的。XP系统和WIN7系统都是可以用的。驱动安装之后需要在打印机的图标上点下右键---属性(WIN7电脑是打印机属性)--设备设置,里面有一个“打包模式”需要改为关。
以下是LQ-1900KIIH的驱动链接
LQ-1900KIIH Windows2000/ XP/ Vista/ 7 驱动程序
://.epson.cn/s/tech_support/GuideDriveContent.aspx?ColumnId=1651&ArticleId=10715
LQ-1900KIIH WindowsXP 64位/ Vista 64位/ 7 64位驱动程序
://.epson.cn/s/tech_support/GuideDriveContent.aspx?ColumnId=1651&ArticleId=10716
如果您使用的电脑是Windows8系统:
您可以参照以下方法安装通用驱动Epson ESC/P V4 Class Driver:请将打印机与计算机连接,打开打印机电源。电脑“设置”屏幕中选择“控制面板”--“设备和打印机”—“添加打印机”--如果系统不能自动搜索到打印机则选择“我需要的打印机不在列表中”—选择“通过手动设置添加本地打印机或网络打印机”--端口选择USB00X(X表示数字,通常选数字最大的端口,若不能打印再依次尝试其它的USB端口)或者LPT1—“下一步”—厂商“EPSON”;打印机Epson ESC/P V4 Class Driver”--“下一步”,然后按照屏幕提示安装完成即可。
提示:如果安装过程中提示缺少某个文件,而导致驱动无法正常安装,则说明您使用的Windows操作系统不完整,建议您更换其它电脑测试或重新安装操作系统。
或者您可以按照以下方法安装驱动:
(1)请将打印机与计算机连接,并打开打印机电源,确保计算机接入正常的网络环境;
(2)将鼠标移到屏幕右上角或右下角,屏幕右侧出现工具图标,将鼠标移至齿轮图标,点击“设置”,在“设置”屏幕中选择“控制面板”;
(3)在“控制面板”中打开“设备和打印机”,选择“添加打印机”,在弹出的“添加打印机”窗口中,如果系统无法搜索到连接到计算机上的打印机或没有使用USB口,请选择“我需要的打印机不在列表中”;
(4)选择“通过手动设置添加本地打印机或网络打印机”,根据实际连接打印机的端口选择“USB00X”或“LPT1”,点击“下一步后”在“厂商”中选择“EPSON”,并选择“Windows更新(W)”按钮,计算机将自动通过网络下载驱动程序,此过程可能需要3-5分钟,下载完成后,厂商选择“EPSON”,型号选择“LQ-1600KIII”,然后按屏幕提示完成驱动程序安装。
提示:如果安装过程中提示缺少某个文件,而导致驱动无法正常安装,则说明您使用的Windows操作系统不完整,建议您更换其它电脑测试或重新安装操作系统。
或者您可以下载安装一个LQ-1900KIIH的驱动,驱动是可以通用的。驱动安装之后需要找到控制面板—设备和打印机,在打印机的图标上点下右键---打印机属性--设备设置,这里面有一个“打包模式”需要改为关。
EPSON LQ-1900KIIH Windows 8 32位驱动程序及状态监视器(Status Monitor 3)
://.epson.cn/s/tech_support/GuideDriveContent.aspx?ColumnId=1651&ArticleId=32651
EPSON LQ-1900KIIH Windows 8 64位驱动程序及状态监视器(Status Monitor 3)
://.epson.cn/s/tech_support/GuideDriveContent.aspx?ColumnId=1651&ArticleId=32652