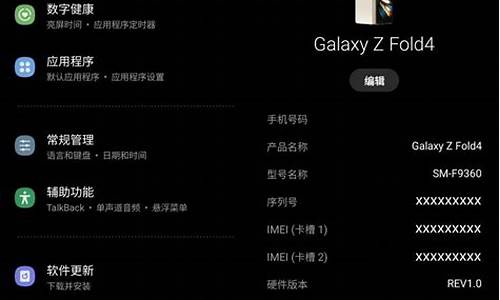您现在的位置是: 首页 > 重装系统 重装系统
深度系统deepin怎么安装_深度系统deepin怎么安装软件
tamoadmin 2024-07-25 人已围观
简介1.deepinxp完美精简版下载2.手机如何刷成deepin系统3.如何在深度系统上安装和使用深度学习相关的软件和工具4.如何用U盘安装深度系统从DOS启动硬盘安装1.用Alcohol 120%或Daemon Tools加载本ISO文件(新版WinRAR也可打开)。2.打开“我的电脑”中虚拟光驱对应的盘。3.把光盘中根目录下的全部文件复制到硬盘上提前建立一个新目录中。4.用Win98启动软盘或者
1.deepinxp完美精简版下载
2.手机如何刷成deepin系统
3.如何在深度系统上安装和使用深度学习相关的软件和工具
4.如何用U盘安装深度系统
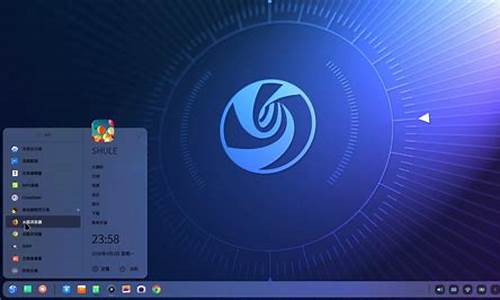
★从DOS启动硬盘安装★
1.用Alcohol 120%或Daemon Tools加载本ISO文件(新版WinRAR也可打开)。
2.打开“我的电脑”中虚拟光驱对应的盘。
3.把光盘中根目录下的全部文件复制到硬盘上提前建立一个新目录中。
4.用Win98启动软盘或者可以启动的光盘启动到DOS命令提示符下(请确认你的C盘为FAT或者FAT32格式,否则无法正常安装)。如果你打算安装在C盘,建议先用format C: /q /s命令格式化C盘,因为在复制文件完成后将无法对C盘进行格式化。
5.进入硬盘上之前的复制目录,执行winnt.bat(不是i386目录下的winnt.exe)进行无人职守安装。
注意:如果你发现在安装过程复制文件的时候,非常缓慢,通常是因为未能正确加载smartdrv.exe引起,请检查你的dos启动配置文件config.sys中是否有加载device=himem.sys,如果没有请加上此行(同时也需要有himem.sys文件)。
★从Windows界面全新直接安装★
方法一:
1.用Alcohol 120%或Daemon Tools加载本ISO文件。
2.打开“我的电脑”中虚拟光驱对应的盘。
3.根据自动运行的提示界面(或者自己运行光盘下setup.exe程序)进行安装。
方法二:
1.用WinISO,或者UtralISO,或者WinRAR打开本ISO文件,把光盘中根目录下的全部文件复制到硬盘上提前建立一个新目录中。
2.运行该目录下的winnt32.bat(不是winnt.bat),按照提示开始安装即可。本版本不能用于升级安装,而只能进行全新安装。
Windows下开始安装与DOS下安装的不同:
1.比较方便,无需进入DOS环境。重启后无需光盘,但预先需要被安装分区有至少1.5G空间。
2.你若想安装在C盘,由于C盘在Windows下不能被格式化,且安装过程中由于C盘已经有启动信息,也不能被格式化,所以你将不能在C盘获得干净的系统。而DOS下安装可以在安装前执行format C: /q /s命令来格式化。当然,你若安装在其他分区则没有此问题。
3.如果你想改换安装的目标分区,当安装过程提示你是否转换FAT分区到NTFS分区时,可按"ESC"键取消,会退出到分区选择界面,这个时候你可以选择把Windows XP安装到其他分区。
deepinxp完美精简版下载
可以。
第1步,当然是下载。到深度操作系统下载15.5RC版本, 我下载的是32位的桌面版,建议下载64位桌面版。然后直接解压。
第2步,在硬盘上分出一个空白分区。准备一个大于10GB的空白分区,建议20G左右。我是在其他磁盘上压缩出来的一个分区,具体步骤:首先,准备一个空白容量大于20GB的磁盘。然后,右键单击桌面上的电脑,选择“管理”,选择存储下面的“磁盘管理”,在那个空白容量大于20GB的分区上右键单击,选择“压缩卷”,在弹出界面的“输入压缩空间量”中,填23456(大于2万即可),确定,最终新空白区(绿色区域),右键单击,选择“新建简单卷”,一路继续。
第3步,打开deepin-15.3-i386.iso解压后的文件夹,双击deepin-system-installer.exe,安装到那个硬盘,然后开机,如果成功,跳到最后一步,如果失败,继续(下面其实是硬盘安装Linux系操作系统的通用流程)。
第4步:在deepin-15.3-i386.iso解压后的文件夹下,打开live,复制initrd.lz和vmlinuz到系统盘(一般就是C盘)根目录,将deepin-15.3-i386.iso也复制到系统盘根目录,并且重命名为deepin.iso。
第5步:搜索easyBCD,下载,安装。我下载了一个中文版,运行安装打开之后,首先==》BDC备份/恢复。然后,==》添加新条目,==》NeoGrub,==》安装,==》配置,输入如下:
——分割线——
title install deepin
root (hd0,0)
kernel (hd0,0)/vmlinuz boot=casper iso-scan/filename=/deepin.iso ro quiet splash locale=zh_CN.UTF-8
initrd (hd0,0)/initrd.lz
boot
——分割线——
上面:root (hd0,0)中的第一个0是第一块硬盘,第二个0是第1个分区。右键电脑,打开“管理”,点选“磁盘管理”,看纵向、横向,我的三个安装文件在C盘,在第一排、第一个,所以是(0,0),计算机计数是从0开始的,我的C盘在第一块硬盘的第一个分区。
——分割线——
第6步:开机,如果安装成功,跳到最后一步,如果出现路径错误等,回到第5步,如果开机卡在“deepin”的开机Logo上,那么继续。对,我也卡在那里了。
第7步:恭喜你,你的电脑主板支持双显卡。支持双显卡的电脑在硬盘安装和使用ubuntu系的操作系统时,会卡在logo处。解决方法是:在第5步easyBCD编辑的时候,kernel一行的末尾加上一句。根据不同显卡,加不同内容。
nVidia显卡:
acpi_osi=linux nomodeset
Intel显卡:
acpi_osi=linux i915.modeset=1
或
acpi_osi=linux i915.modeset=0
Amd显卡:
acpi_osi=linux xforcevesa
或
acpi_osi=linux radeon.modeset=0 xforcevesa
1.Intel 82852/82855 或8系列显示晶片:i915.modeset=1或i915.modeset=0
2.Nvidia:nomodeset
3.其它厂牌(如ATI,技嘉):xforcevesa或radeon.modeset=0 xforcevesa
比如我的电脑是ATI+ Intel显卡,ATI属于AMD,修改最终如下:
——分割线——
title install deepin
root (hd0,0)
kernel (hd0,0)/vmlinuz boot=casper noacpi iso-scan/filename=/deepin.iso ro splash locale=zh_CN.UTF-8 acpi_osi=linux radeon.modeset=0 xforcevesa
initrd (hd0,0)/initrd.lz
boot
——分割线——
如果安装成功,就跳到最后一步。如果出现kernel panic错误,再第8步。
第8步:在第7步的的基础上,在kernel行最后再加上 enforcing=0:
——分割线——
title install deepin
root (hd0,0)
kernel (hd0,0)/vmlinuz boot=casper iso-scan/filename=/deepin.iso ro quiet splash locale=zh_CN.UTF-8 acpi_osi=linux radeon.modeset=0 xforcevesa enforcing=0
initrd (hd0,0)/initrd.lz
boot
——分割线——
成功,到最后一步;失败,到第9步:
第9步:
——分割线——
title install deepin
find --set-root /deepin.iso
kernel /vmlinuz findiso=/deepin.iso noprompt splash boot=live ro deepin-installer/locale=zh_CN.UTF-8 keyboard-configuration/layoutcode=us keyboard-configuration/variantcode= -- rootflags=sync auto-deepin-installer
initrd /initrd.lz
boot
——分割线——
或
——分割线——
title install deepin
root (hd0,0)
kernel (hd0,0)/vmlinuz boot=casper iso-scan/filename=/deepin.iso ro noprompt splash boot=live locale=zh_CN.UTF-8 keyboard-configuration/variantcode= -- rootflags=sync auto-deepin-installer
initrd (hd0,0)/initrd.lz
boot
——分割线——
进入系统后单击桌面上的“安装到硬盘”,按提示安装即可,如果成功,到最后一步;如果不成功,自行尝试制作U盘启动盘安装。
最后一步:笑一笑,去尽情把玩吧。
初步体验,可以自动更新Win10引导不错,但是不能自动加载除系统盘外的其他硬盘,不太人性化。今天先到这里,之后再慢慢优化。
手机如何刷成deepin系统
deepinxp完美精简版以系统稳定为第一制作要点,那么该系统在哪里下载靠谱呢?毕竟现在市面上的下载地址太多用户难以辨别好坏,所以在选择上就很是纠结。本文就为大家整理了好用的deepinxp完美精简版官方下载地址。
xp系统安装教程:xp系统下载到电脑怎么安装具体步骤是什么
下载地址一、深度技术ghostxpsp3优化精简版v2018.01
深度技术ghostxpsp3优化精简版集成了最新的安全补丁和其它系统升级程序,可以通过微软正版验证,支持在线更新。系统支持一键无人值守安装、自动识别硬件并安装对应驱动程序,大大缩短了装机时间。系统精简了部分不常用的系统组件和文件,有效提升系统运行速度。系统适用于笔记本、品牌机,也支持组装兼容机,安装后自动激活,欢迎用户安装体验!
下载地址二、深度技术Ghost_XP_SP3电脑城装机版V2013.05
深度技术GhostXPSP3电脑城装机版V2013.05继续沿用了深度技术GHOST系统的稳定、快速、高效特点的同时,在前几个版本的基础上作了重大改善,并且用心研究了用户的使用习惯,以此做出细心的设置和规划,尽可能的落实到每一处细节。
下载地址三、深度技术ghostxpsp3完美精简版V2016.03
深度技术ghostxpsp3完美精简版集合微软JAVA虚拟机IE插件,增强浏览网页时对JAVA程序的支持,添加安装华文行楷、华文新魏、方正姚体、汉真广标等常用字体。以系统稳定为第一制作要点,收集市场常用硬件驱动程序,安装维护方便快速-集成常见硬件驱动,智能识别+预解压技术,绝大多数硬件可以快速自动安装相应的驱动。加快“网上邻居”共享速度;取消不需要的网络服务组件,系统支持光盘启动一键全自动安装及PE下一键全自动安装,自动识别隐藏分区,方便快捷。系统支持Windows安装,可以在Windows中一键
下载地址四、深度技术ghostxpsp3经典硬盘版V2017.07
深度技术ghostxpsp3经典硬盘版以系统稳定为第一制作要点,收集市场常用硬件驱动程序,结合深度技术特有的优化技术,支持Windows一键自动安装,智能识别硬件并安装对应的硬件驱动,安装后自动执行激活,通过正版验证,系统已经免疫弹出插件和屏蔽不良网站,放心网上冲浪,集成装机人员常用工具,方便日常维护,欢迎广大用户安装体验!
下载地址五、深度技术ghostxpsp3官方纯净版V2016.01
本系统集成了最新的安全补丁和其它系统升级程序,可以通过微软正版验证,支持在线更新。可以一键无人值守安装、自动识别硬件并安装驱动程序,大大缩短了装机时间,10分钟内即可安装完成。适用于笔记本、品牌机,也支持组装兼容机,安装后自动激活,集成了电脑笔记本台式机大量驱动,也可以适应其它电脑系统安装。系统支持Windows安装,可以在Windows中一键安装了,方便了不会COMS设置和GHOST的人,系统通过微软正版认证系统在线认证,支持在线升级更新!系统通过微软正版认证系统在线认证,支持在线升级更新!
下载地址六、深度技术SDJSGhostxpsp3纯净安全版2014.12
本系统用微软官方XPSP3系统为源安装盘精心制作而成!具有安全、快速、纯净等特点,在前几个版本的基础上作了重大改善,并且用心研究了用户的使用习惯,以此做出细心的设置和规划,尽可能的落实到每一处细节。本系统删除不必要的功能,纯净清爽,没有多余的捆绑软件,最大程度的保证了系统的纯净性!本系统适合各种台式机,同时也适合笔记本安装,安装好后,可以直接使用,是一款真正意义上的纯净安全系统,欢迎广大xp系统爱好者下载体验!
关于deepinxp完美精简版官方下载地址就为大家啊分到这里啦,有需要的网友可以下载安装体验哦。
如何在深度系统上安装和使用深度学习相关的软件和工具
1、打开深度刷机软件,将手机和电脑通过数据线进行连接。
2、将手机的USB调试模式打开,不打开手机就会无法连接到深度刷机。
3、连接成功后在深度刷机界面打开深度刷机,选择ROM包,将提前准备好的ROM包添加进来。
如何用U盘安装深度系统
如何在深度系统上安装和使用深度学习相关的软件和工具?
如何在深度系统上安装和使用深度学习相关的软件和工具?
深度学习是一种人工智能技术,可以用来解决许多复杂的问题。如果你想学习或使用深度学习,那么你需要安装和使用一些相关的软件和工具。本文将介绍如何在深度系统上安装和使用深度学习相关的软件和工具。
一、准备工作
首先,你需要一个深度学习框架。常见的深度学习框架有TensorFlow、PyTorch、Caffe等等。在本文中,我们将以TensorFlow为例。
其次,你需要一个Python编程环境。深度学习框架通常使用Python作为编程语言。建议使用Anaconda分发版,因为它包含了许多用于科学计算和数据分析的库。你可以在上下载anaconda。
最后,你需要一个GPU。深度学习训练通常需要大量的计算,因此使用一个强大的GPU可以显著加快训练速度。如果你没有GPU,则可以使用云平台,如AWS、Azure或GoogleCloud等。
二、安装TensorFlow
在安装TensorFlow之前,你需要安装CUDA和cuDNN。CUDA是NVIDIA开发的并行计算平台和编程模型,它可以加速GPU计算。cuDNN是NVIDIA提供的深度学习库,用于加速深度学习计算。
1.安装CUDA
你可以在NVIDIA上下载CUDA的最新版本。下载完成后,运行安装程序并按照提示操作。请注意,安装CUDA可能需要更新您的显卡驱动程序。
2.安装cuDNN
你可以在NVIDIA上下载cuDNN的最新版本。下载完成后,解压缩文件并将文件复制到CUDA安装目录下相应的文件夹中。
3.安装TensorFlow
建议使用anaconda创建一个新的Python环境,以避免与其他Python环境发生冲突。在新的Python环境中,你可以使用pip命令安装TensorFlow。
pipinstalltensorflow-gpu
这将安装最新版本的TensorFlowGPU版。如果你的机器没有GPU,则应使用以下命令安装TensorFlowCPU版。
pipinstalltensorflow
三、使用TensorFlow
安装TensorFlow之后,你就可以在Python中使用它了。下面是一个简单的TensorFlow程序示例。
importtensorflowastf
x=tf.placeholder(tf.float32,[None,784])
W=tf.Variable(tf.zeros([784,10]))
b=tf.Variable(tf.zeros([10]))
y=tf.nn.softmax(tf.matmul(x,W)+b)
在这个例子中,我们定义了一个大小为784的输入张量x,并将其传递给一个大小为78410的权重矩阵W,加上一个大小为10的偏差向量b。然后,我们使用TensorFlow提供的softmax函数来计算输出y。
四、总结
深度学习是一种强大的技术,可以用来解决许多复杂的问题。在本文中,我们介绍了如何在深度系统上安装和使用TensorFlow。当然,TensorFlow只是深度学习框架的一个例子,你可以根据自己的需要选择其他框架。无论你选择哪种框架,都需要一个强大的GPU来加速训练,因此我们建议使用云平台。祝你在深度学习的旅途中取得成功!
用U盘安装深度系统的步骤如下:
(1)第一步:将U盘做成可以启动的U盘启动盘:(准备一个4G的U盘)
首先到“大”下载“大装机版”,然后安装在电脑上,并打开这个“大超级U盘制作工具(装机版)”,接着插入一个 4G(2G或者8G)的U盘,然后在打开的窗口选择默认模式,点击“一键制作启动U盘”,根据提示等几分钟,就可以将U盘制作成带PE系统的U盘启动盘。然后到“系统之家”下载深度系统文件WINXP或者WIN7等,一般在网上下载的文件都是ISO文件,可以直接将这个文件复制到U盘启动盘的ISO文件下面,还可以通过解压ISO文件,把解压得到的XP.GHO或者WIN7.GHO系统直接复制到U盘启动盘的GHO文件夹下面,就可以用来安装系统,如何安装系统第二步会详细讲解:(U盘启动制作工具装机版如下图)
第二步:(以大U盘启动盘为例):来讲述U盘安装系统的步骤:
(1)首先要学会设U盘为第一启动项:首先把U盘插在电脑的USB接口,然后开机,马上按下F12键(也有的是:F11,F8.,F9,ESC , )这个键叫开机启动项快捷键,这时会出现一个启动项菜单(Boot ?Menu)的界面,只要用方向键选择USB:Mass Storage Device为第一启动,有的是u盘品牌:USB:Kingstondt 101 G2 ?或者 Gener ic -sd/mmc ?(主板不同,这里显示会有所不同),然后用ENTER确定,就可以进入U盘启动了,就可以重装系统了。这种方法设置U盘启动有一个最大的优点就是:重装好系统以后,不要把U盘启动项设回光驱或者硬盘,只对当前有效,重启就失效。(现在的主板都有这个功能,2004年以前的主板就没有这个功能,哪就要在BIOS中设置了。)
用快捷键设置U盘启动的图如下:(第三个是U盘启动)
(2)设置好USB为第一启动项,然后开机启动电脑,接着进入U盘,就会现一个菜单,你可以用这个菜单上的GHOST11。2来还原镜像,(前提你的U盘中一定要放有一个系统文件,不管是GHO和IOS文件名的都可以,第一步已说明)找到这些镜像还原就OK了。如果是GHO文件的系统可以用手动还原镜像的方法:(就是进入GHOST11.2或11.5后,出现一个GHOST的手动画面菜单,你点击(Local-partition-Form ?Image)选择好你的镜像所在盘符,点确定,然后选择你要还原的盘符,点OK,再选择FAST,就自动还原了),而ISO文件的系统可以进入“大U盘启动盘”的PE,就会自动弹出“ONEKEY(GHOST安装器1.4 4 30)”来一键还原ISO系统文件。(如下图):
第一种GHO文件的:手动GHOST还原图:
第二种ISO文件:自动还原的“安装器”还原图: